什么是 Windows Defender?
Windows Defender 是 Windows 的本机防病毒程序。当与云保护、防火墙和网络保护以及受控文件夹访问等其他安全功能结合使用时,我们拥有 Windows 安全性——所有安全设置的中央枢纽。多年来,Windows 一直在升级其安全功能并添加越来越多的方法来确保您的系统和数据安全。但 Windows Defender 已经存在了一段时间,现在发现自己是整体上为 Windows 安全服务的更大随从的一部分。
为什么要让 Windows Defender 保持打开状态?
开启后,Windows Defender 将从您开启的那一刻起主动保护您的系统。Windows 安全套件将扫描病毒、恶意软件和其他威胁。在这种实时提供的保护之上,Windows Defender 将确保最新的签名更新到位,以便您的设备免受不断变化的类型和种类的计算机病毒的侵害。
出于所有这些原因,您应该让 Windows Defender 保持打开状态。此外,如果你没有单独安装杀毒软件,那么如果你不想受到网络攻击,你现在一定要打开Windows Defender。
如何检查 Windows Defender 是否正在运行
如果您从未对 Windows Defender 进行过任何更改,它很可能会在后台打开并运行。不过,如果您想确认这一点,可以按照以下方法检查您的系统上是否正在运行 Windows Defender:
按开始,键入 windows security,然后按 Enter。
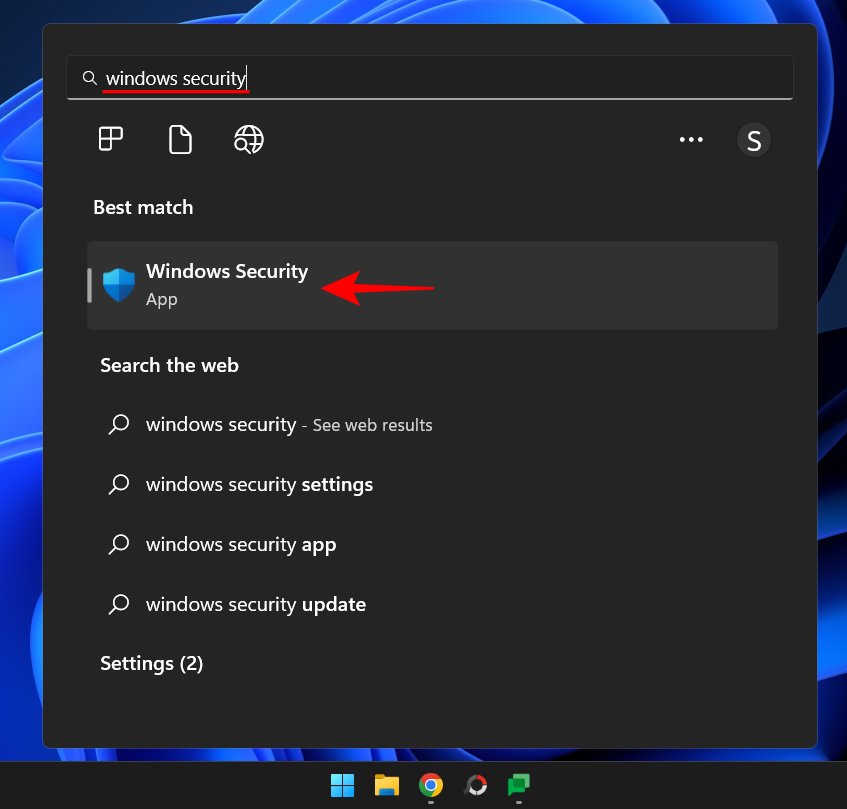
在“主页”页面上,如果Virus & threat protection旁边有一个复 选标记,则 Windows Defender 已打开。
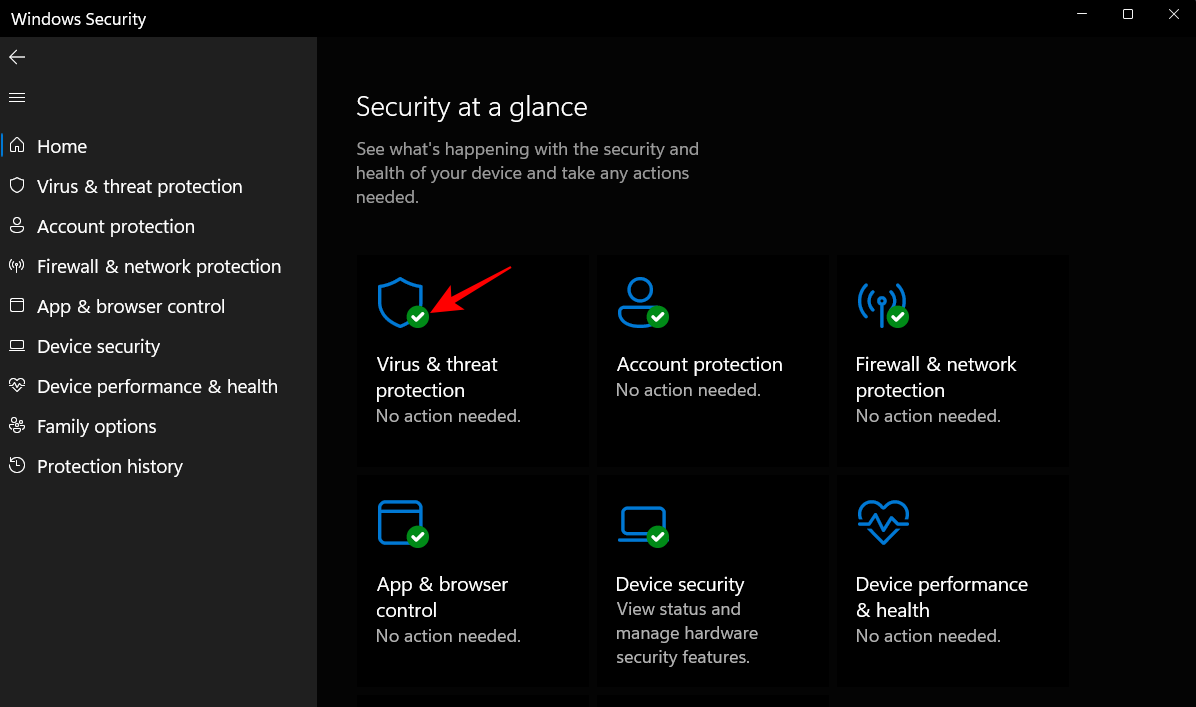
还有另一种更简单的方法来检查 Windows Defender 是否正在运行。单击系统托盘前的向上箭头。
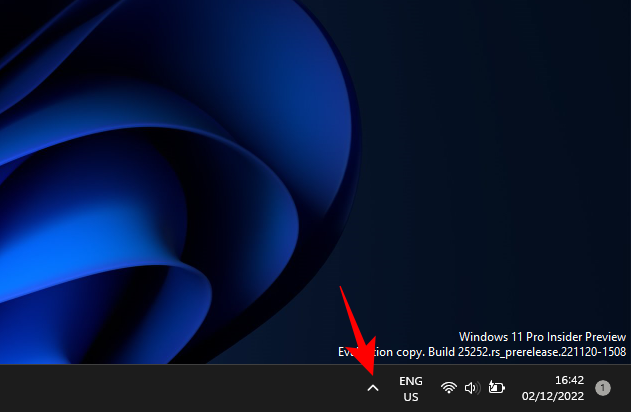
在这里,寻找一个小盾牌图标。如果它有一个绿色勾号,则 Windows Defender 已打开并正常运行。
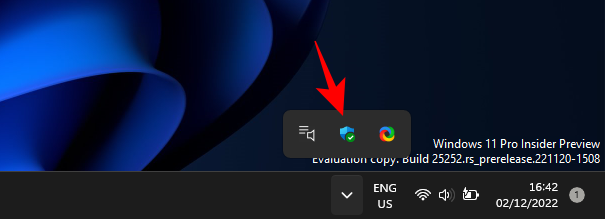
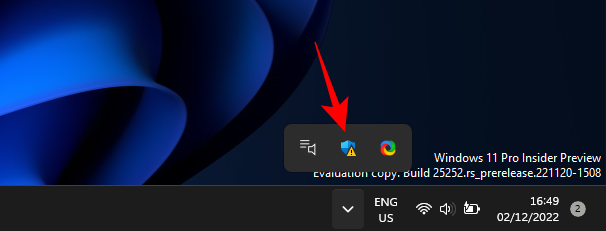
如果上面有一个红叉,则表示 Windows 安全的某些重要部分已关闭。

只需单击它即可进入 Windows 安全应用程序。
如何在 Windows 11 中开启 Windows Defender(5 种方法)
有几种方法可以在 Windows 11 上打开 Windows Defender。下面介绍如何确保在没有第三方防病毒软件的情况下打开它并保护您的系统。
方法 1:使用 Windows 安全
按开始,键入 windows security,然后按 Enter。
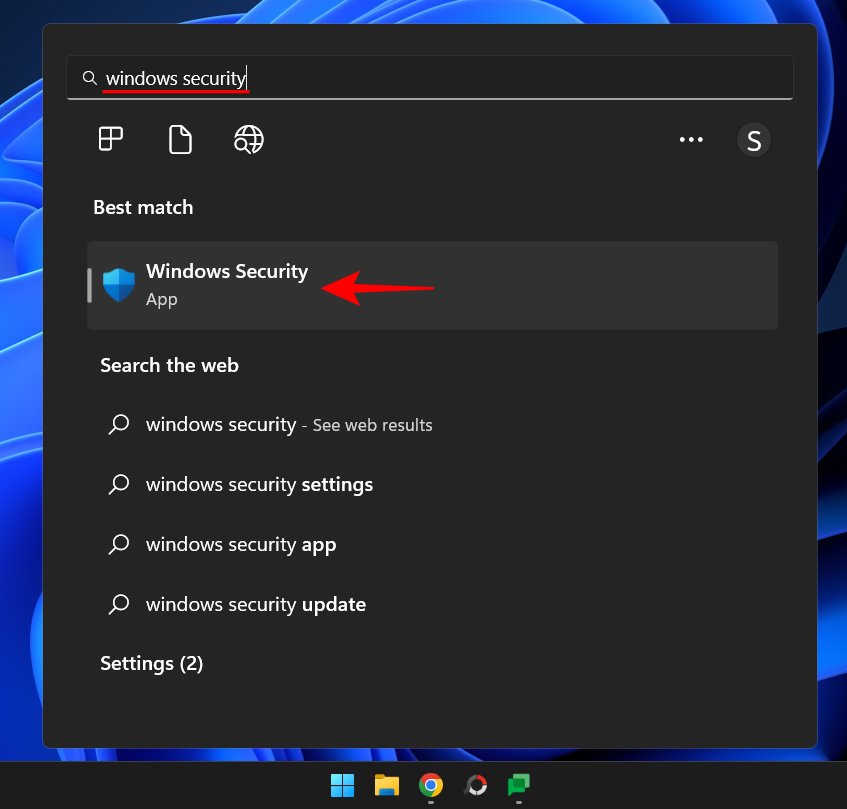
现在,在“安全概览”页面上,单击“病毒和威胁防护”下的打开 。
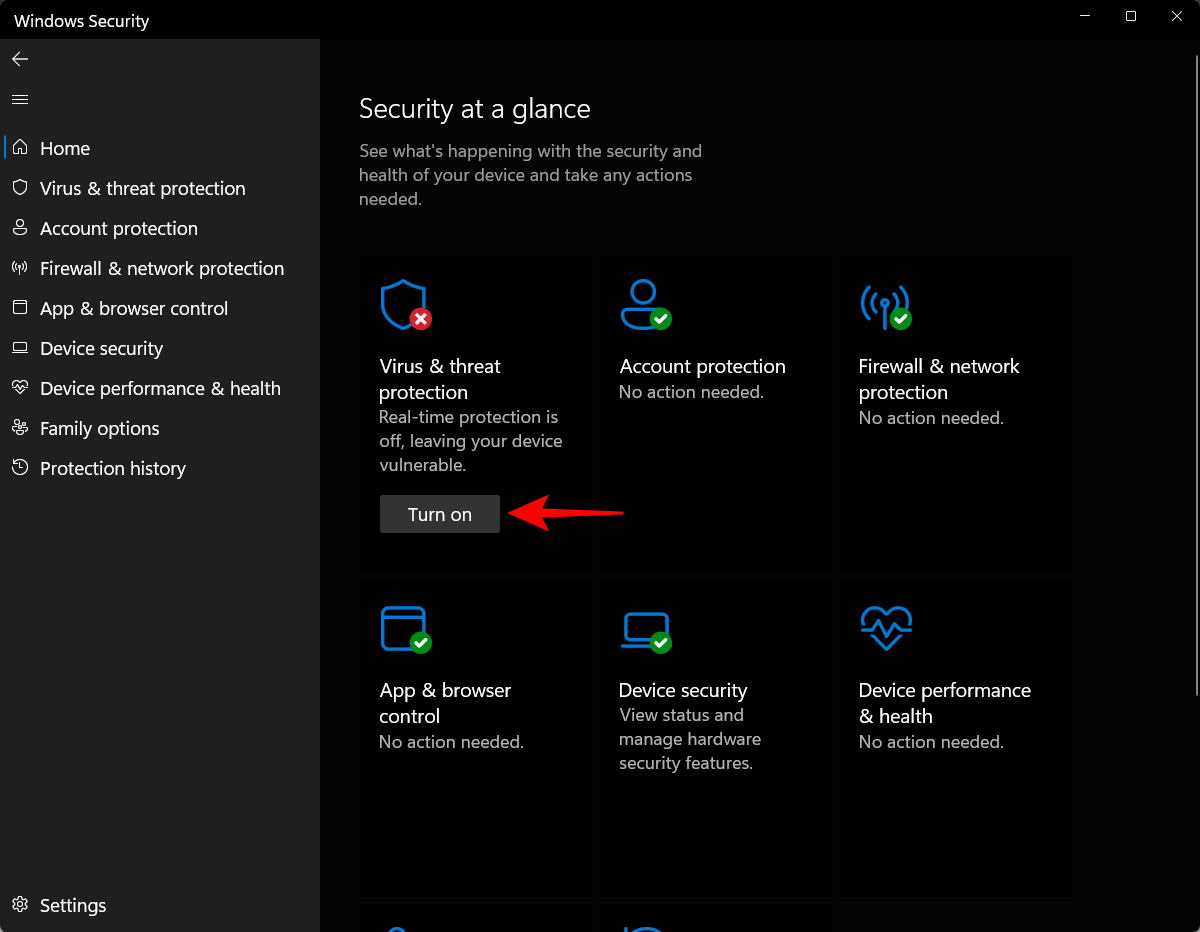
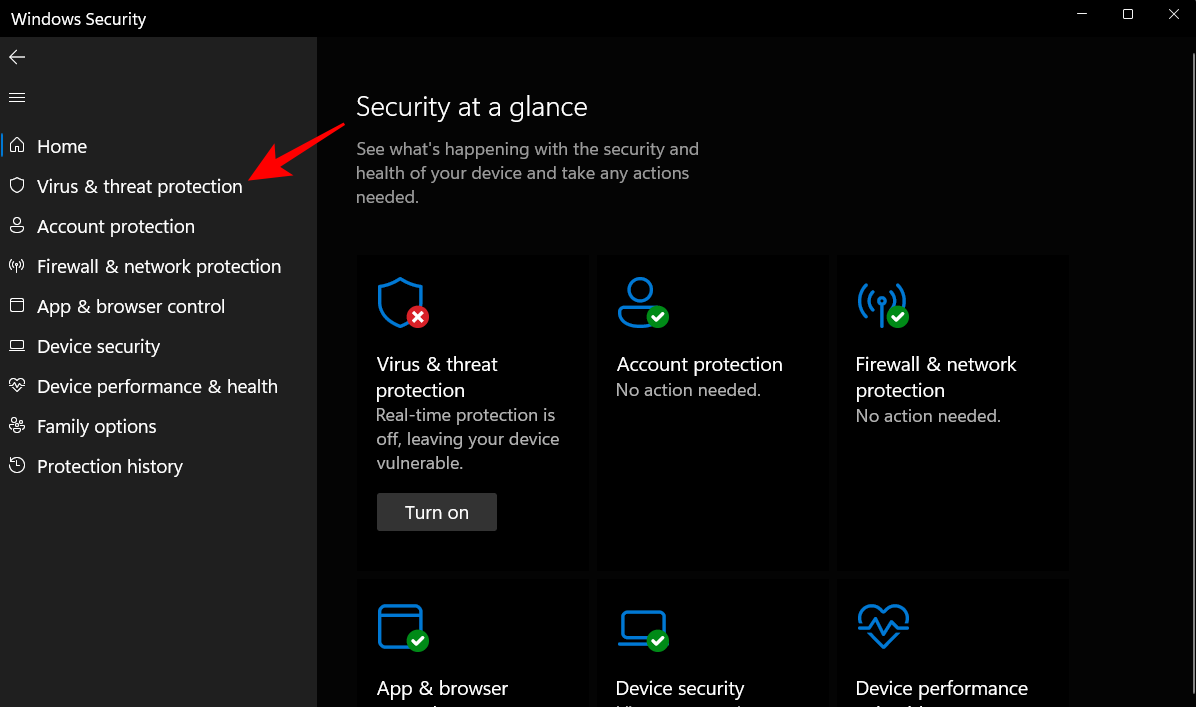
如果您看到打开“病毒和威胁防护设置”的选项,请单击它。
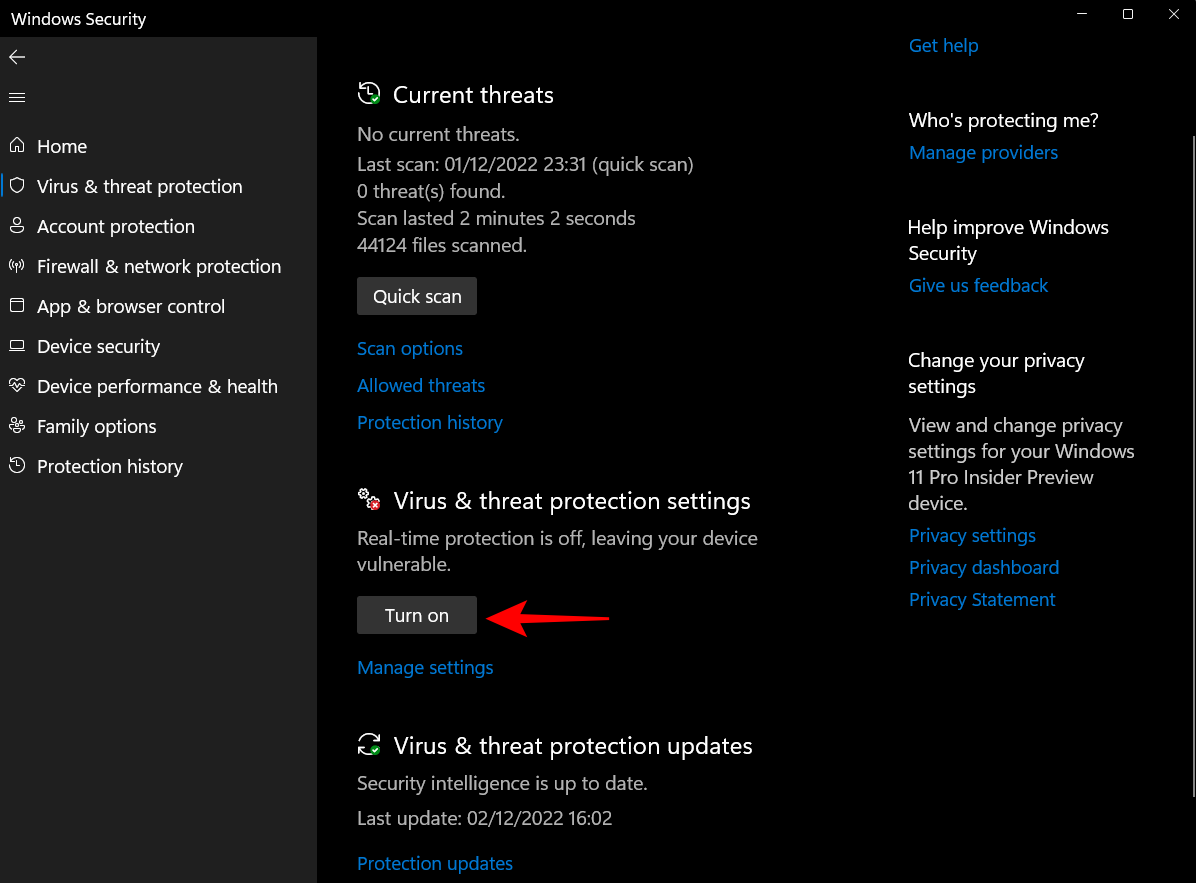
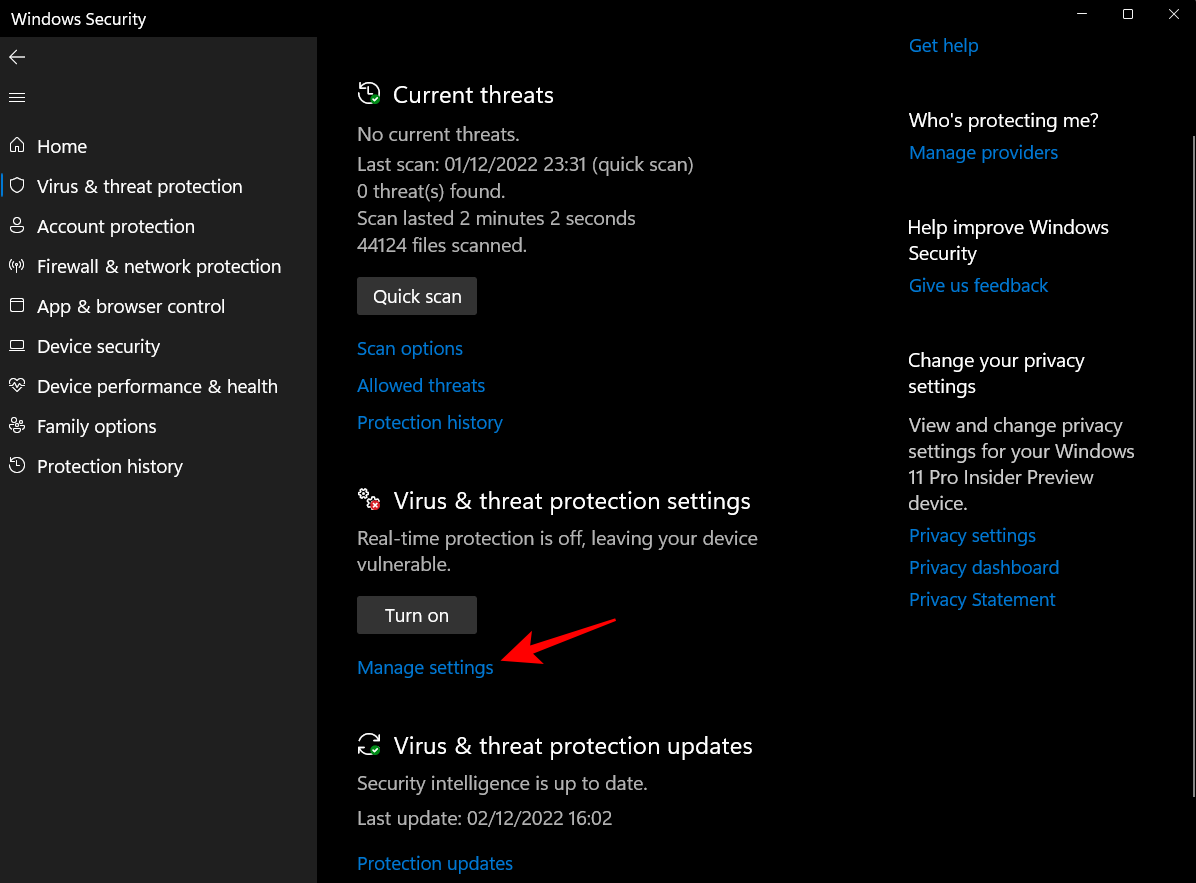
现在,在 Real-time protection下,将开关切换到 On。
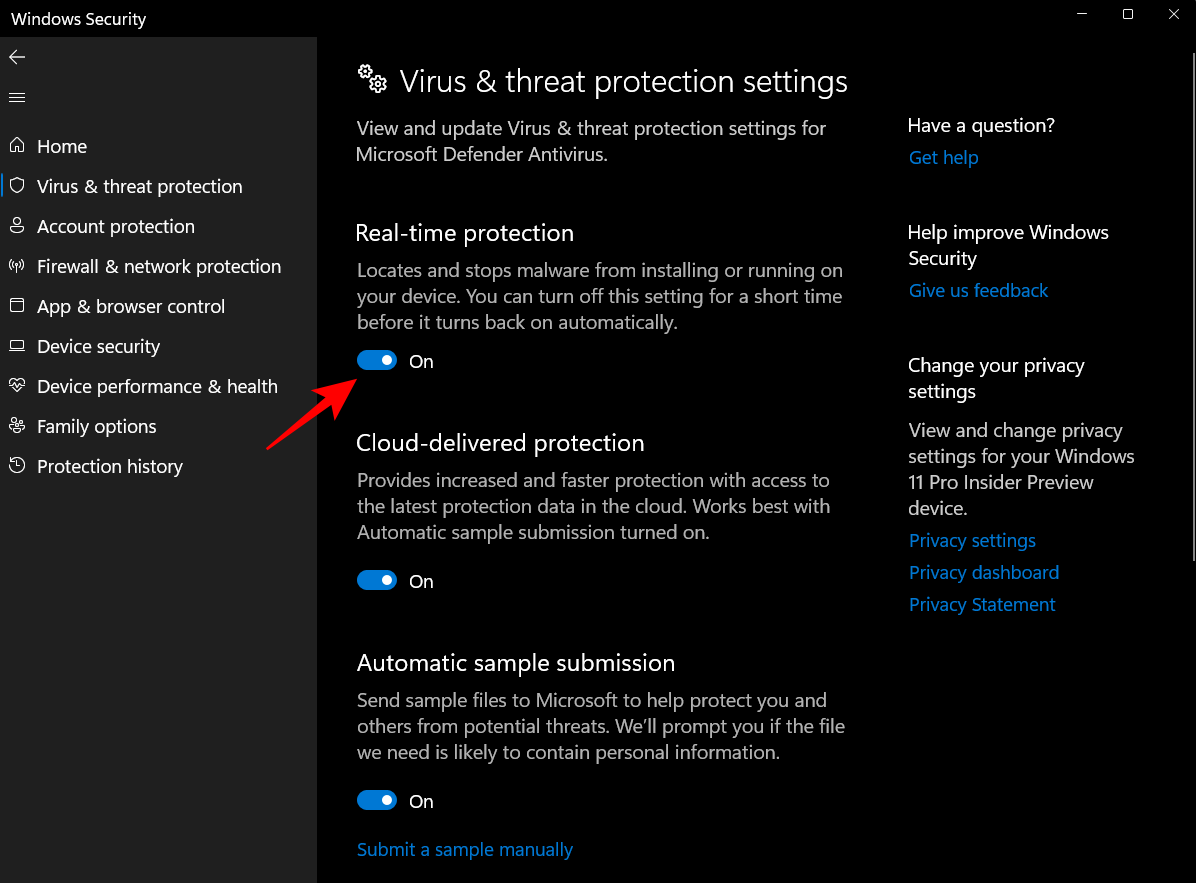
您还可以在 Windows 安全应用程序中打开其他安全功能。
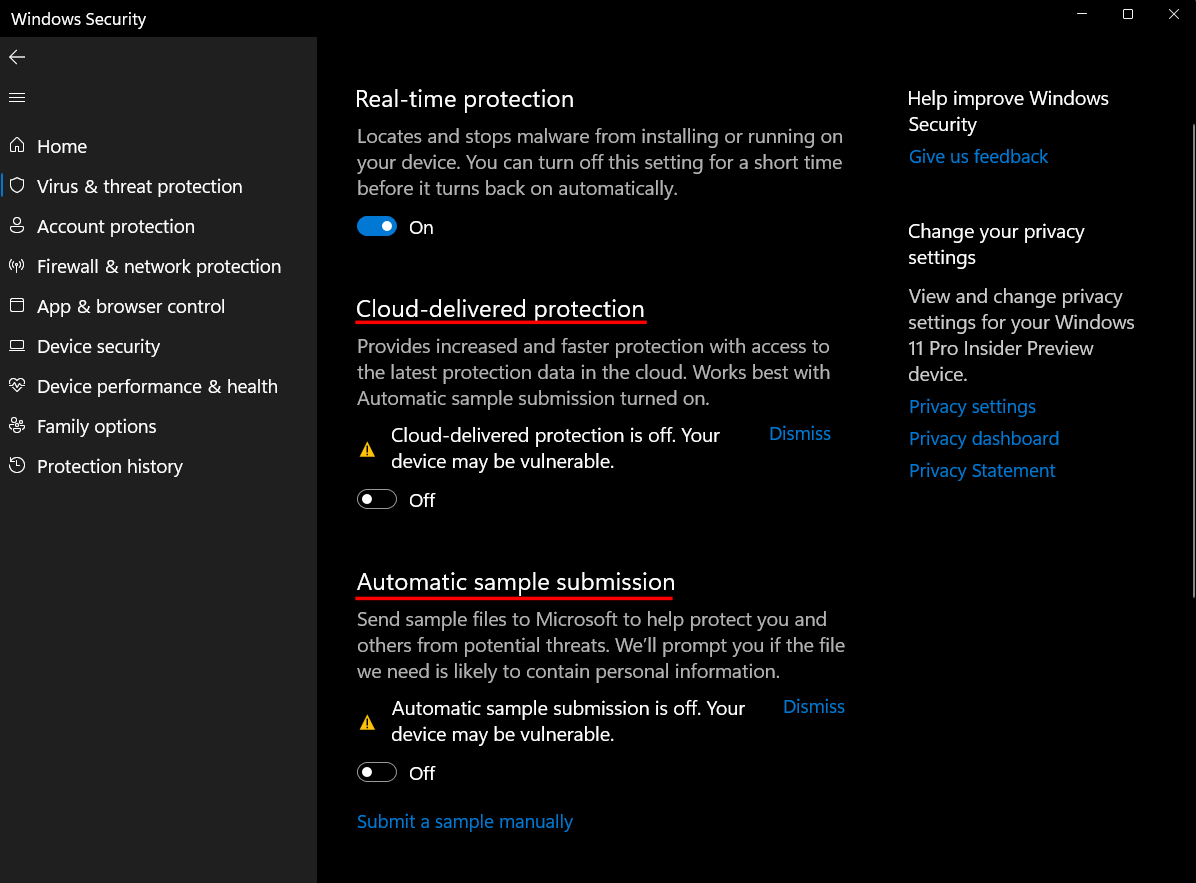
方法 2:使用设置
访问 Windows 安全应用程序以打开 Windows Defender 的另一种方法是从“设置”应用程序执行此操作。以下是如何去做:
首先,按Win+I打开“设置”应用程序。然后单击 左侧窗格中的隐私和安全。
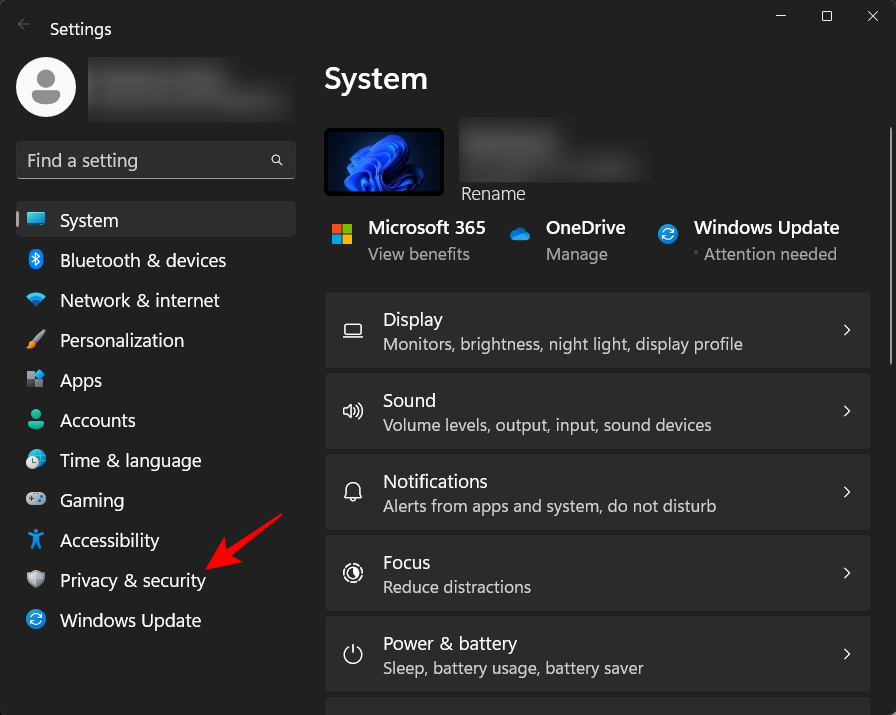
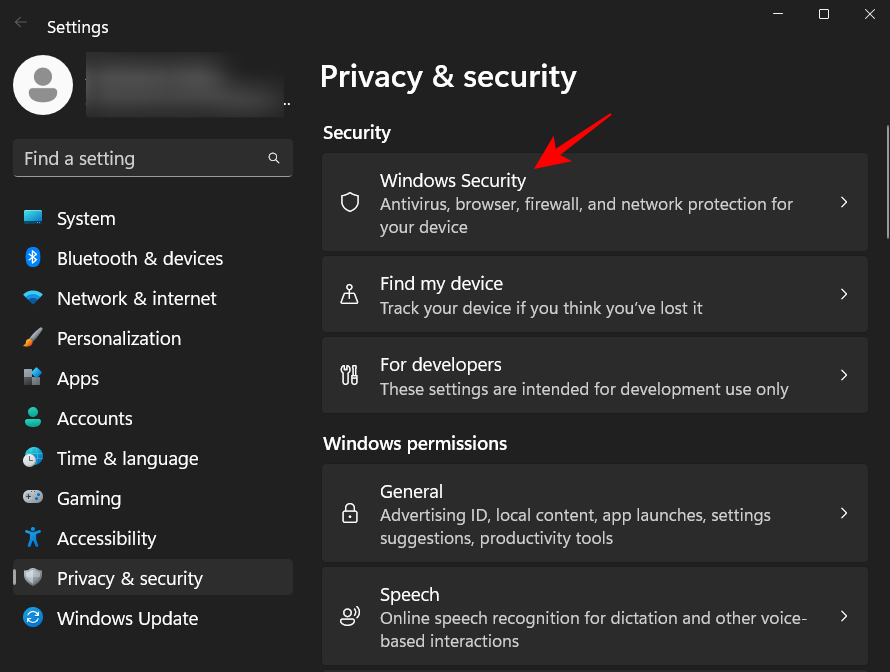
在这里,单击 “保护区”下的病毒和威胁防护 。
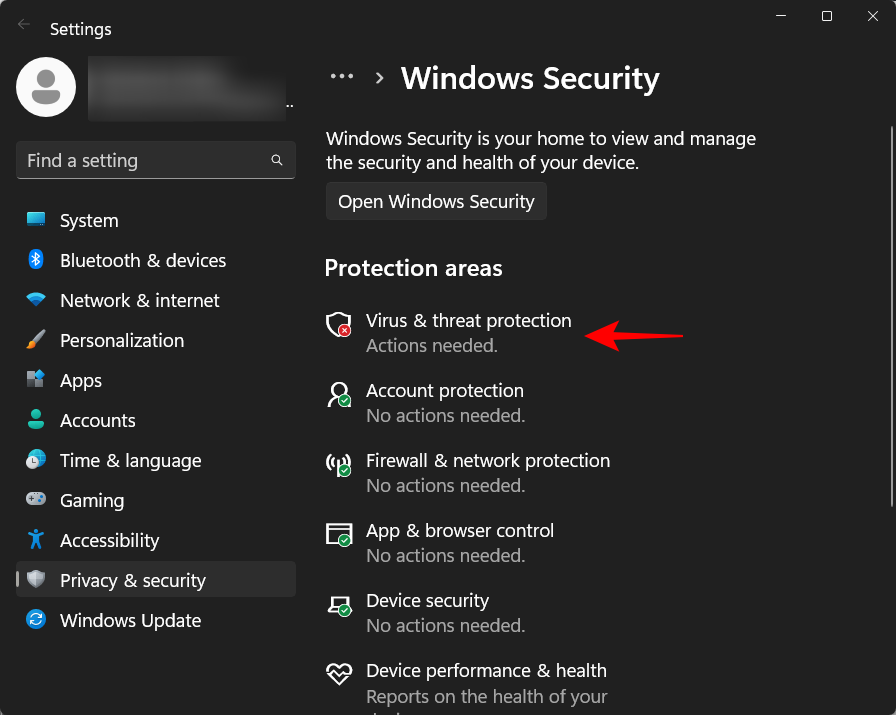
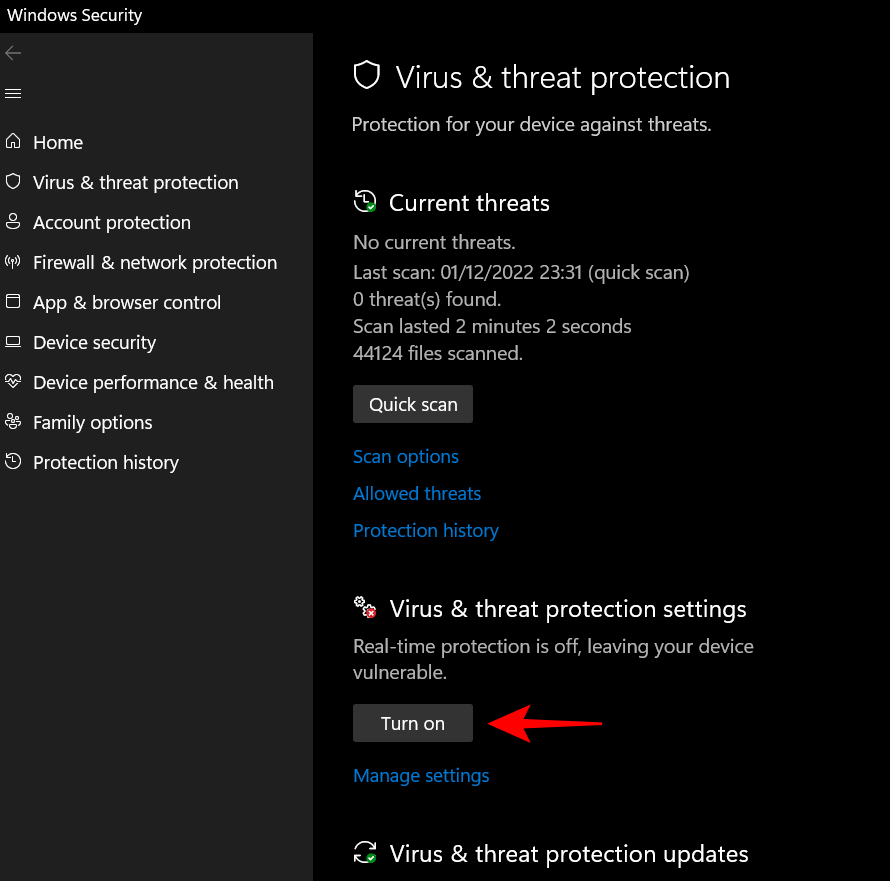
或者,单击“管理设置”并打开实时保护,如前一种方法所示。
方法 3:使用 PowerShell
在我们继续从 Windows 安全应用程序外部启用 Windows Defender 之前,您需要了解一项功能 – 防篡改。
防篡改是一项附加的安全功能,可防止用户和应用从 Windows 安全应用外部更改 Windows Defender。如果启用此功能,则无法对 Windows Defender 进行任何更改。
可以在“病毒和威胁防护设置”页面上找到防篡改设置。在继续之前确保它已关闭。
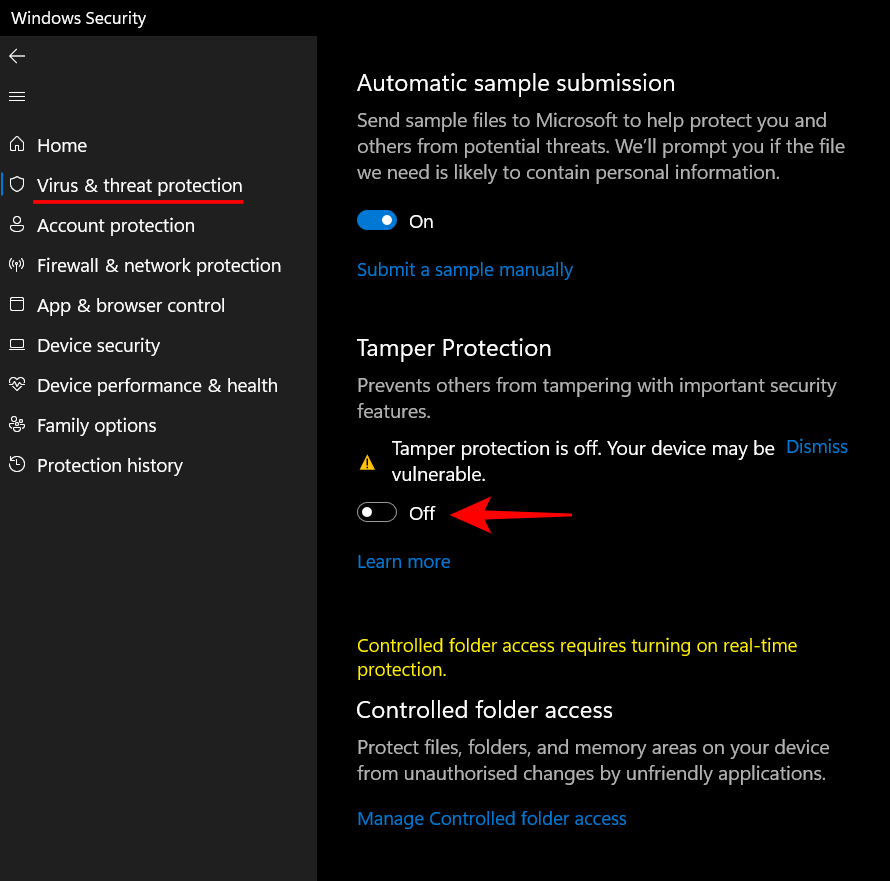
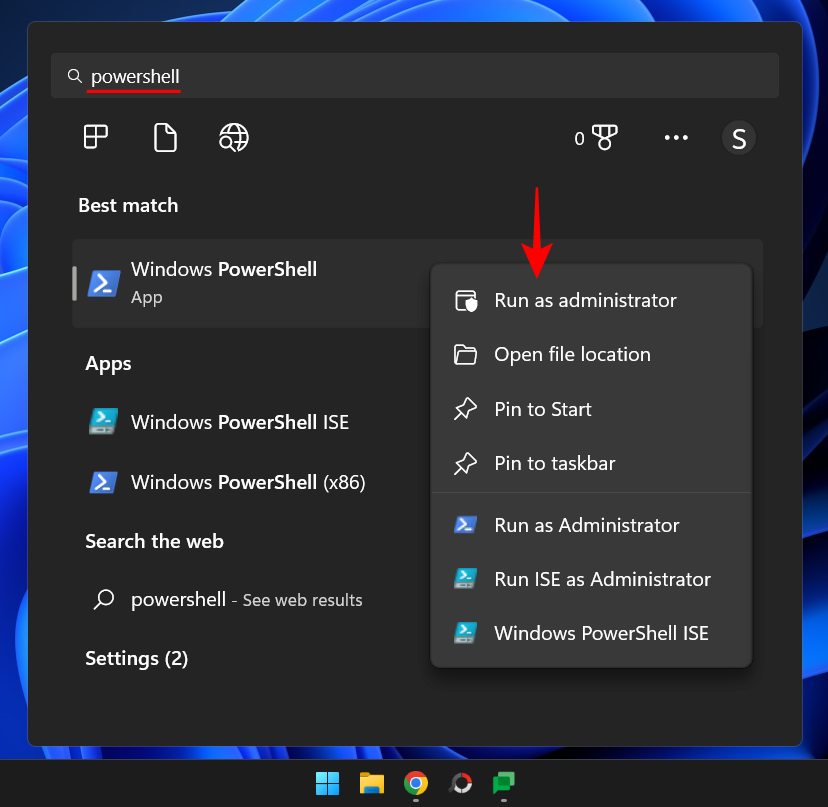
现在键入以下命令以打开 Windows Defender 防病毒软件:
Set-MpPreference -DisableRealtimeMonitoring $false
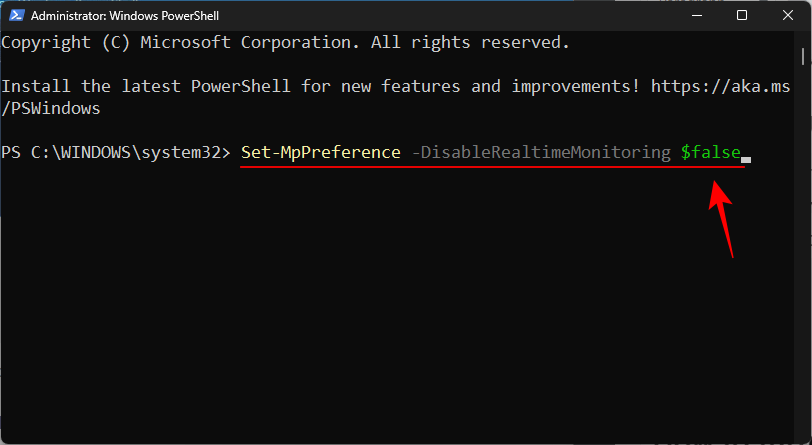
现在将打开实时保护。您可以从 Windows 安全应用程序的“病毒和威胁防护设置”页面进行检查。或者,您也可以从 PowerShell 中进行检查。键入以下命令:
Get-MpPreference | Select-Object DisableRealtimeMonitoring
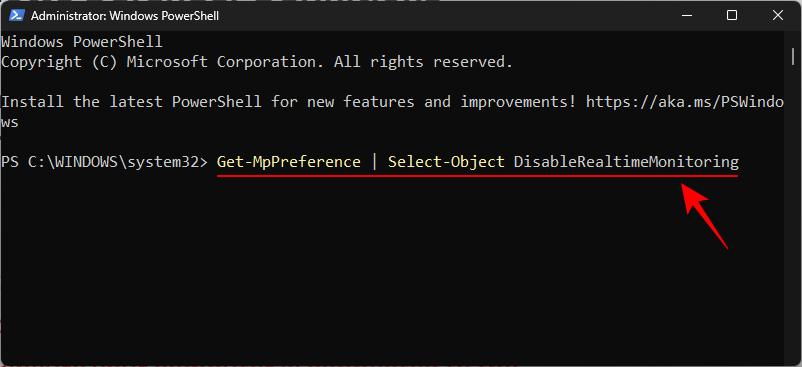
然后按 Enter。
如果您收到“False”消息,则表示 Windows Defender 的实时监控已打开并且正在发挥其抗病毒作用。
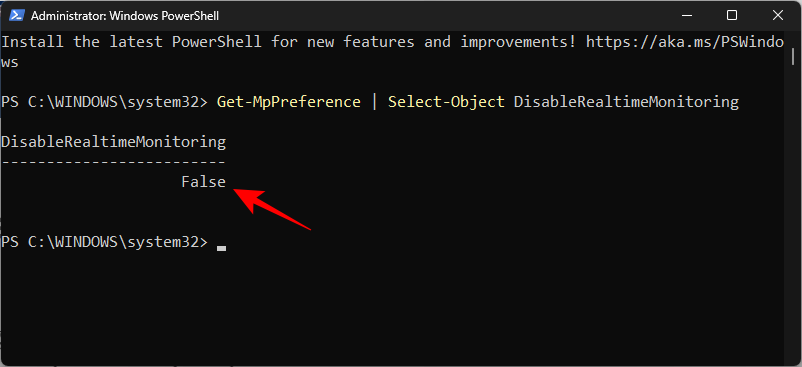
方法 4:使用组策略编辑器 (GPE)
Windows Defender 也可以从组策略编辑器中打开。当然,和以前一样,只有在防篡改关闭的情况下,才能从外部对 Windows Defender 进行任何更改。参考前面的方法知道如何关闭它。
完成后,按开始,输入 gpedit,然后按 Enter。
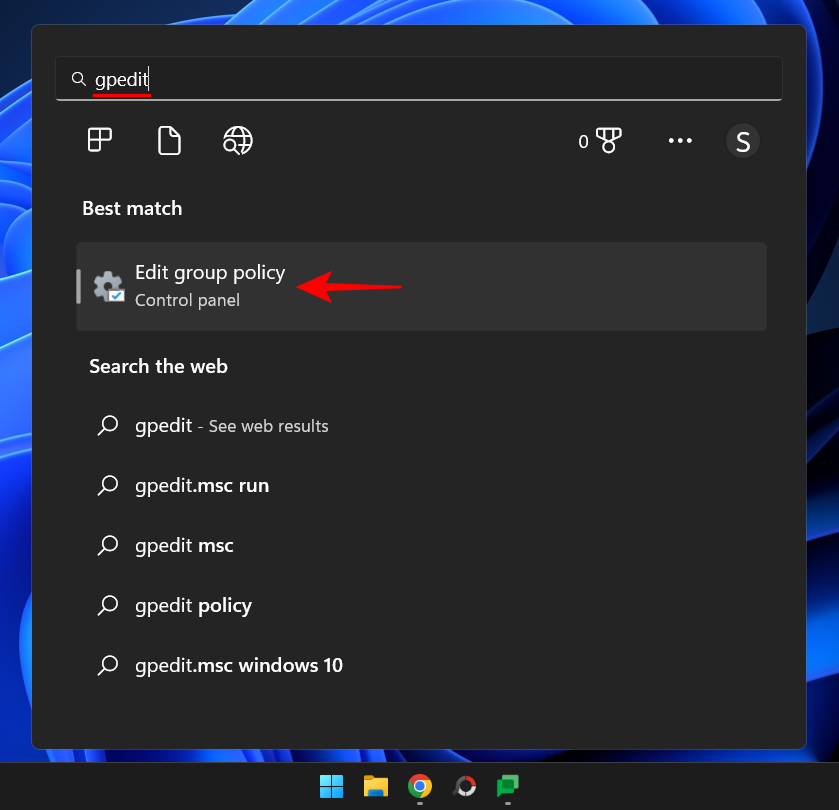
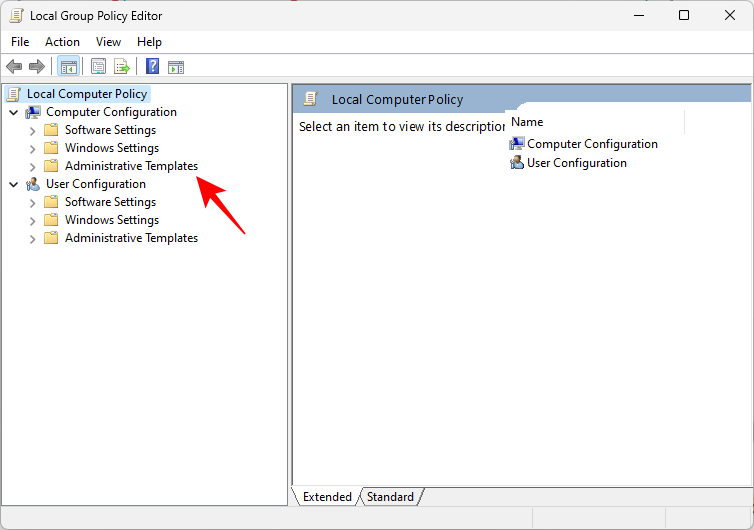
然后展开 Windows 组件 分支。
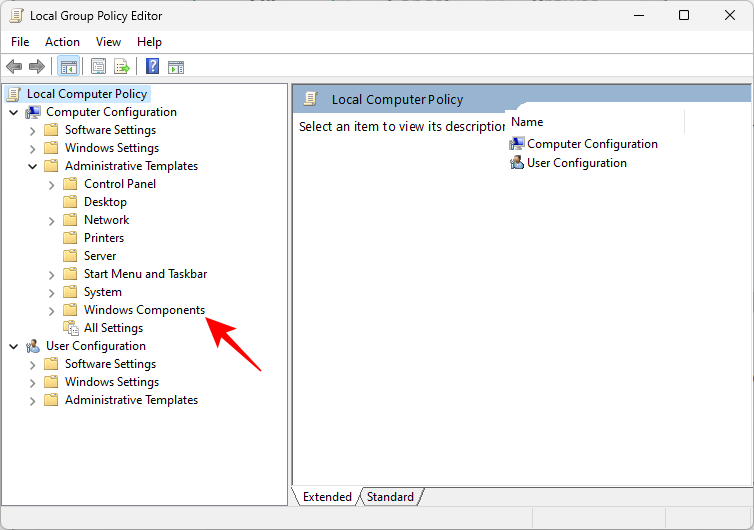
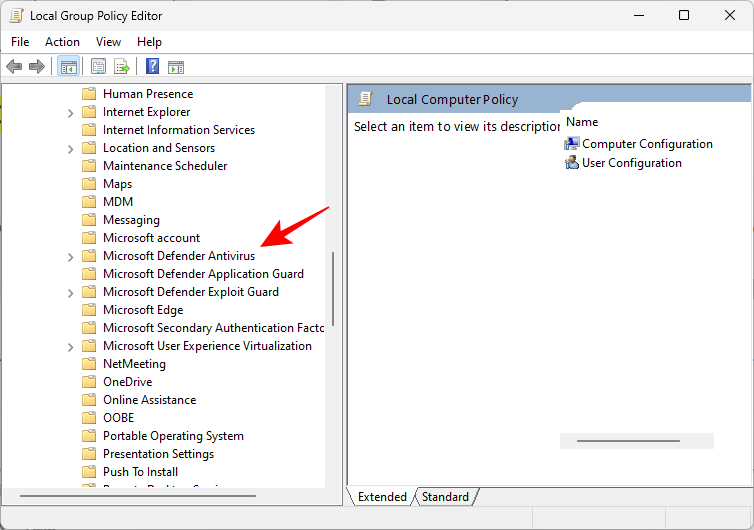
在右侧,双击 关闭 Microsoft Defender 防病毒软件。
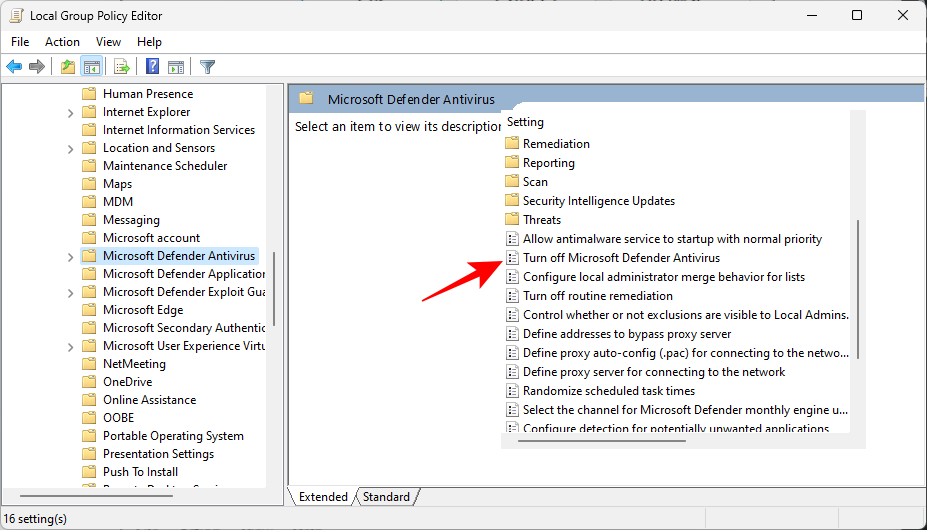
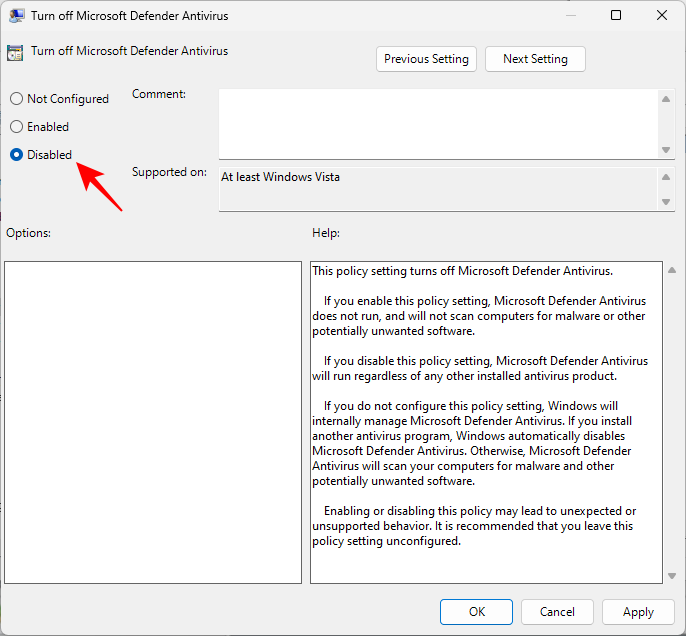
然后单击 “确定”。
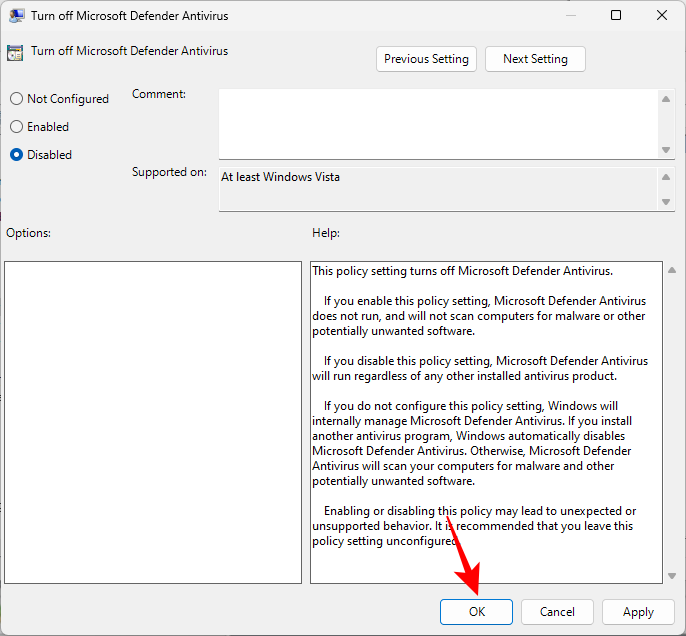
方法 5:使用注册表编辑器
此方法适用于喜欢修改注册表编辑器以更改其系统的用户。如果您使用注册表来禁用 Windows Defender,这可能是一个相当繁琐的过程,因为它涉及获取 Windows Defender 文件夹的所有权(有时来自安全模式),那么您可以通过以下方式重新启用它:
按“开始”,输入 regedit,然后按 Enter。
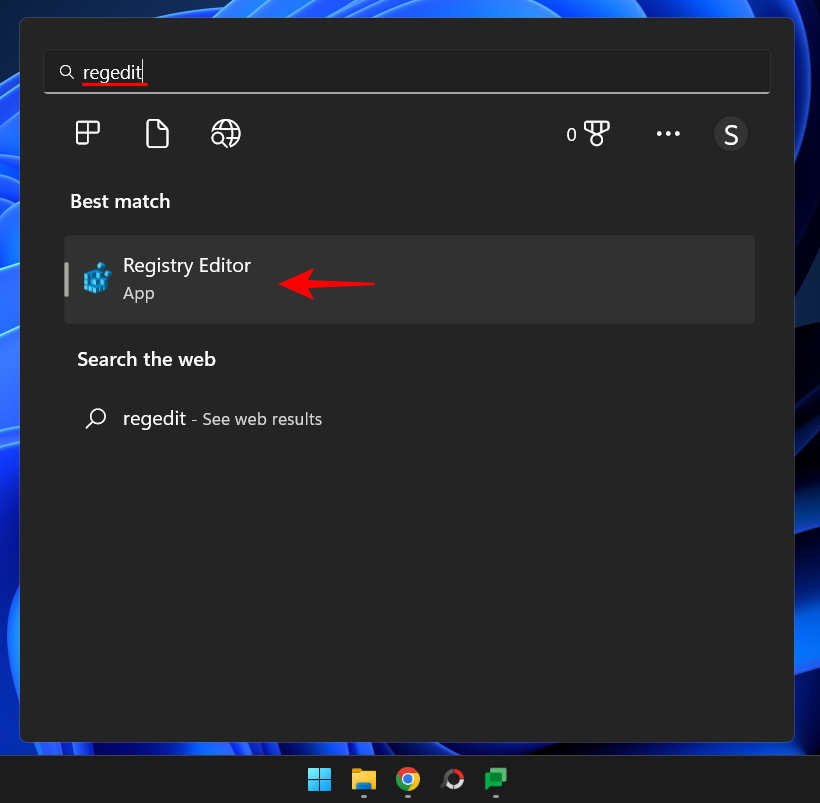
HKEY_LOCAL_MACHINE\SOFTWARE\Microsoft\Windows Defender
或者,复制以上内容并将其粘贴到注册表编辑器的地址栏中,如下所示。
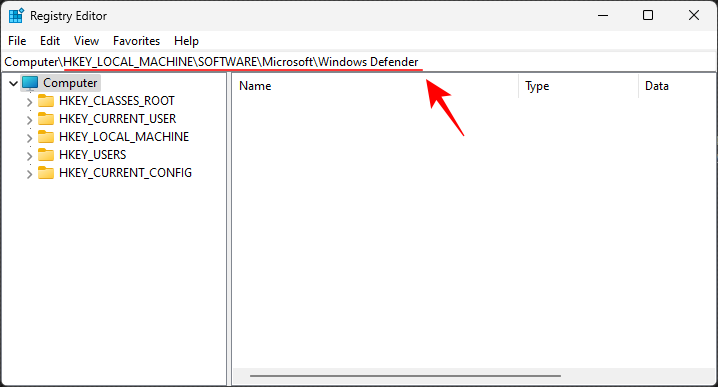
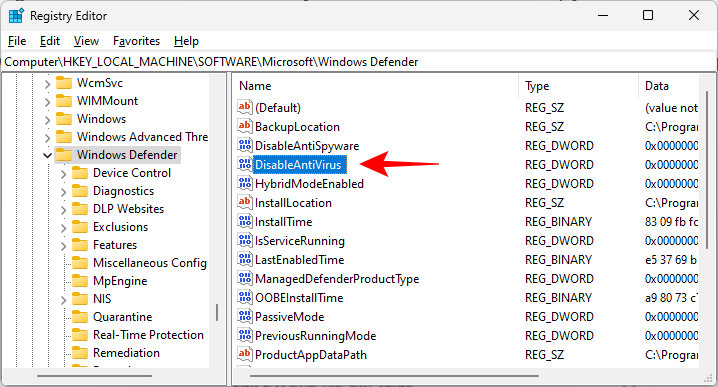
将值数据更改为 0。
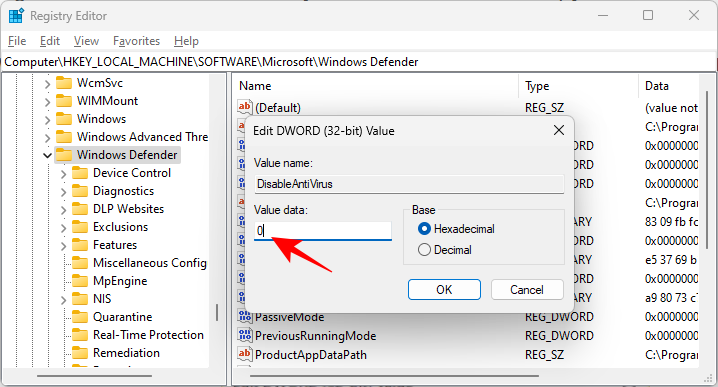
然后单击 “确定”。
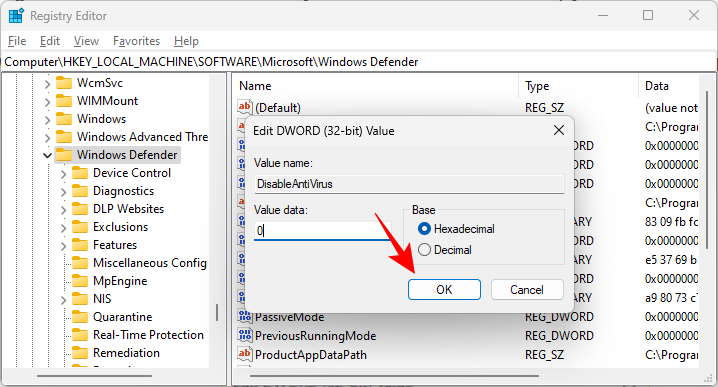
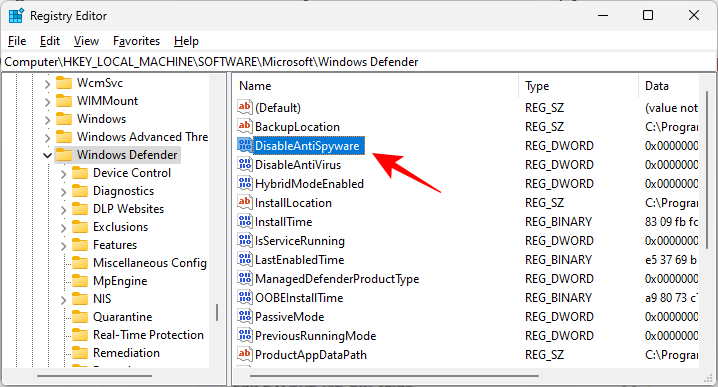
将值数据更改为 0。
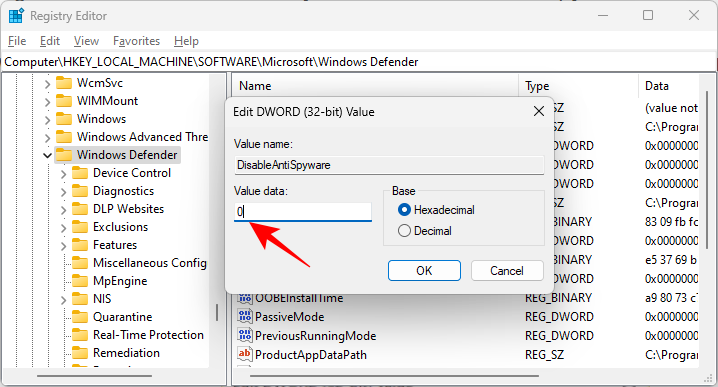
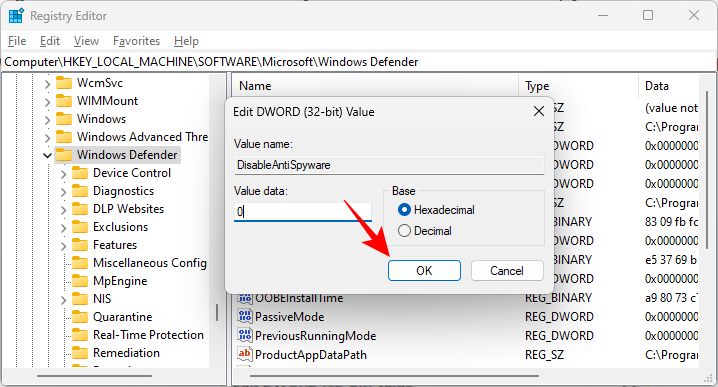
重新启动计算机以使更改生效。
如何开启 Windows Defender 防火墙(2 种方式)
Windows Defender 防火墙是 Windows 安全的重要安全组件,可保护用户免受在线攻击。如果你打算给你的系统提供全方位的保护,防火墙也应该被打开。以下是使用几种方法执行此操作的方法。
方法 1:使用 Windows 安全
按开始,输入window security,然后按回车键。
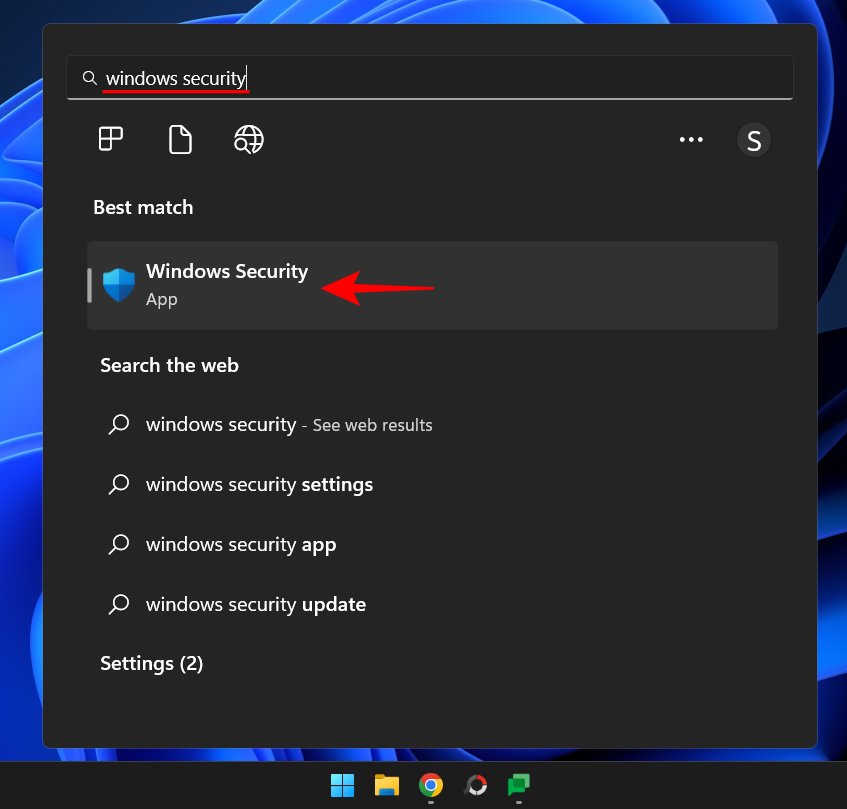
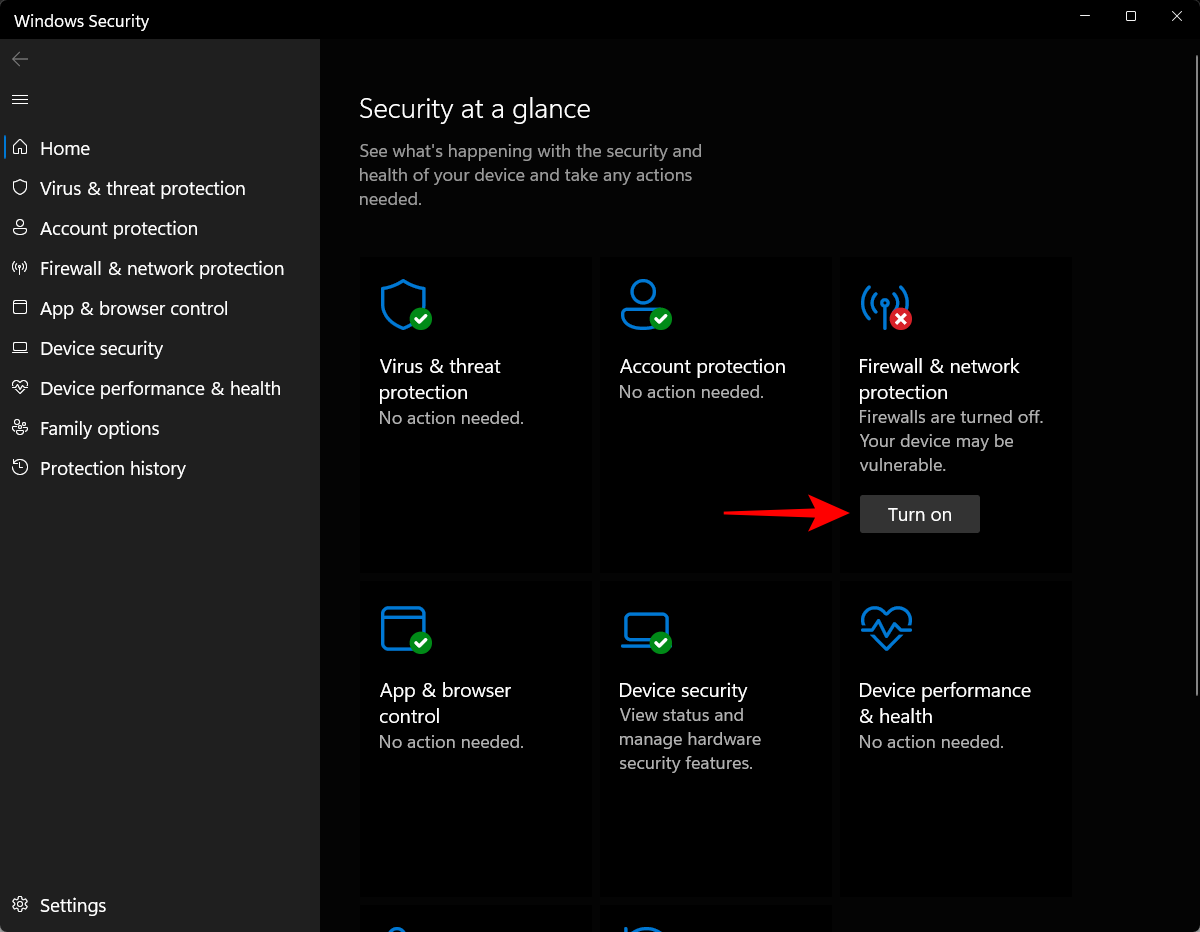
或者,您可以进入此设置并选择要为其打开防火墙的网络类型。为此,请单击防火墙和网络保护。
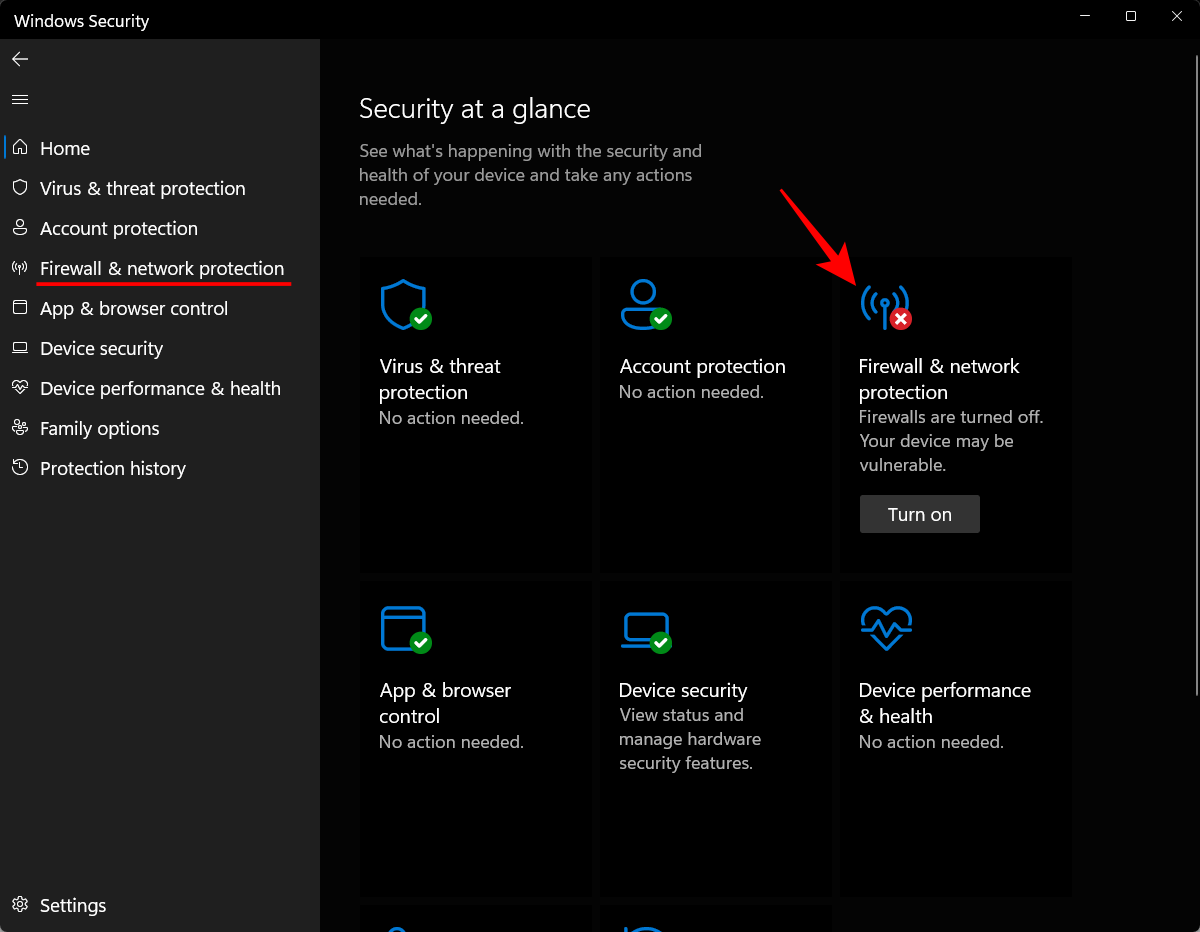
To turn on the firewall for the Domain network, click on Turn on under “Domain network”.
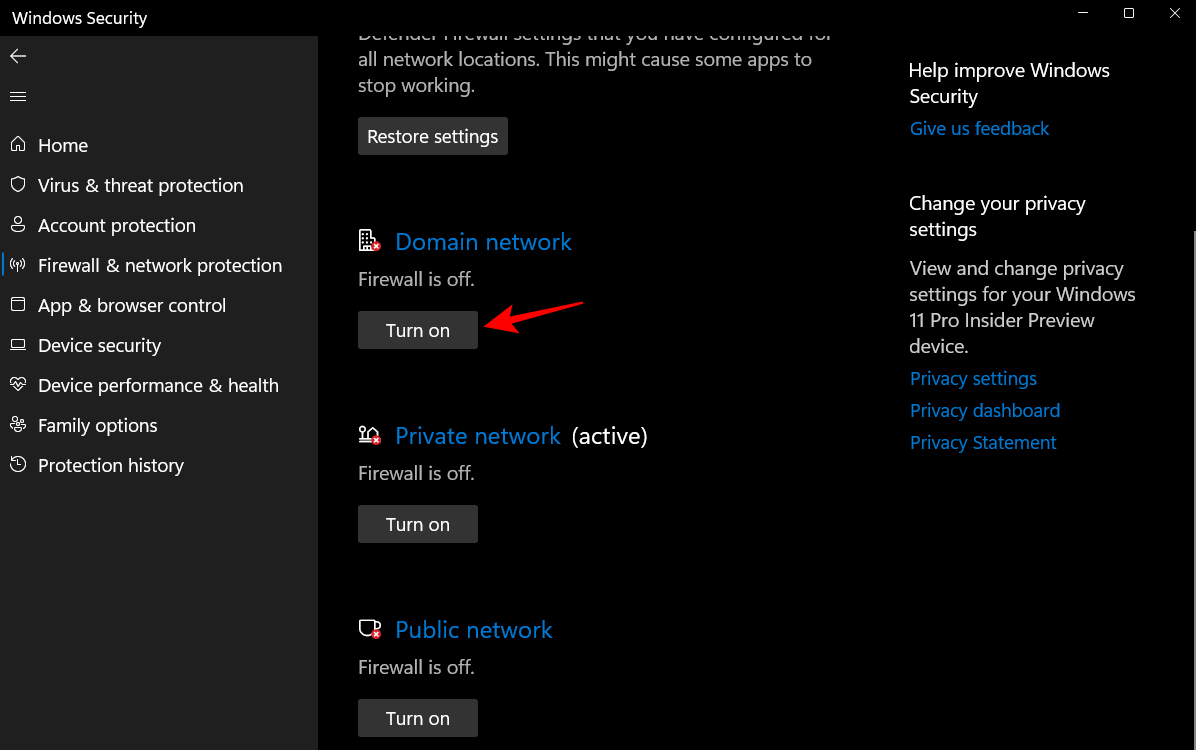
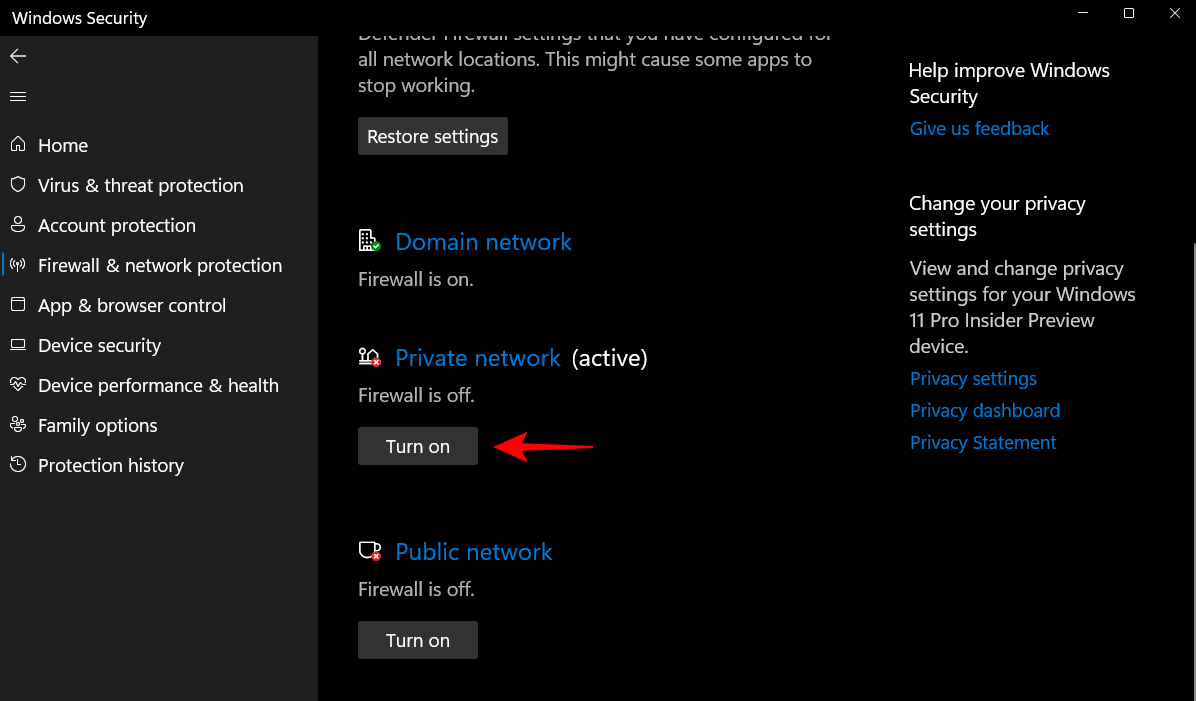
To turn on the firewall for the Public network, click on Turn on under “Public network”.
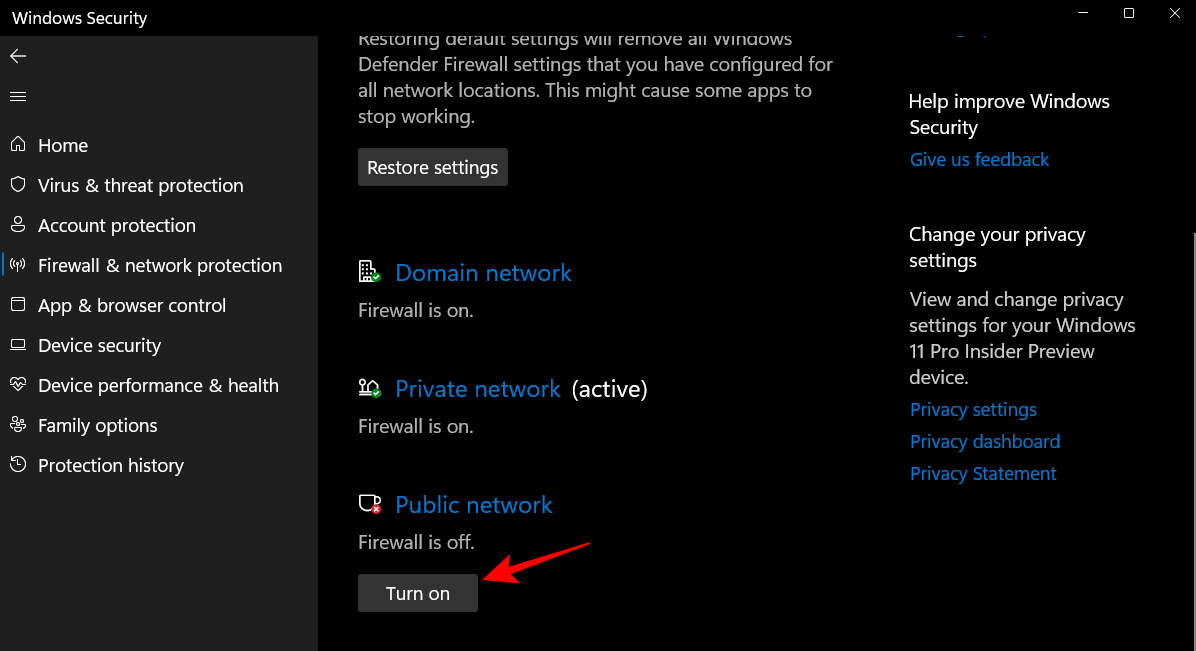
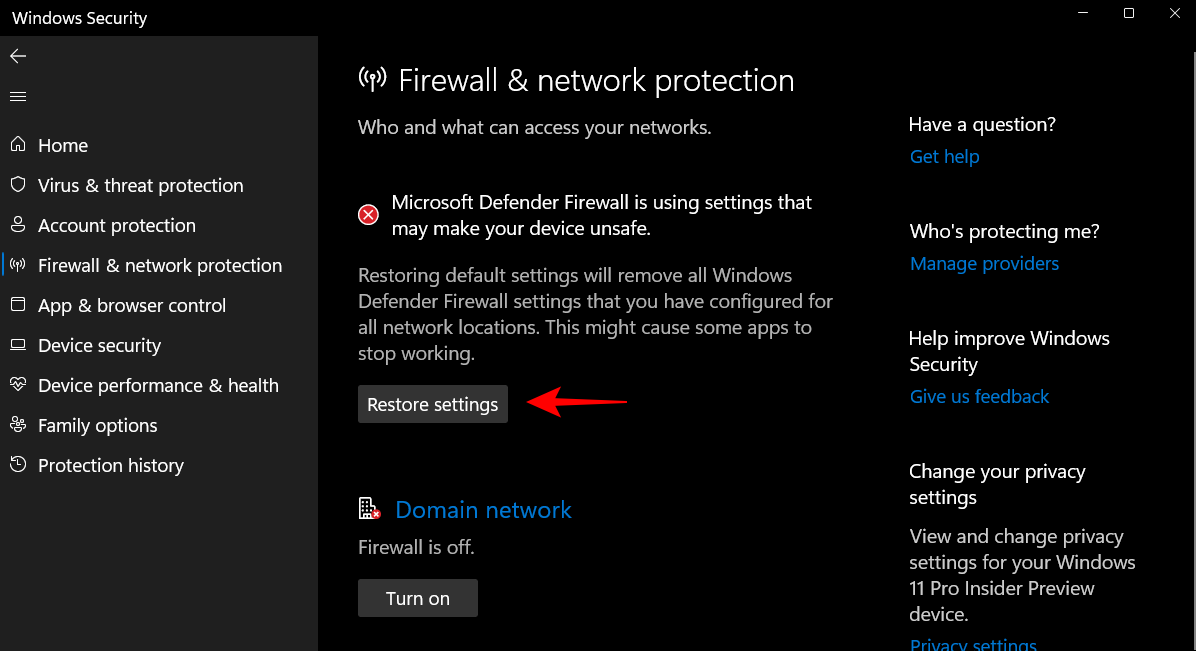
And just like that, you will have turned on Firewall & network protection on your system.
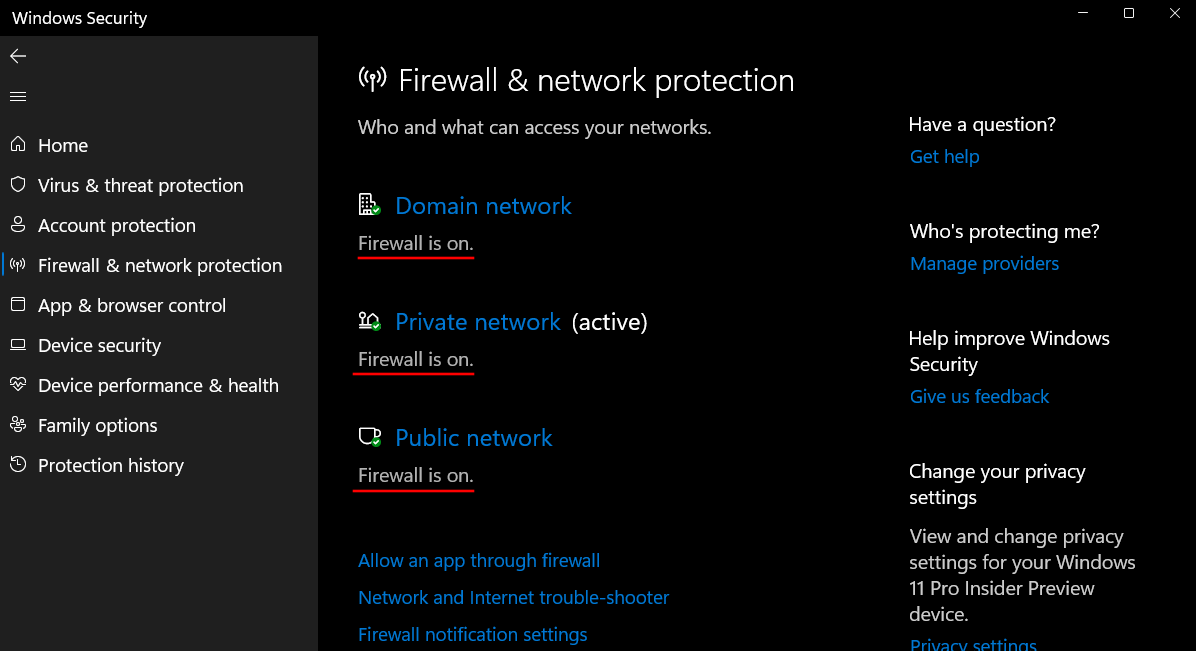
Method 2: Using PowerShell
Here’s how you can use PowerShell to turn on the firewall for different network types:
Press Start, type powershell, then right-click on the best-matched result and select Run as administrator.
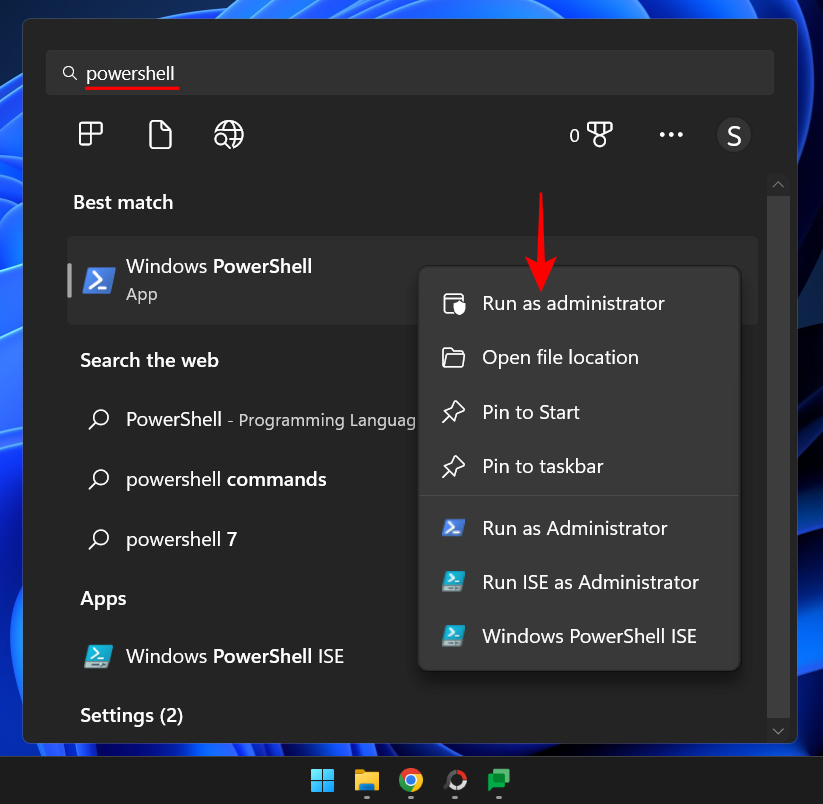
Set-NetFirewallProfile -Profile Domain -Enabled True
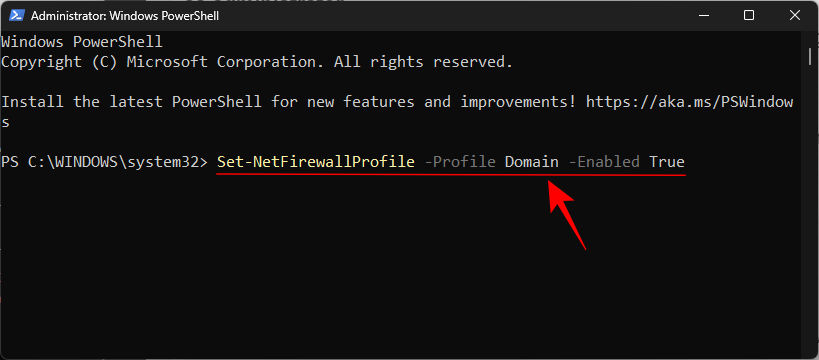
然后按 Enter。
要为您的专用网络打开防火墙,请键入以下命令:
Set-NetFirewallProfile -Profile Private - Enabled True
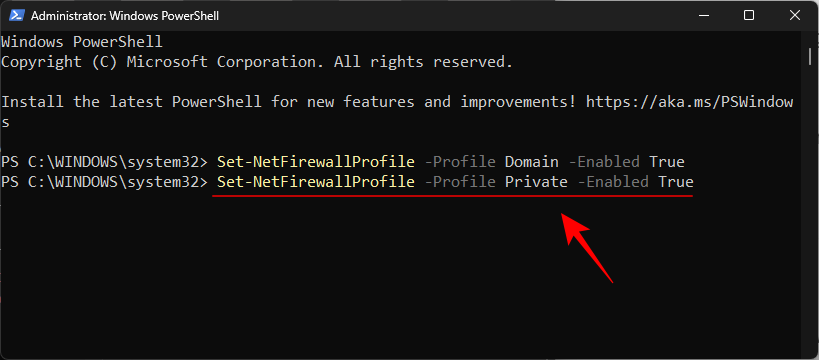
然后按 Enter。
要为公共网络打开防火墙,请键入以下命令:
Set-NetFirewallProfile -Profile Public - Enabled True
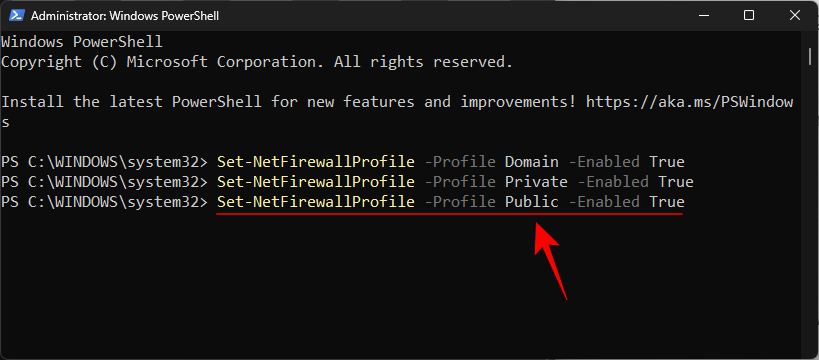
然后按 Enter。
要为所有网络类型和配置文件打开防火墙,请键入以下命令:
Set-NetFirewallProfile -Enabled True
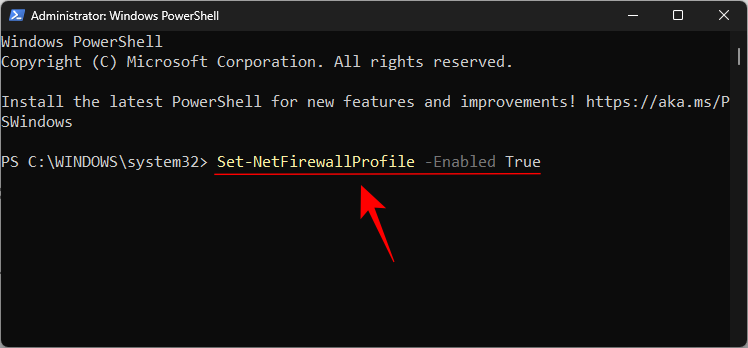
然后按 Enter。
您的所有网络配置文件现在都将受到防火墙保护。
如何重置或重新安装 Windows Defender?
如果您的 Windows Defender 遇到问题,您可能需要重新安装或重置它。但是,由于 Windows Defender(和 Windows Security)的安装方式与系统上其他应用程序的安装方式不同,因此您将主要重置整个 Windows Security 套件。以下是执行此操作的几种方法:
从设置应用程序
按下Win+I以打开“设置”应用程序。然后单击 左窗格中的应用程序 。
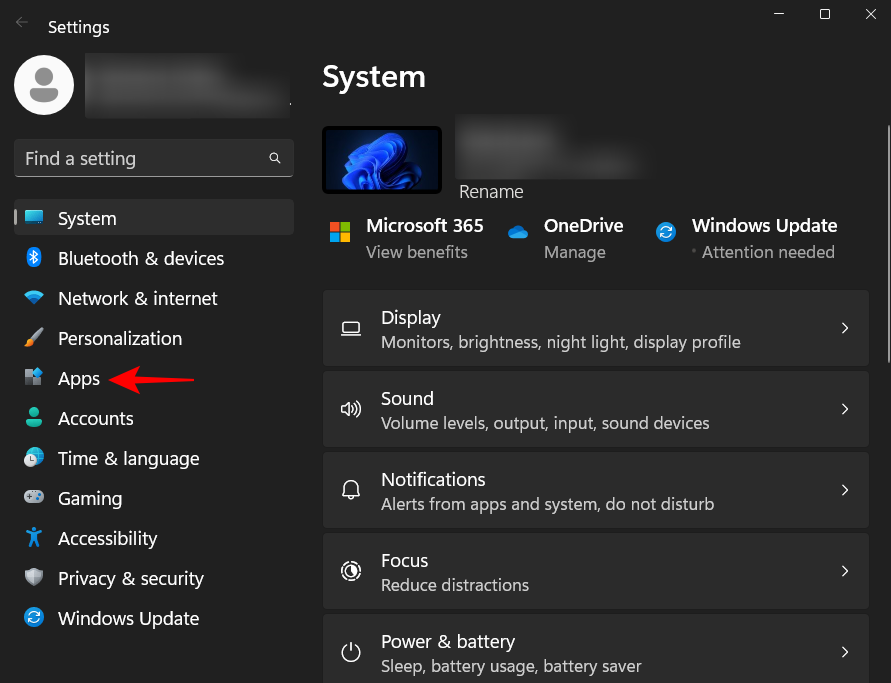
现在点击 Installed Apps。
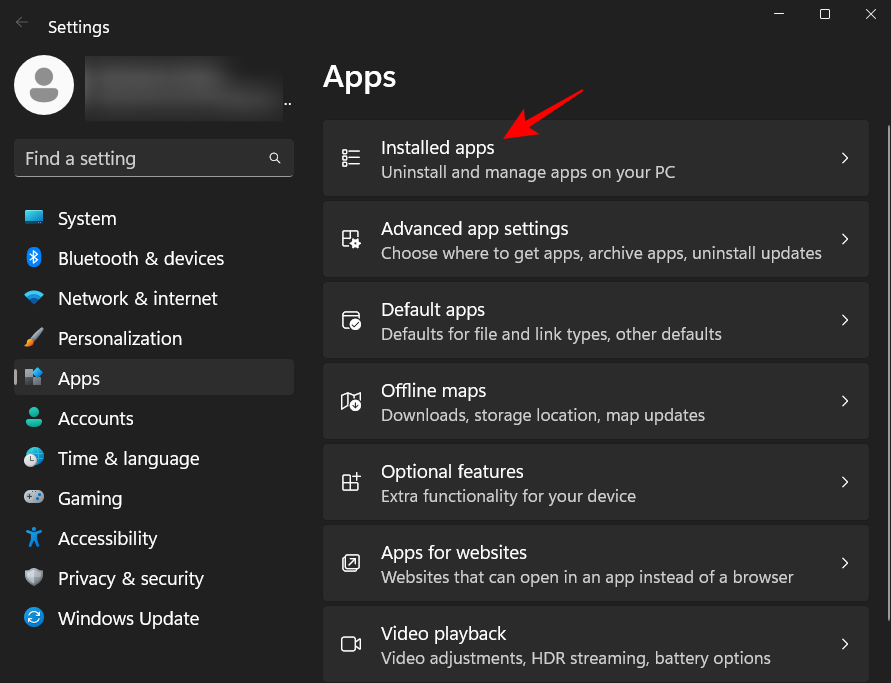
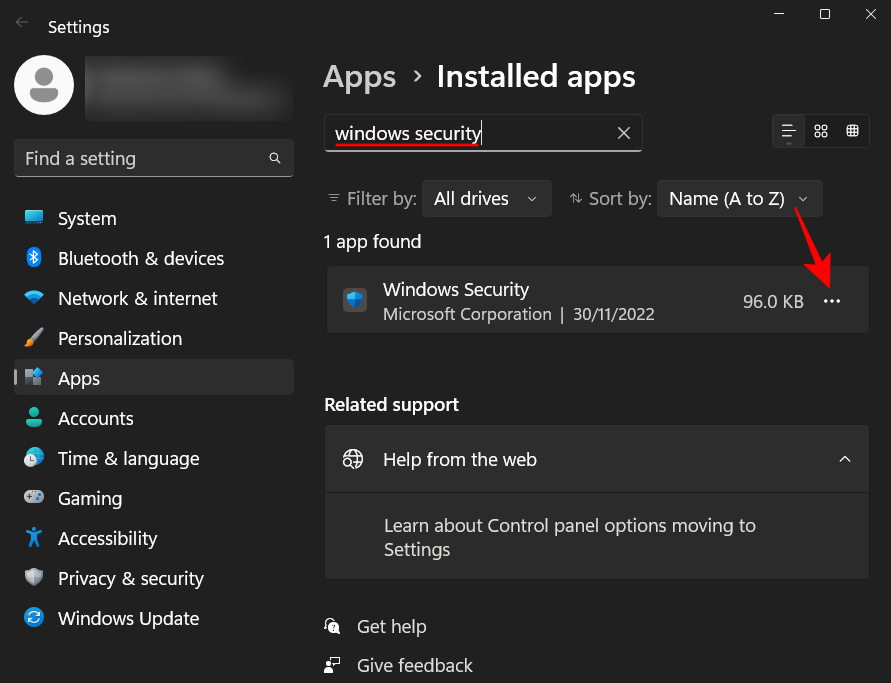
单击 高级选项。
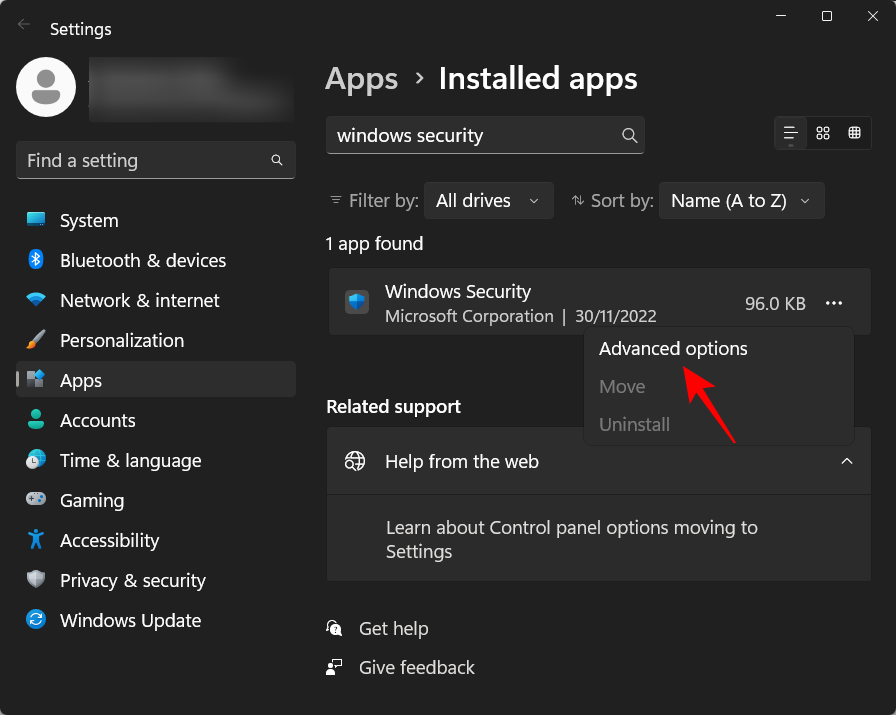
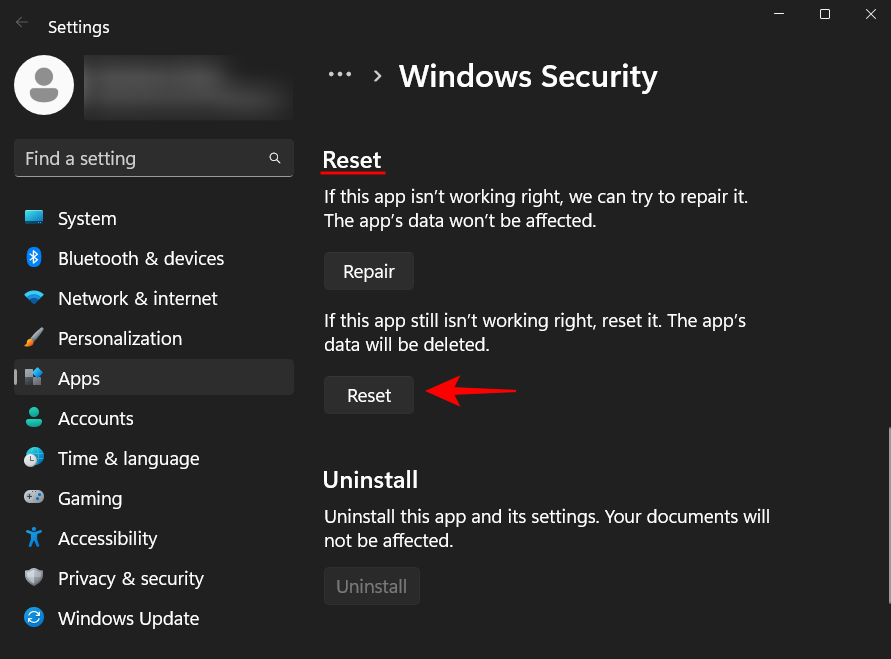
再次点击 重置 。
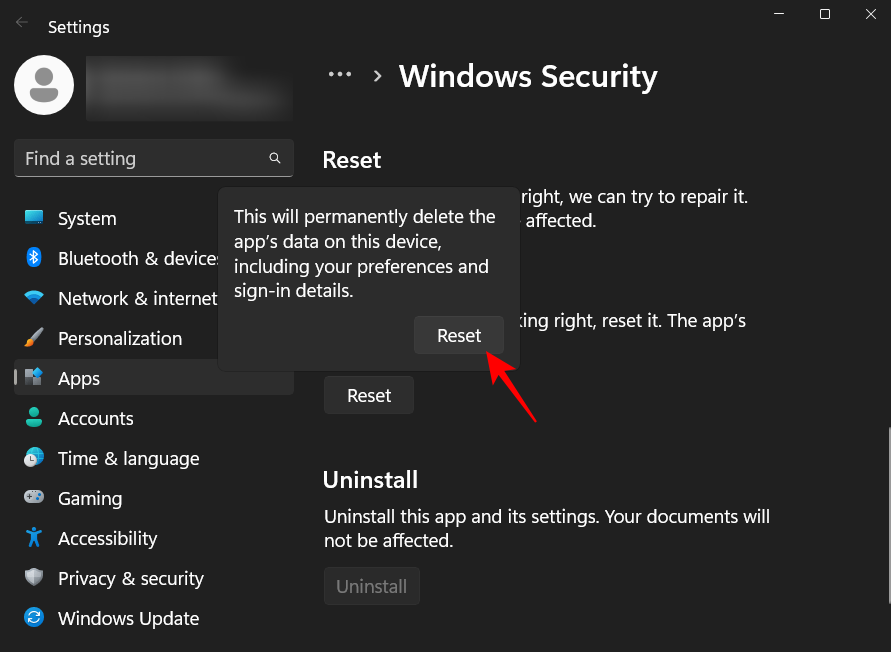
完成后,您应该会看到“重置”按钮旁边出现一个勾号。
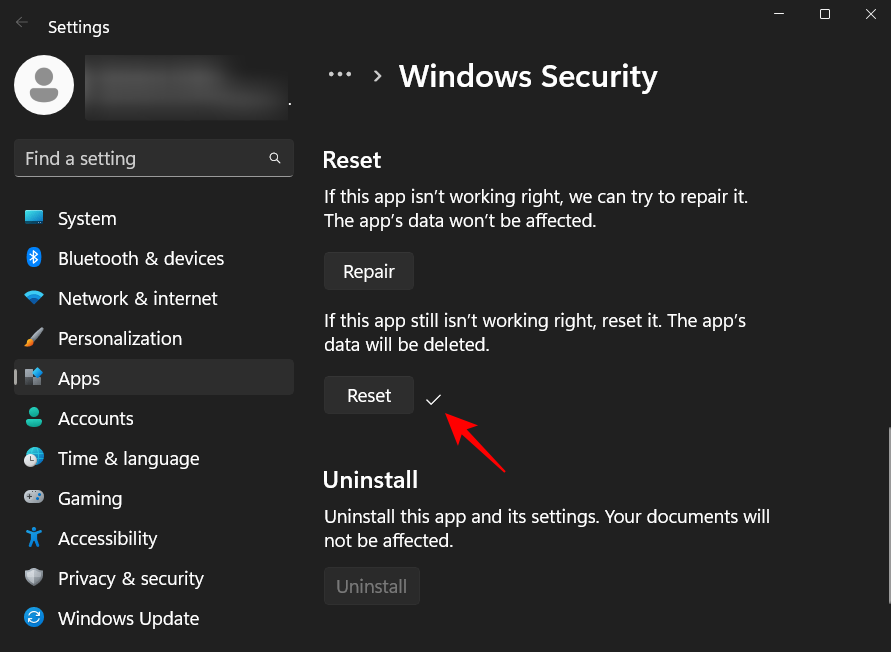
从 PowerShell
按“开始”,键入 powershell,右键单击最匹配的结果,然后单击“以管理员身份运行”。
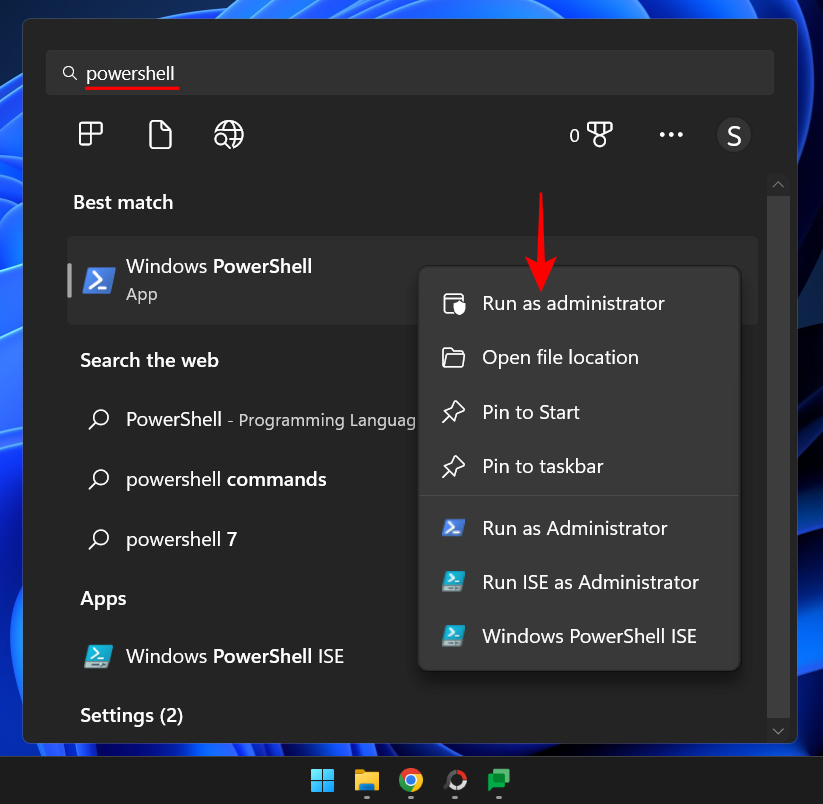
Get-AppxPackage Microsoft.SecHealthUI -AllUsers | Reset-AppxPackage
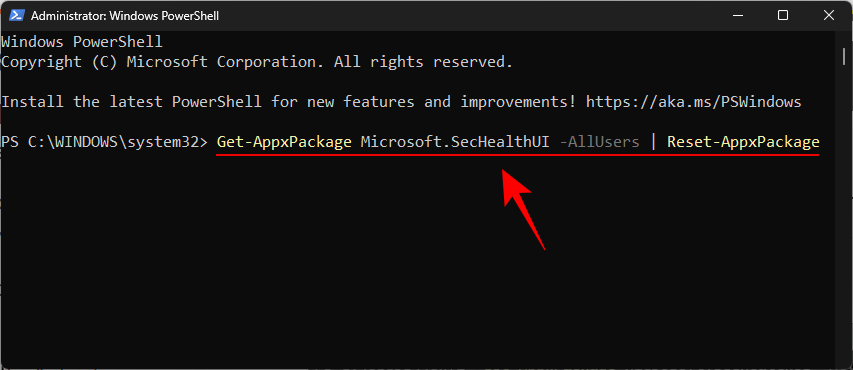
然后按 Enter。这将启动将 Windows Defender(和 Windows Security)重置为其默认设置的过程,以便它作为新安装的应用程序运行。
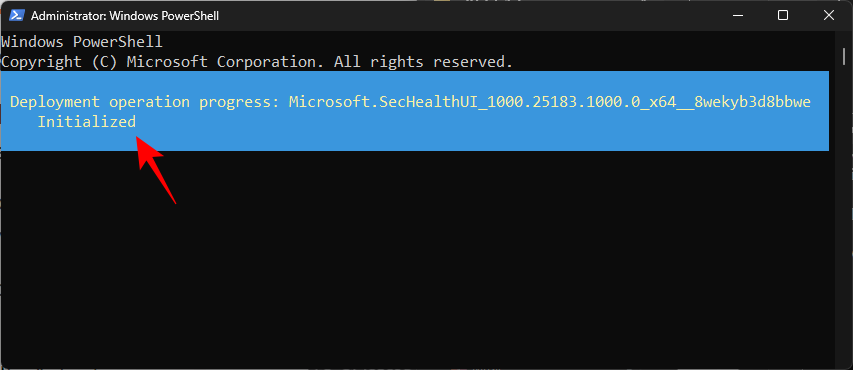
FIX:无法打开 Windows Defender
如果您无法打开 Windows defender,则可能有多种原因。在本节中,我们将介绍 Windows Defender 无法启动的各种可能情况,并提供解决问题的解决方案。
1.检查是否安装了第三方杀毒软件
Windows Defender 无法启动的最常见原因是您已经安装了第三方防病毒软件。这是因为如果 Windows Defender 检测到您的系统上存在另一个安全应用程序,它会自动关闭。
要检查是否是这种情况,请如前所示打开 Windows 安全中心。然后单击 病毒和威胁防护。
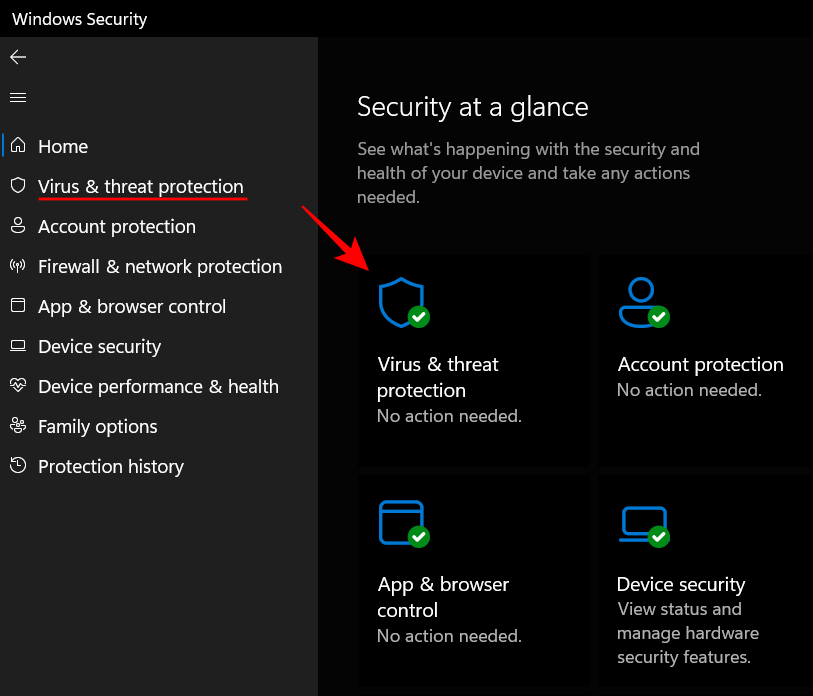
在这里,如果您看到另一个防病毒软件已打开,那么这就是 Windows Defender 未打开的原因。
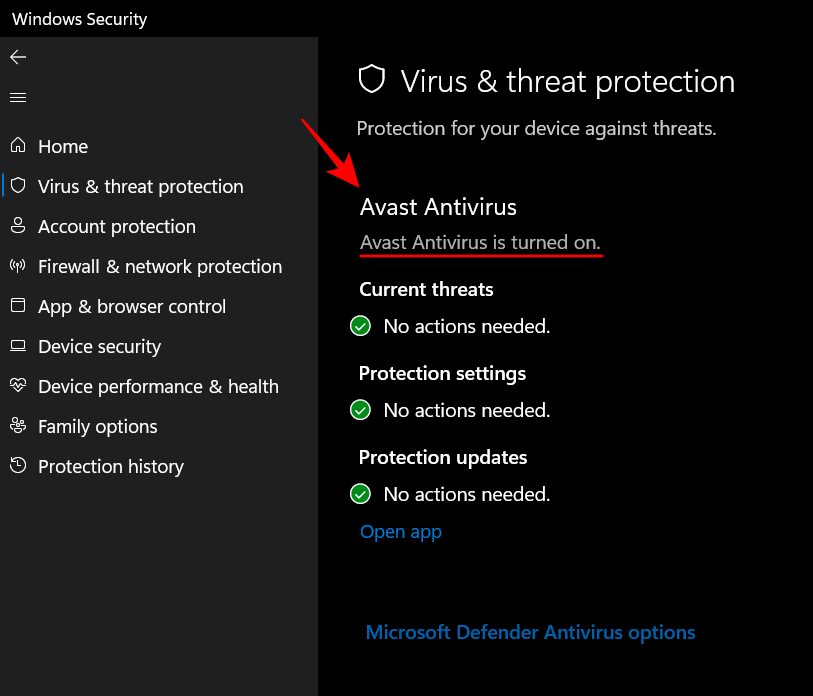
您所要做的就是卸载防病毒应用程序,然后通过上述方法之一打开 Windows Defender
如果这不能解决问题,请继续进行以下修复。
2. 运行 Windows 更新
Windows 不是最新的是 Windows Defender 可能出现故障的另一个常见原因。就像任何其他应用程序一样,Windows Defender 也需要最新的功能和修复程序才能以最佳方式运行。因此,请确保定期更新 Windows。要检查是否有任何待处理的更新,请打开“设置”应用程序(按Win+I组合键),然后单击 左侧窗格中的Windows 更新 。
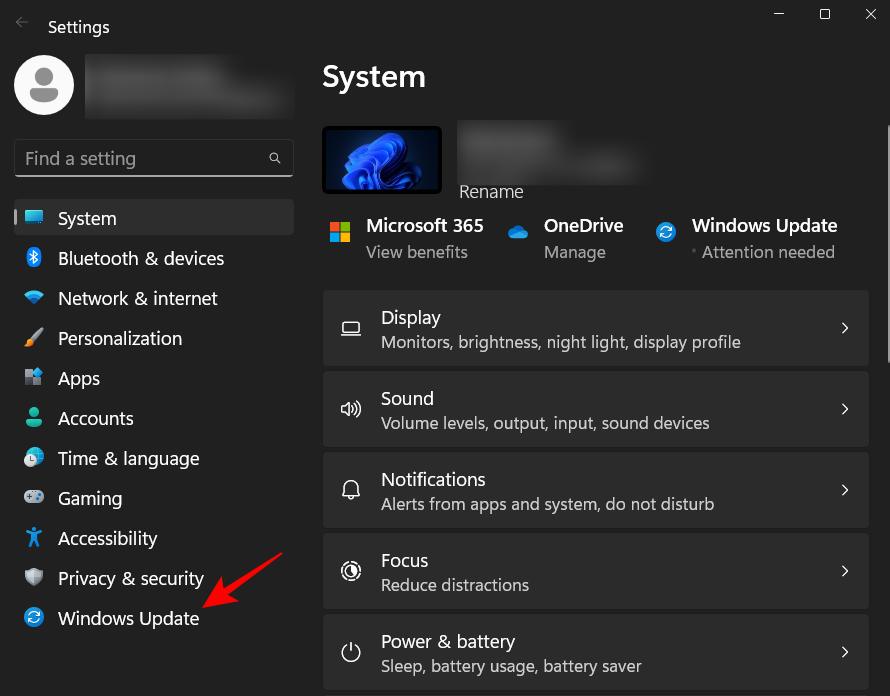
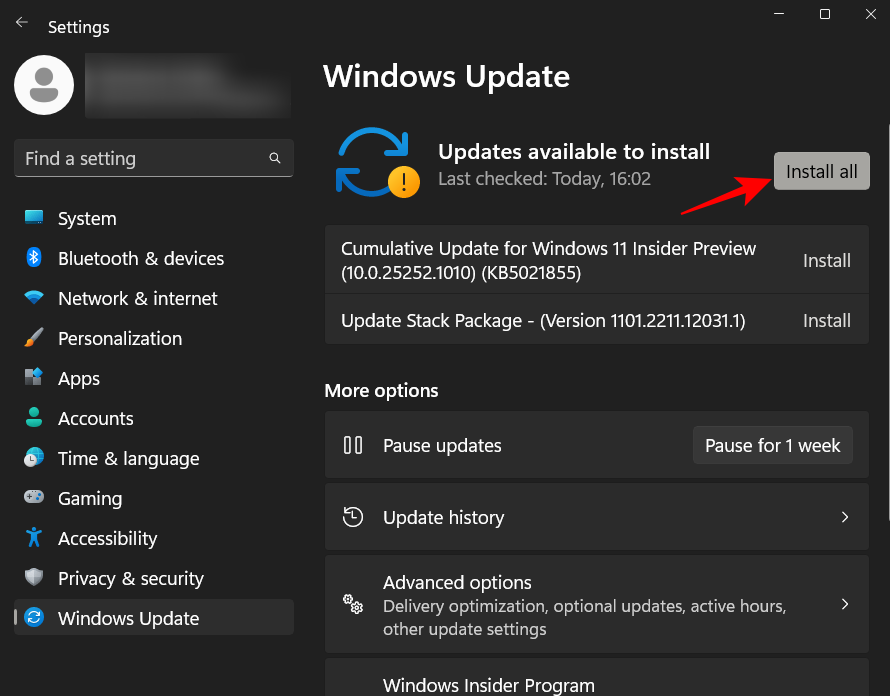
3. 检查系统上的日期和时间
大多数 Windows 功能都依赖于系统的日期和时间。如果您的系统时钟设置不正确,您的系统将与许多 Windows 功能所依赖的服务器不匹配。查看我们关于如何在 Windows 11 上更改日期和时间的教程以了解更多信息。
4. 检查 Windows Defender 的注册表设置
您可能无法打开 Windows Defender 的另一个原因可能是 Windows Defender 的注册表设置。如果您曾经更改过与 Windows Defender 对应的注册表项,则必须撤消这些更改。查看上面教程中的方法 #5,了解如何通过注册表编辑器打开 Windows Defender。
5. 检查 Windows Defender 的组策略设置
与注册表类似,从组策略设置应用程序所做的更改也可能会阻止您打开 Windows Defender。要了解如何打开它,请参阅上面教程中的方法 #4。
6.重启Windows Defender服务
Windows Defender 依赖于同名服务的自动启动。为确保此服务正在运行,首先,从“开始”菜单打开“服务”应用程序。
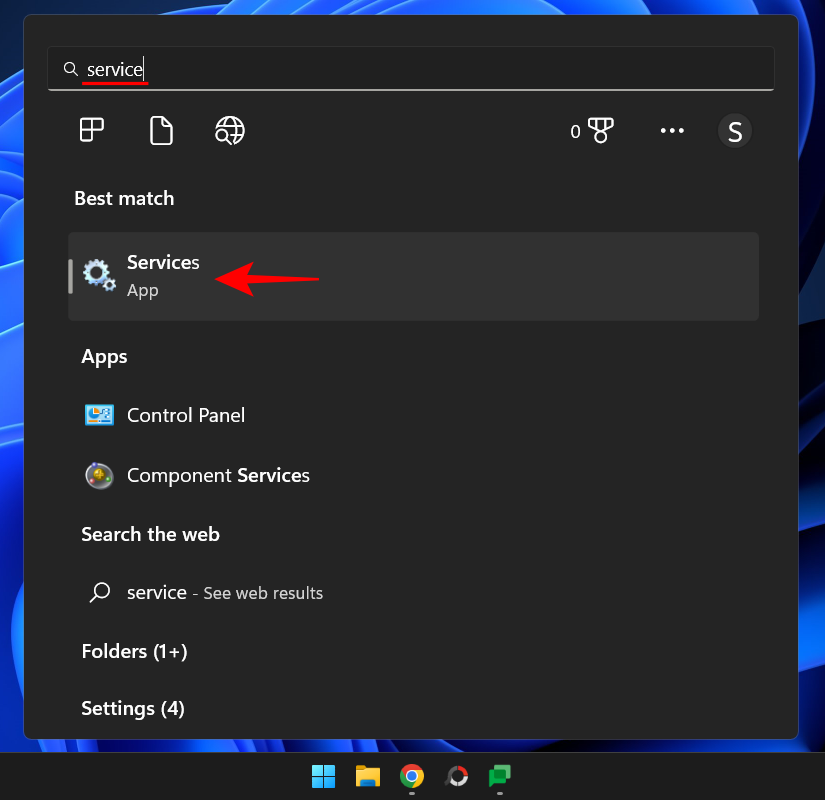
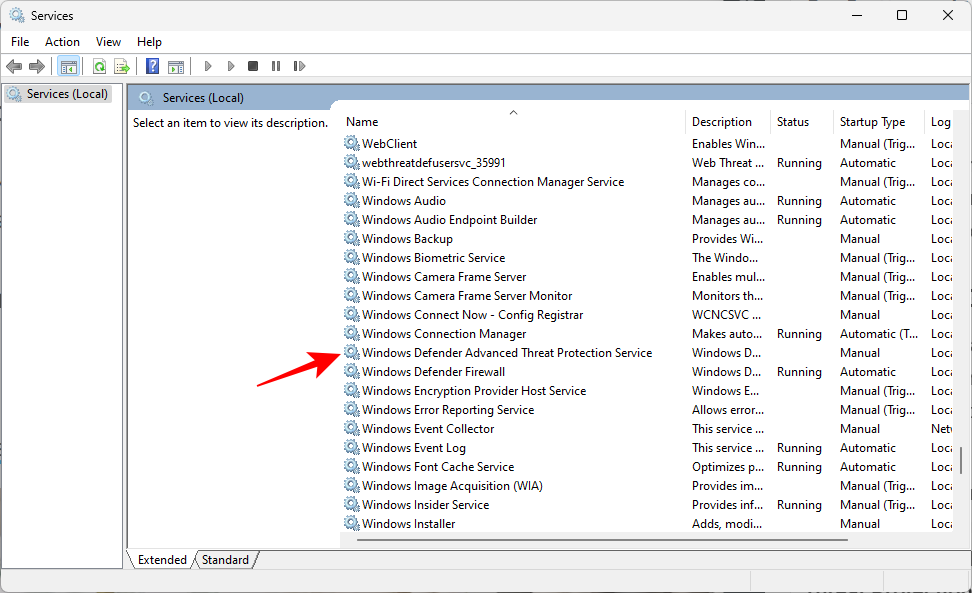
单击启动类型旁边的下拉菜单。
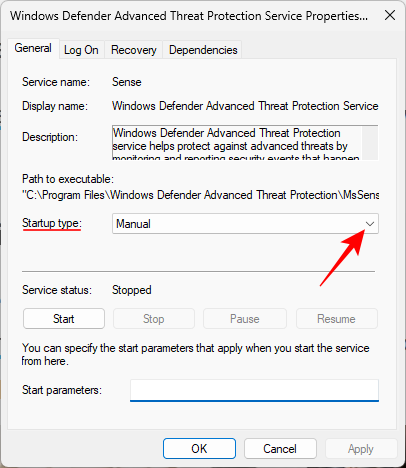
选择自动。
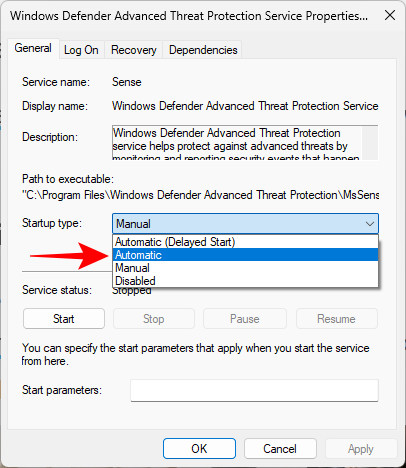
然后点击 应用。
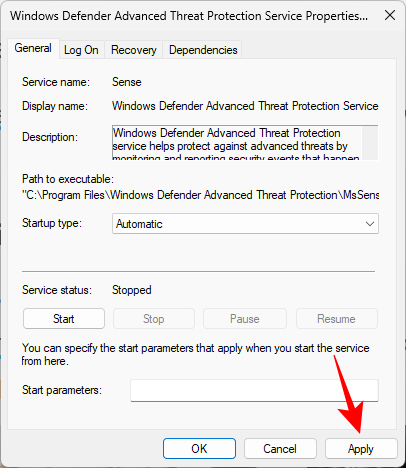
然后单击“ 开始 ”以立即启动该服务。
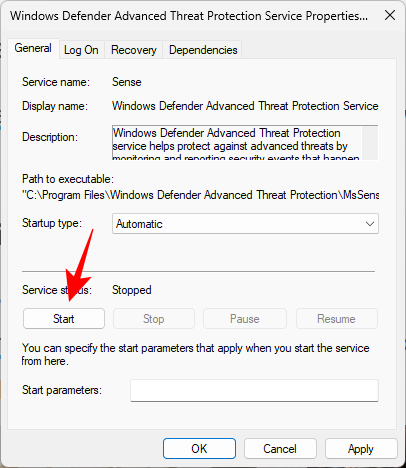
7. 扫描您的 PC 以查找恶意软件和病毒
您系统上的恶意软件或病毒也可能会阻止 Windows Defender 本身。要解决此问题,您必须安装第三方防病毒软件并扫描您的 PC 以查找并消除恶意软件和病毒。