iOS 和 iPadOS 都让用户可以轻松地在 Apple 设备之间共享 Wi-Fi 密码。不过,有时人们需要查看已知 Wi-Fi 网络的密码才能与非 Apple 设备共享。现在在 iOS 16 和 iPadOS 16 中,苹果终于增加了一个选项,让用户可以在 iPhone 和 iPad 上快速查看保存的 Wi-Fi 网络密码。请继续阅读,我们将详细介绍如何在您的设备上执行此操作。
如何在 iPhone 和 iPad 中查找已保存的 Wi-Fi 密码
虽然 Mac 用户一直能够轻松查看保存的 Wi-Fi 密码,但 iPhone 和 iPad 用户直到现在才拥有这样的选择。幸运的是,iOS 16 和 iPadOS 16 让用户只需几个快速步骤即可检查已知 Wi-Fi 网络的密码。
这正是您需要做的:
- 打开设备上的“设置”应用。
- 选择Wi-Fi 菜单。
- 点击列表中 Wi-Fi 网络旁边的更多信息按钮。
- 点击密码字段并使用 Face ID 或 Touch ID 进行身份验证。
完成这些步骤后,您将能够看到该 Wi-Fi 网络的密码。然后你可以简单地在另一台设备上输入它,甚至可以直接从那里将它复制到剪贴板。但是,如果您想检查您知道但不在范围内的 Wi-Fi 网络的密码怎么办?
幸运的是,iOS 16 和 iPadOS 16 也有一种方法可以做到这一点。在“设置”应用中进入 Wi-Fi 菜单后,点击“编辑”按钮。然后,在使用 Face ID 或 Touch ID 进行身份验证后,您会找到一个包含所有已知 Wi-Fi 网络的列表。点击更多信息按钮,然后点击密码字段,就像之前一样。
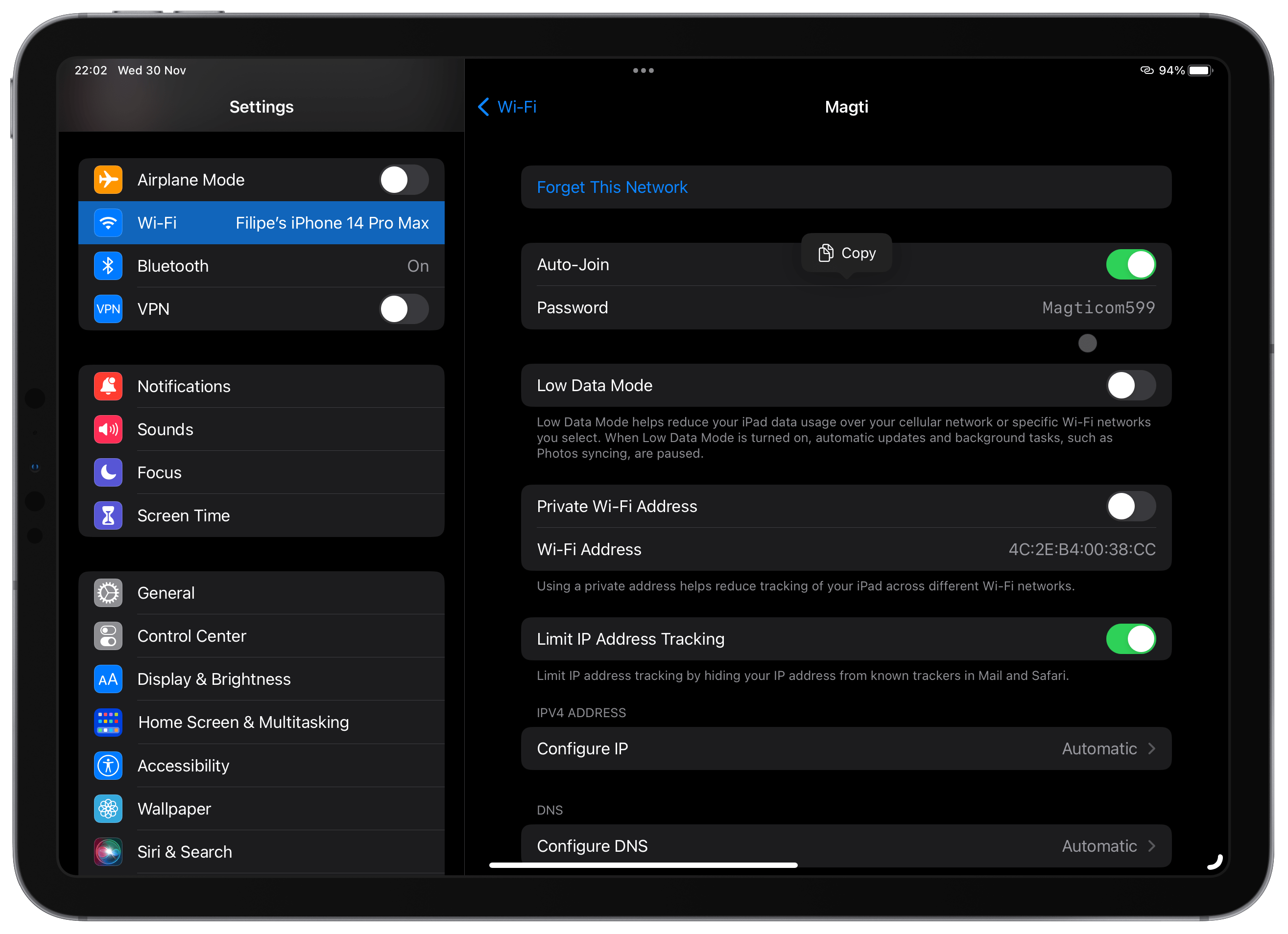
正文完