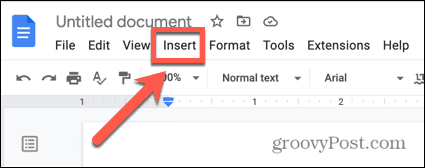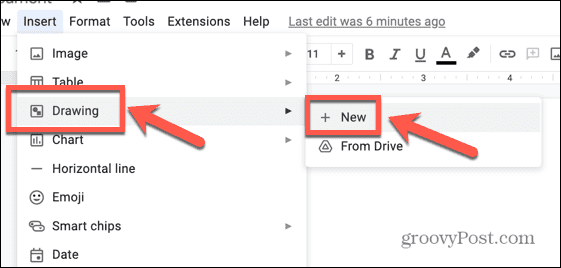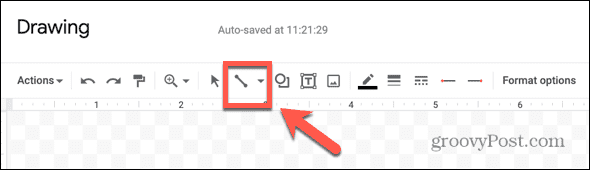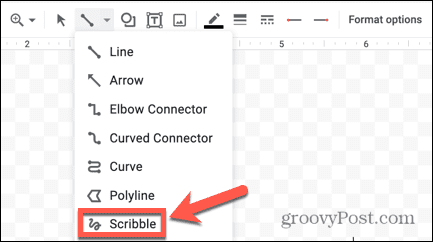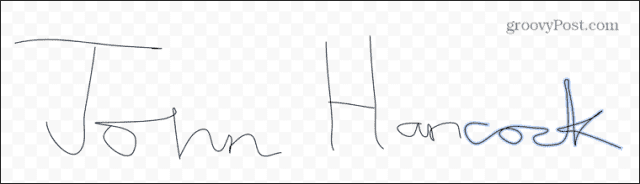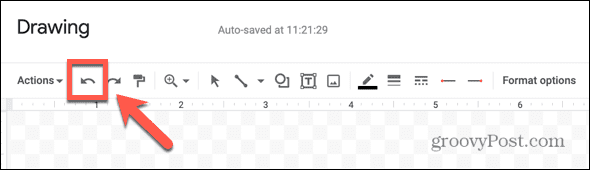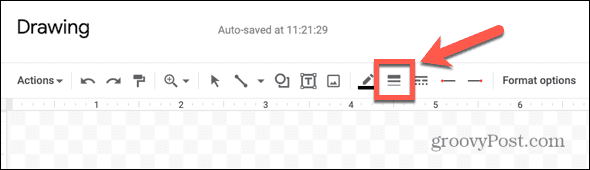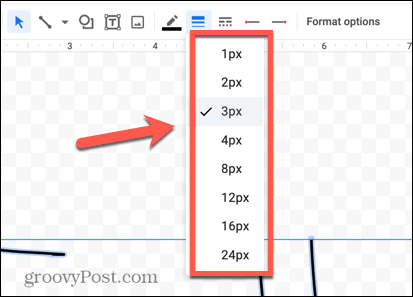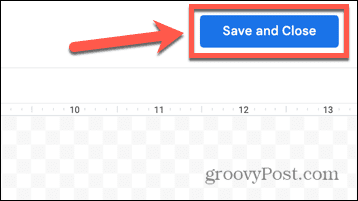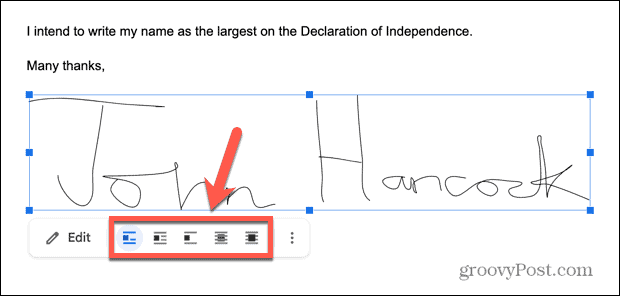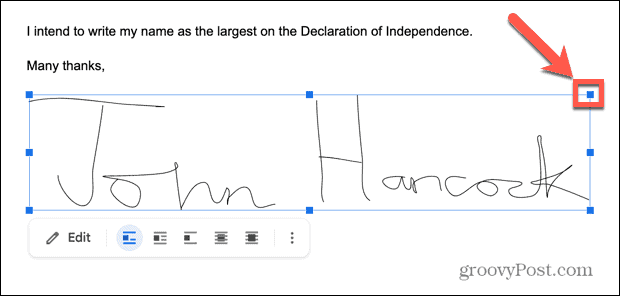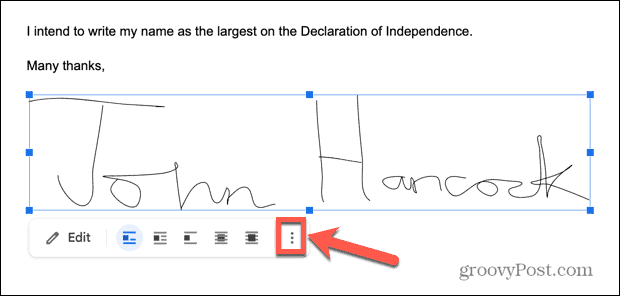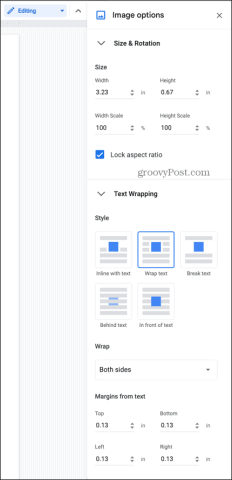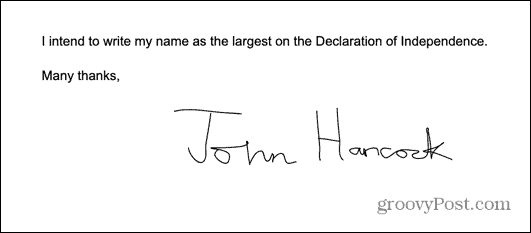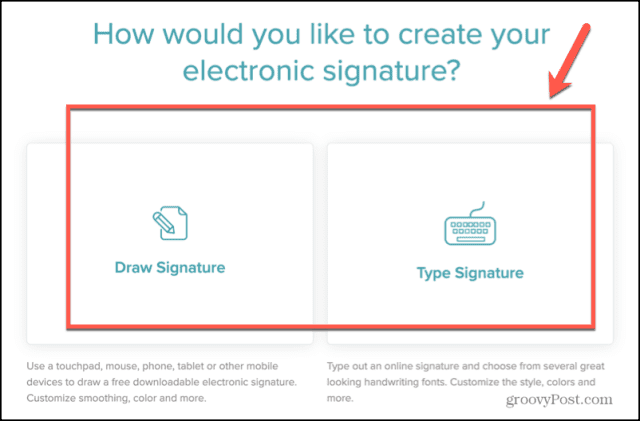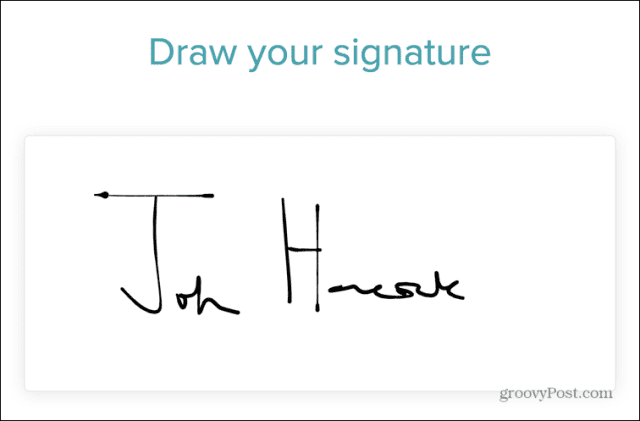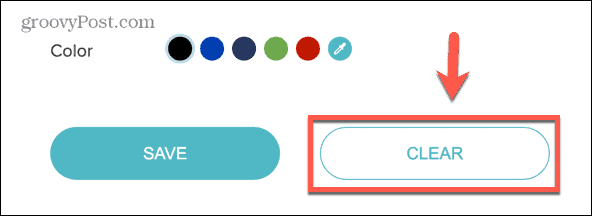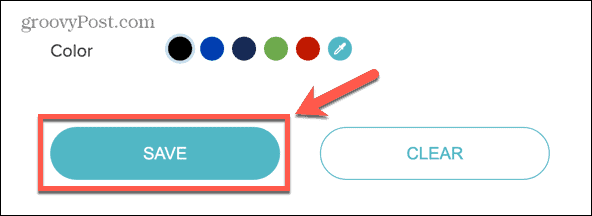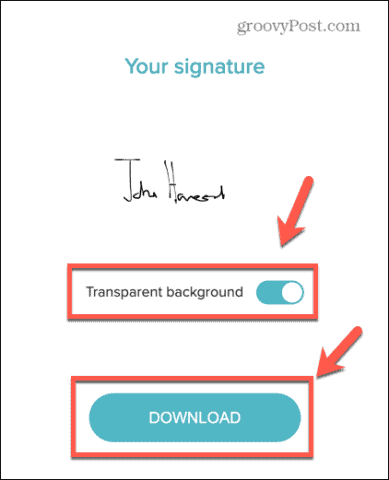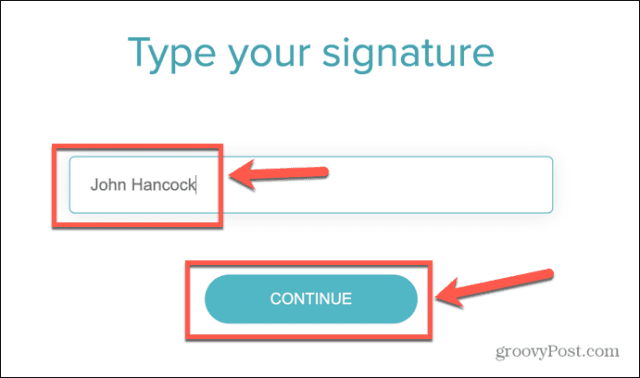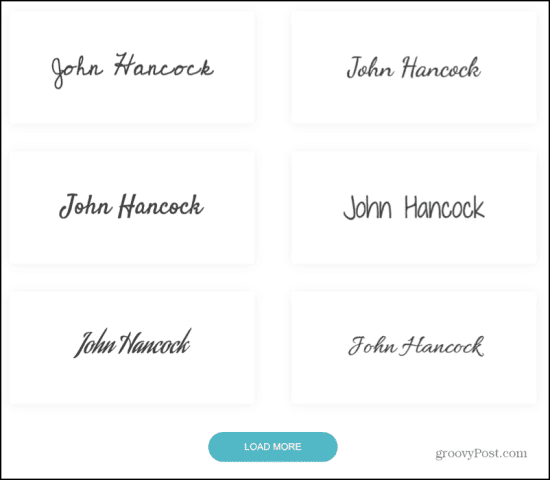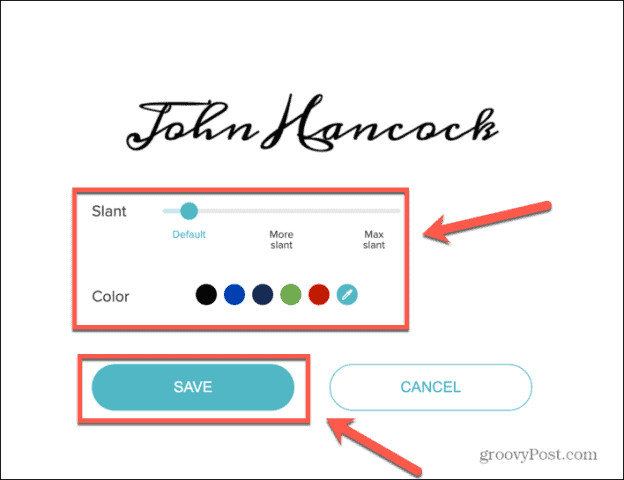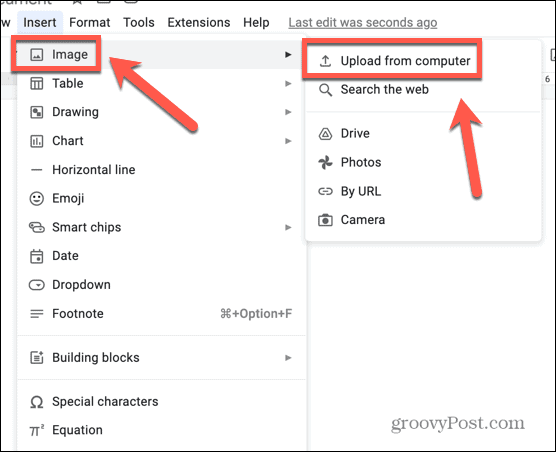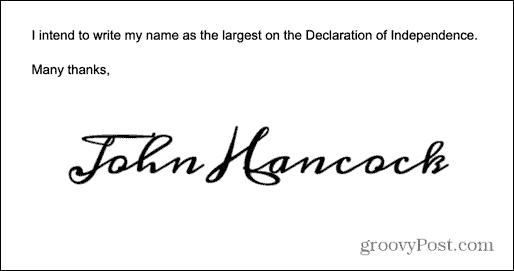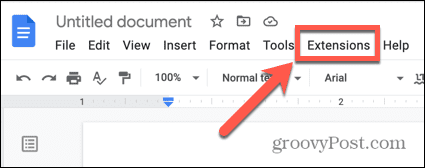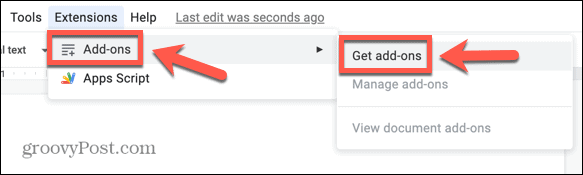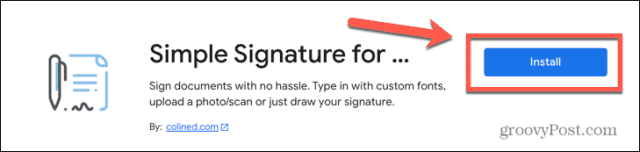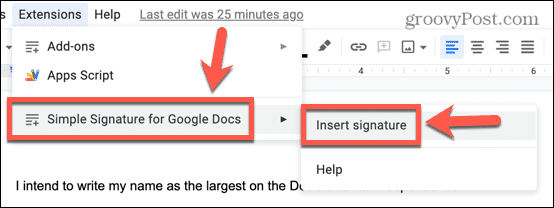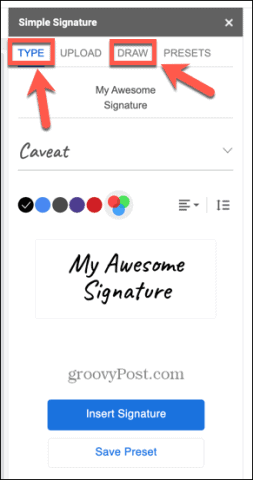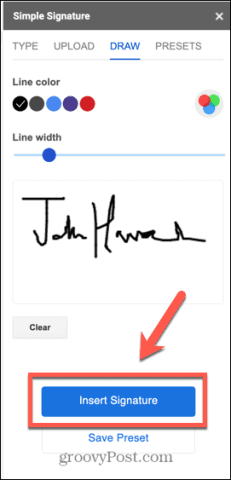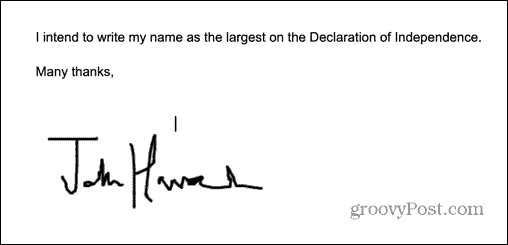如何使用绘图工具在 Google 文档中插入签名
Google 文档包含一个绘图工具,可让您使用鼠标、触控板或其他设备徒手绘图。您可以使用它来绘制可以插入到文档中的签名。
如何在 Google 文档中创建您的签名
您可以使用绘图工具来创建您的签名。这在触控板上或触摸屏计算机上更容易完成,但使用鼠标也是可能的。
要使用绘图工具在 Google 文档中插入签名:
- 打开要插入签名的文档。
- 单击插入 菜单。

- 将鼠标悬停在绘图上并单击+新建。

- 单击直线 工具。

- 选择涂鸦。

- 使用指针绘制您的签名。

- 如果您犯了错误,请单击撤消箭头以撤消绘图的最后一部分。

- 如果您想更改线条的粗细,请在 Windows 上按Ctrl+A或在 Mac 上按Cmd+A以选择整个签名。
- 单击线宽 图标。

- 选择要使用的线宽。

- 对签名感到满意后,点击保存并关闭。

如何在 Google 文档中编辑您的签名
保存签名后,它将出现在您的文档中。您可能需要对其进行一些更改,以使其看起来完全符合您的要求。
要在 Google 文档中编辑您的签名:
- 单击您的签名以将其选中。
- 要更改签名的文本环绕,请选择工具栏中的选项之一。

- 要调整签名大小,请单击并按住签名边框周围的锚点之一。

- 拖动锚点以增大或减小签名的大小。
- 单击并按住签名并拖动它以重新定位。
- 如果您想要更精细的控制,请单击工具栏中的三点图标以打开图像选项。

- 在此菜单中,您可以设置签名的高度和宽度、选择文本环绕选项以及编辑签名周围的边距。您还可以选择将您的签名固定到页面上的特定位置。

- 如果您决定需要更改您的签名,请双击它重新打开绘图工具。
- 对签名感到满意后,单击框外的任意位置即可恢复正常编辑文档。

- 如果你想在其他文档中使用你的签名,你可以复制并粘贴它。
如何使用图像在 Google 文档中插入签名
如果您发现 Google 文档中的绘图工具有点笨拙,您可以在 Google 文档之外创建您的签名并将图像插入到您的文档中。有许多免费网站可让您创建签名并将其另存为图像。
要从图像插入 Google 文档中的签名:
- 在浏览器中打开一个签名绘图网站,例如Signwell。
- 选择是绘制您的签名还是通过键入您的姓名来创建签名。

- 如果您选择绘画,请使用鼠标或触控板绘制您的签名。

- 如果您对此不满意,请单击清除并重新开始。

- 当您有喜欢的签名时,点击保存。

- 确保透明背景已打开,然后单击下载。

- 您的签名图像将被保存。
- 如果您选择输入签名,请输入您希望在签名中显示的姓名,然后点击继续。

- 从其中一个签名选项中进行选择。

- 如果您想对签名进行任何更改,请使用这些工具,然后单击“保存” 。

- 确保透明背景已打开,然后单击下载。

- 打开您要插入签名的 Google 文档,然后将光标放在您希望它出现的位置。
- 单击插入 菜单。

- 将鼠标悬停在图像上并选择从计算机上传。

- 选择您保存的签名图像。
- 您的签名将被插入到您的文档中。

- 您可以使用上一节中的方法进行编辑。
如何使用附加组件在 Google 文档中插入签名
还有一些 Google 文档插件可以帮助您在文档中插入签名。其中许多是付费的,但大多数将允许您免费插入有限数量的签名。我们将看看您可以使用的选项之一。
要使用简单签名插件在 Google 文档中插入签名:
- 打开您的 Google 文档。
- 单击扩展 菜单。

- 将鼠标悬停在Add-Ons 上并选择Get Add-Ons。

- 在搜索框中键入简单签名。

- 在结果中单击简单签名。
- 单击安装按钮,然后继续以开始安装。

- 授予应用适当的权限。
- 安装后,再次单击扩展 菜单。

- 将鼠标悬停在Google 文档的简单签名上,然后点击插入签名。

- 在边栏中,单击“键入”以从文本创建签名,或单击“绘制”以绘制您的签名。

- 在框中绘制您的签名,或根据您的文字选择签名。
- 创建签名后,单击插入签名。

- 您的签名将添加到您的文档中。

- 如果你想编辑它,点击签名,然后按照上面关于如何编辑你的签名的部分中的步骤操作。
正文完