如何在 iPhone 上编辑时间
在 iPhone 上编辑时间时,您可以选择更改时区、更改时间显示格式或设置自定义时间,具体取决于您当前所在的地区或需要。以下是如何在 iPhone 上执行此操作。
方法 1:更改您的时区
以下是如何在运行 iOS 16 的 iPhone 上设置不同的时区。
打开iPhone 上的“设置”应用。
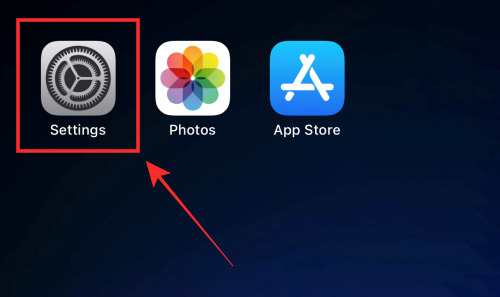
点击通用。
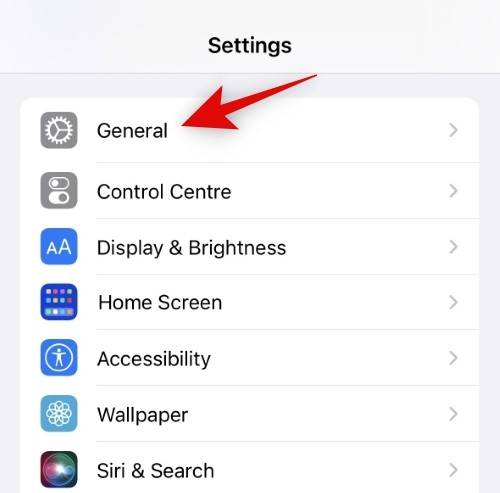
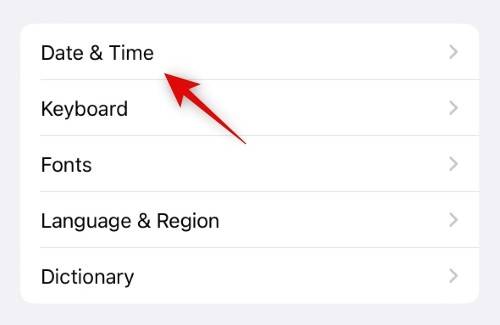
点击并关闭 自动设置的开关。
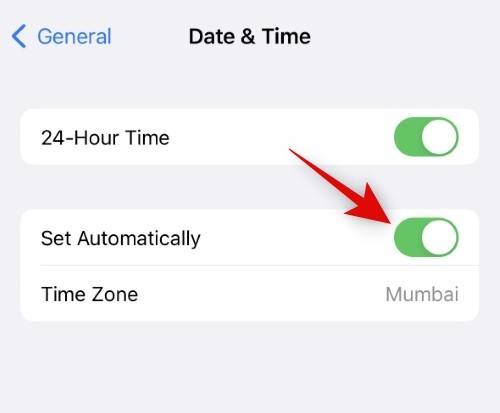
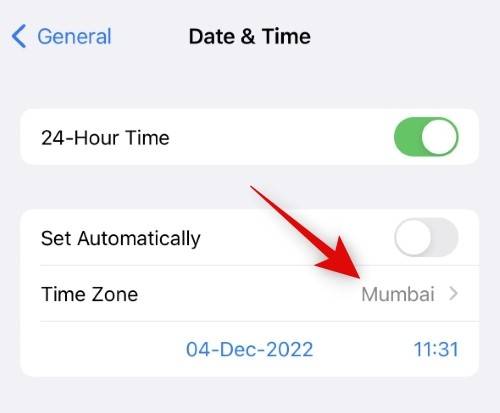
使用搜索栏搜索您当前的时区。一旦城市出现在您的搜索结果中,点击并选择它。
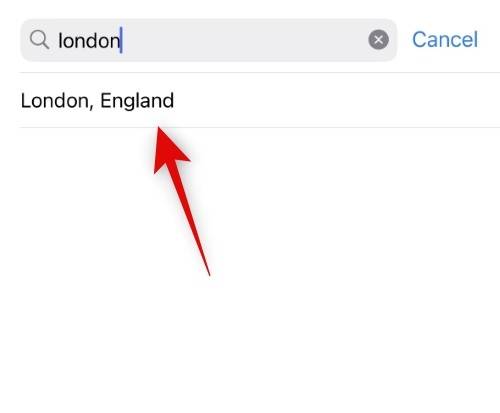
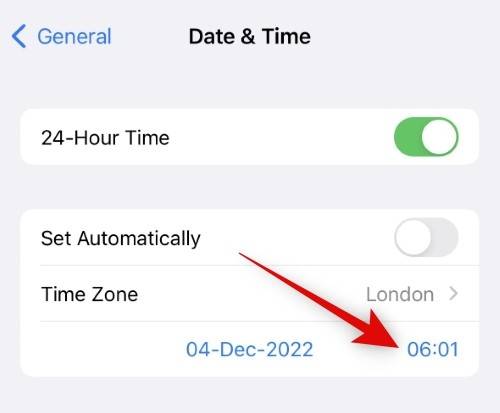
就是这样!您现在将更改 iPhone 上的时区。
方法二:设置自定义时间
如果需要,您还可以选择在 iPhone 上设置自定义时间。请按照以下步骤来帮助您完成该过程。
打开 iPhone 上的“设置”应用,然后轻点“ 通用”。
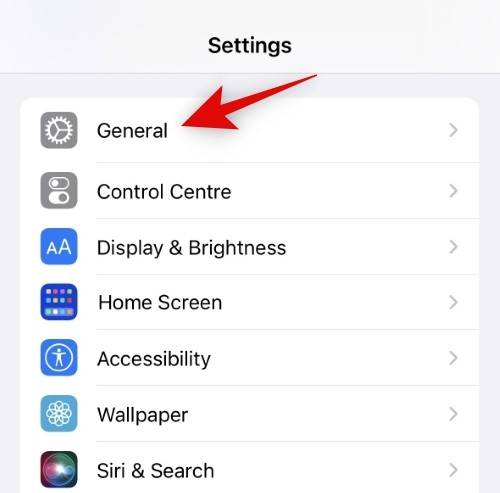
点击 日期和时间。
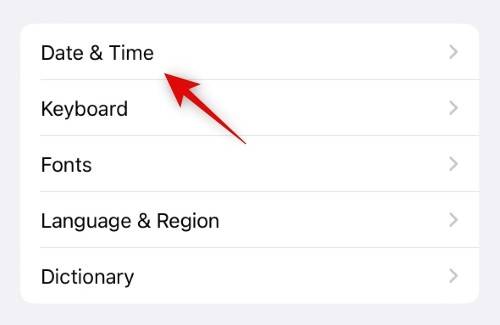
现在首先关闭 Set Automatically的开关。
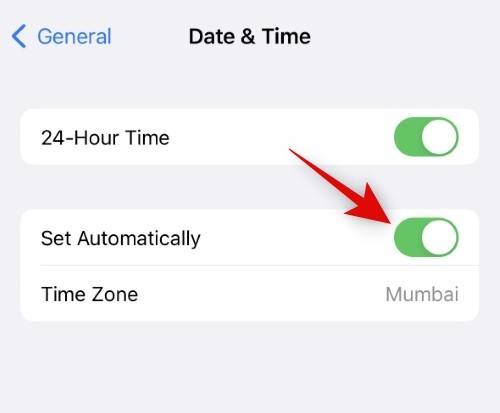
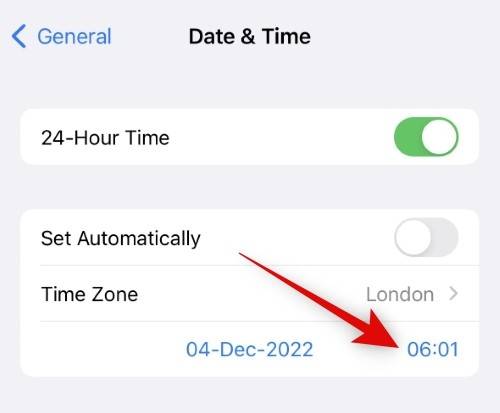
点击日历右下角的当前时间。
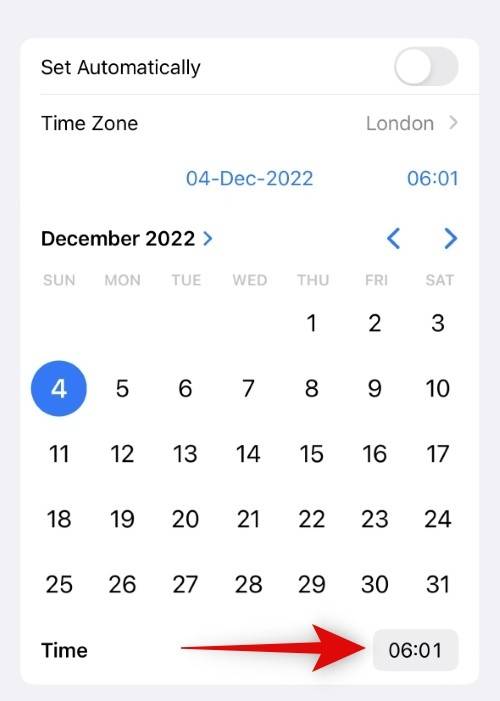
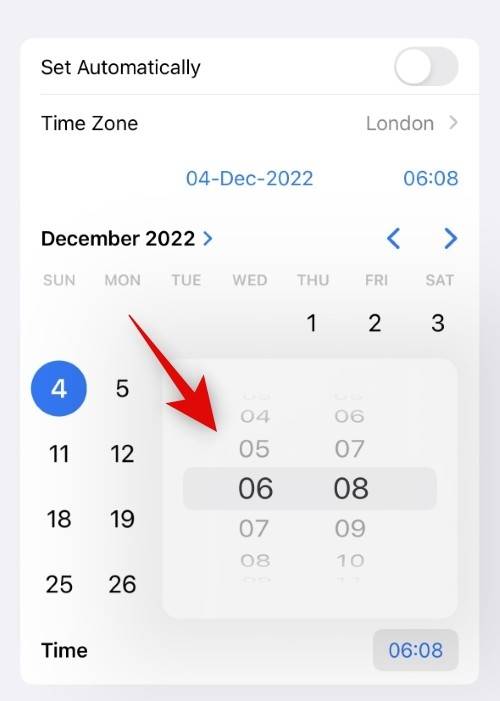
就是这样!您现在已经在 iPhone 上设置了自定义时间,这将反映在您的状态栏中。您现在可以关闭“设置”应用程序并像往常一样继续使用您的 iPhone。
如何在 iPhone 上使用 24 小时制时间格式
以下是如何在 iPhone 上使用 24 小时制。
打开“设置”应用程序并点按“ 通用” 。
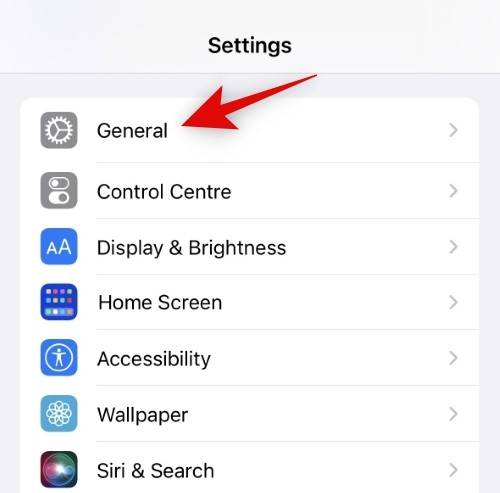
点击 并选择 日期和时间。
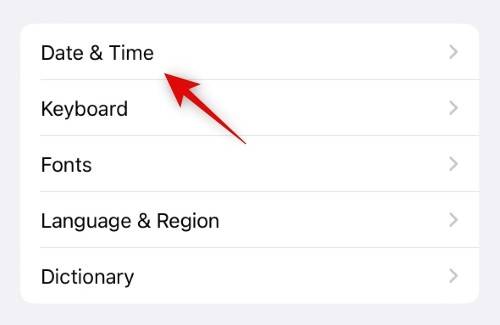
点击并打开24 小时制的开关。
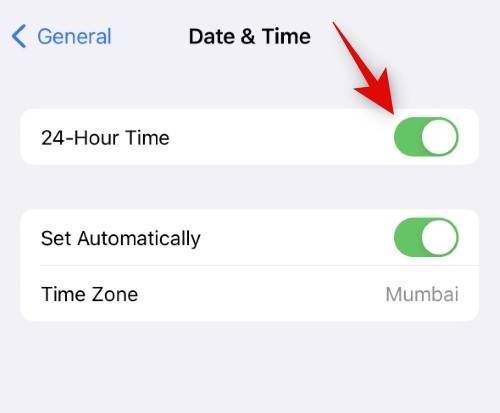
您的 iPhone 现在将以 24 小时格式在 iPhone 上显示时间。
正文完