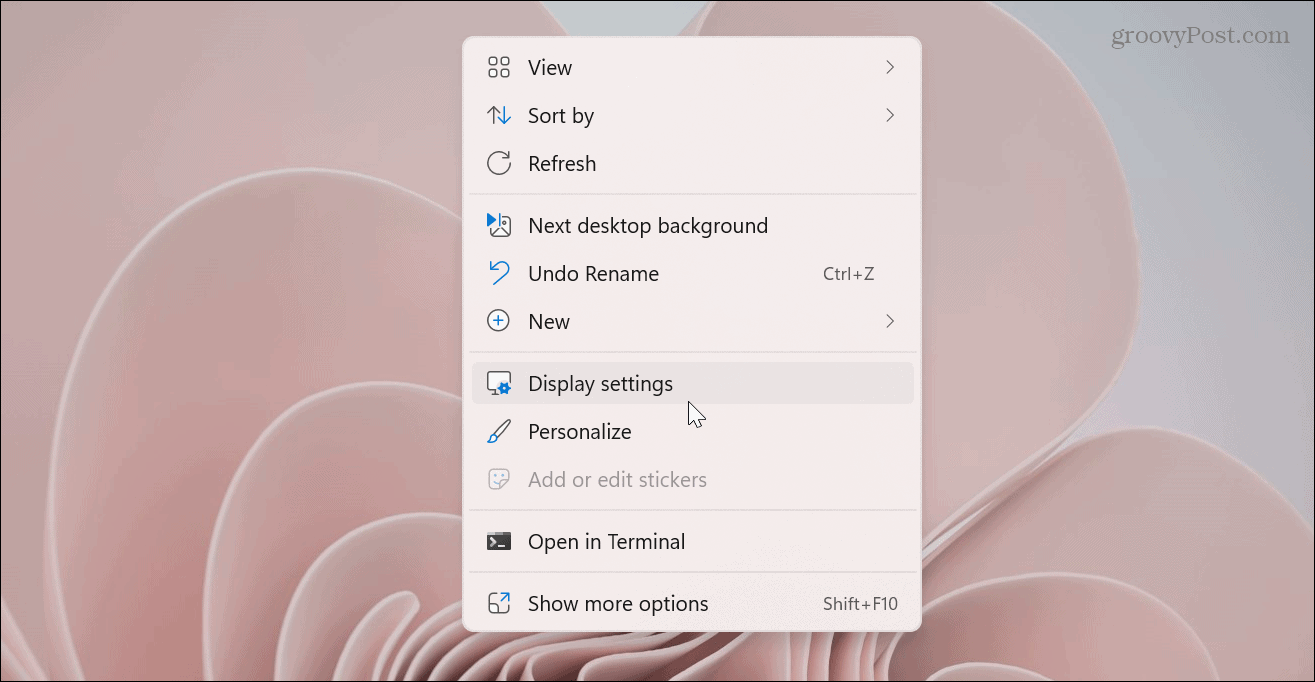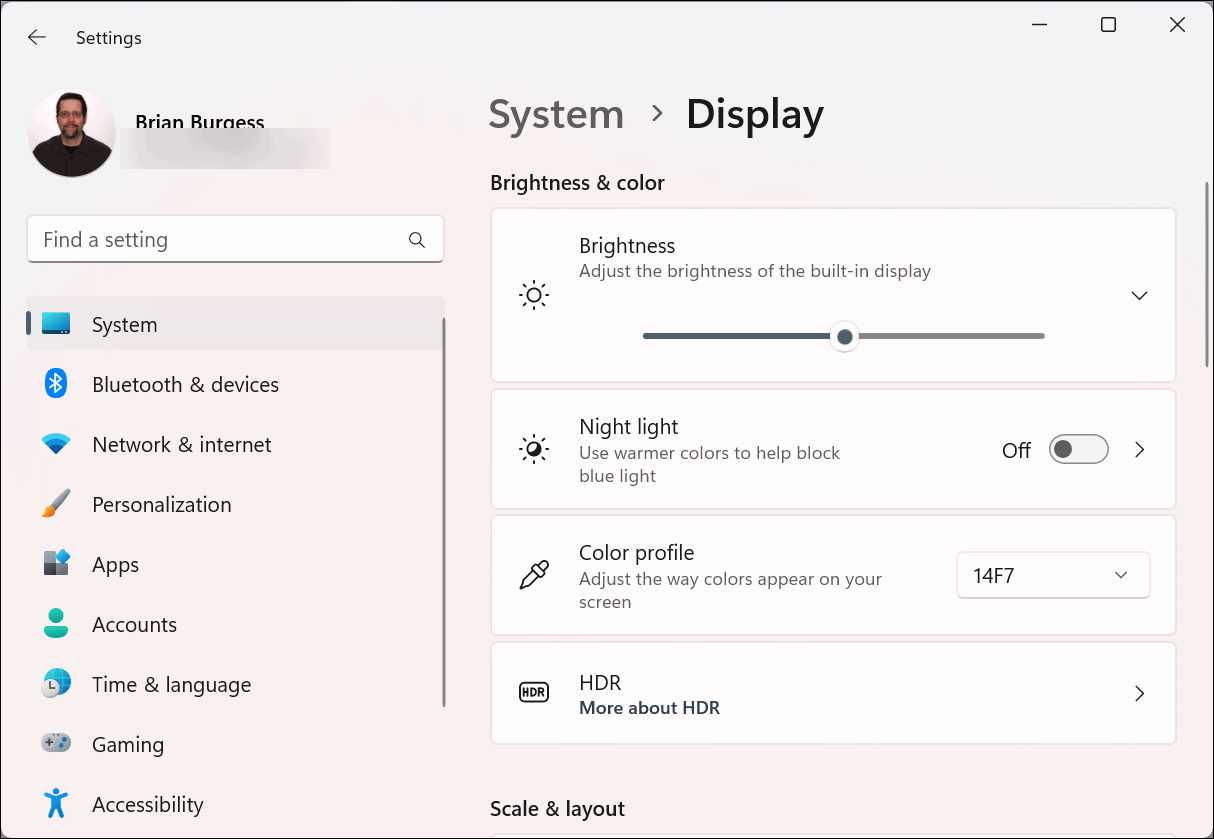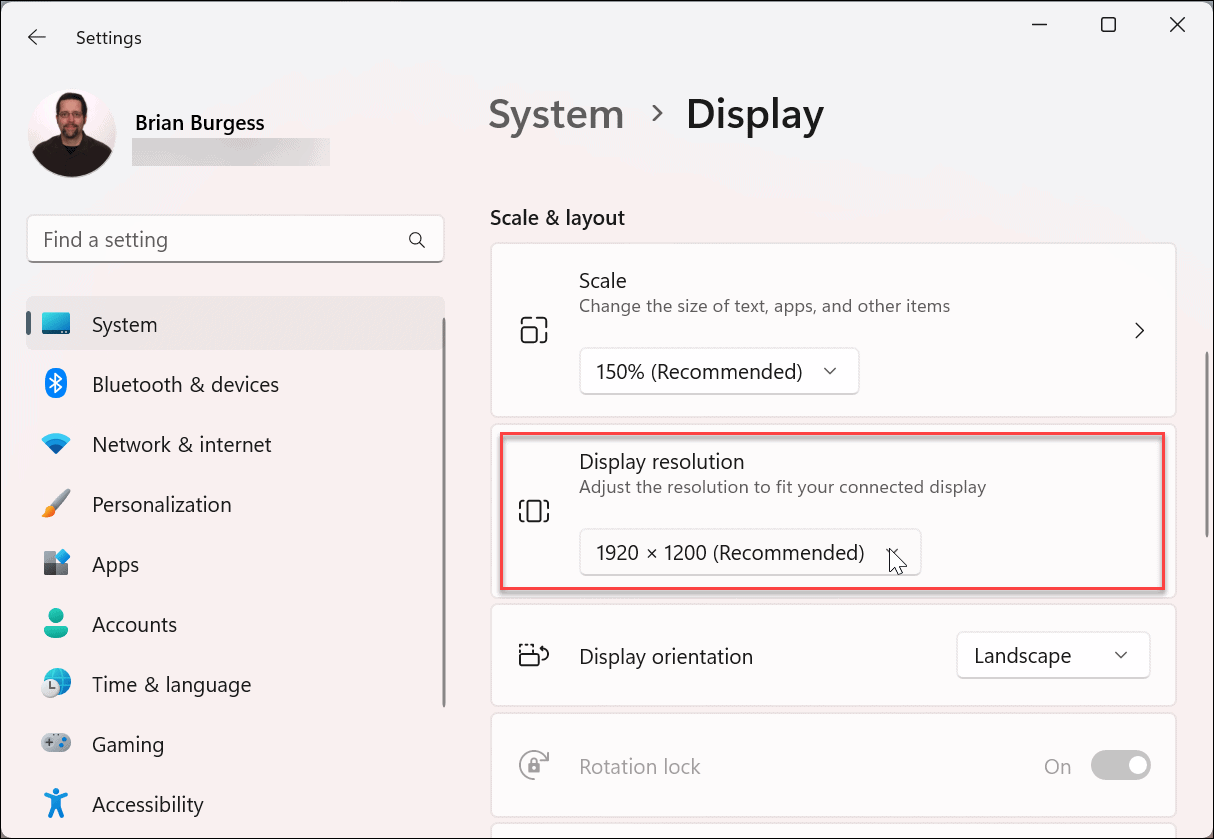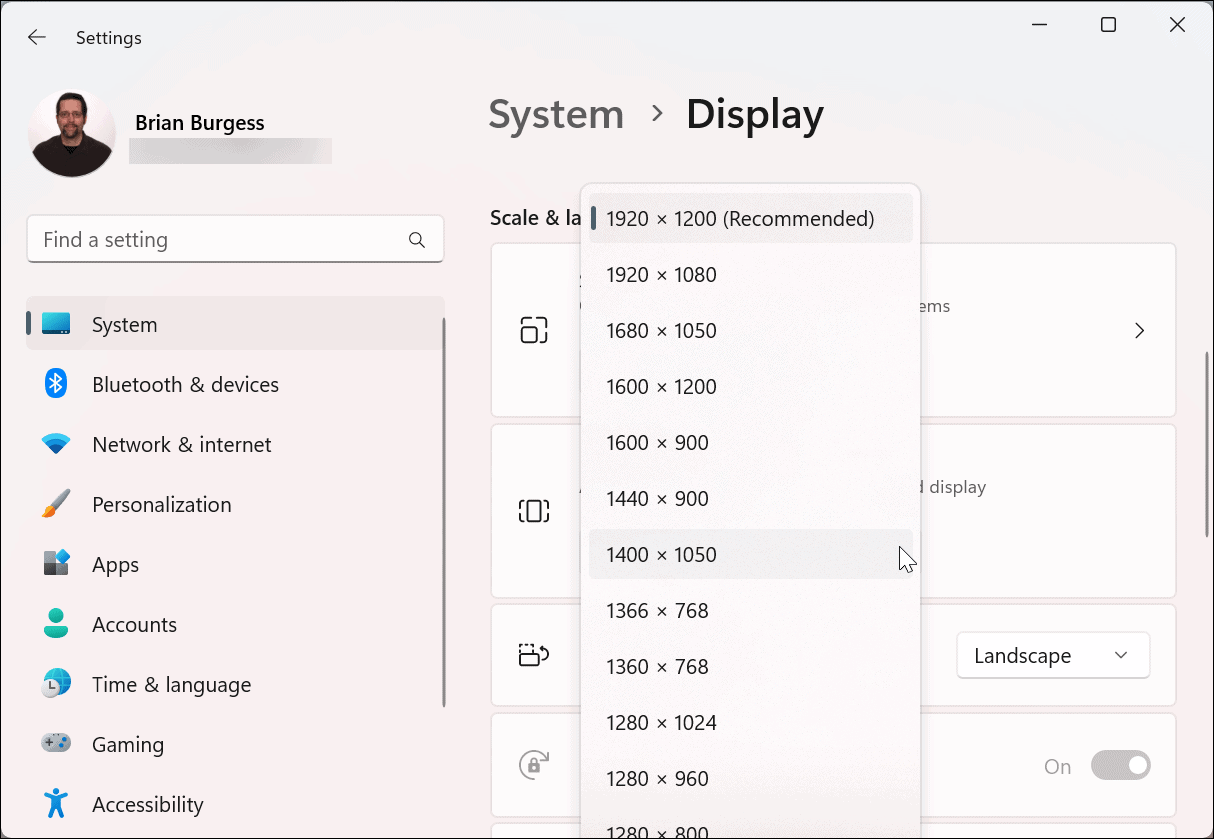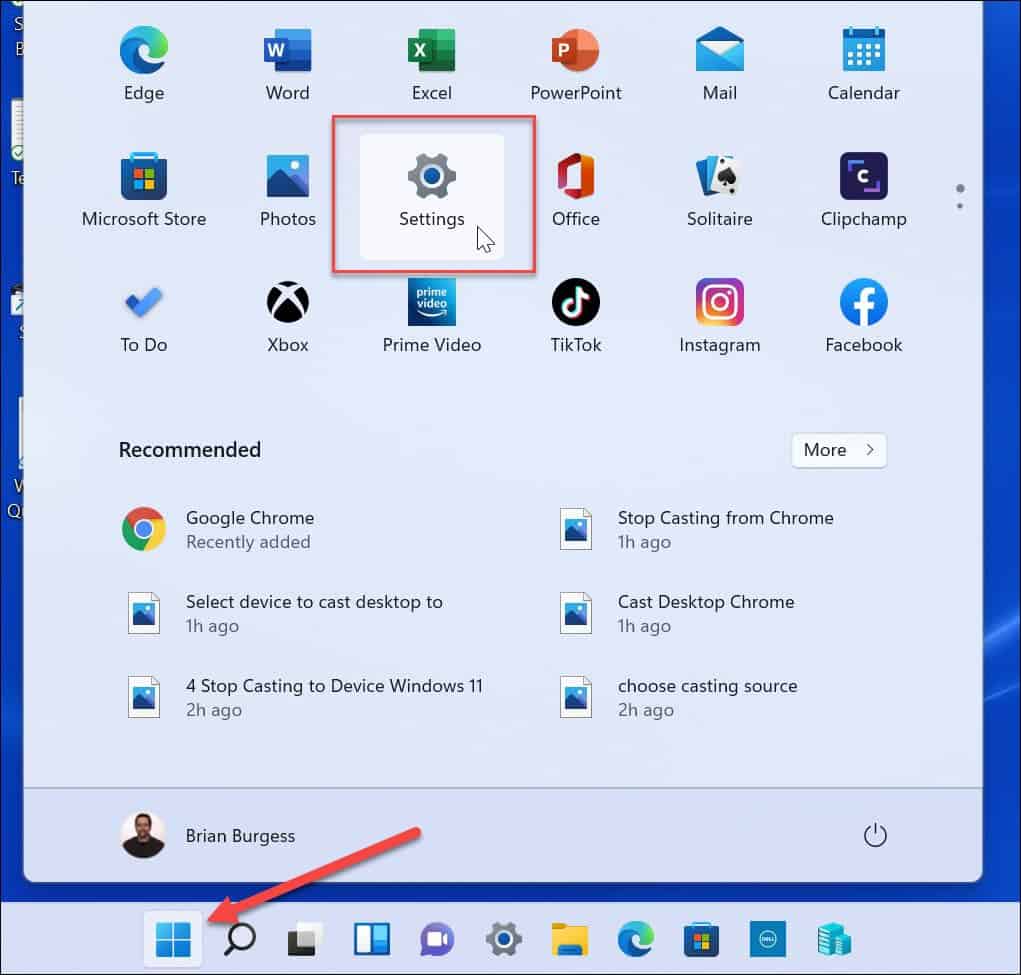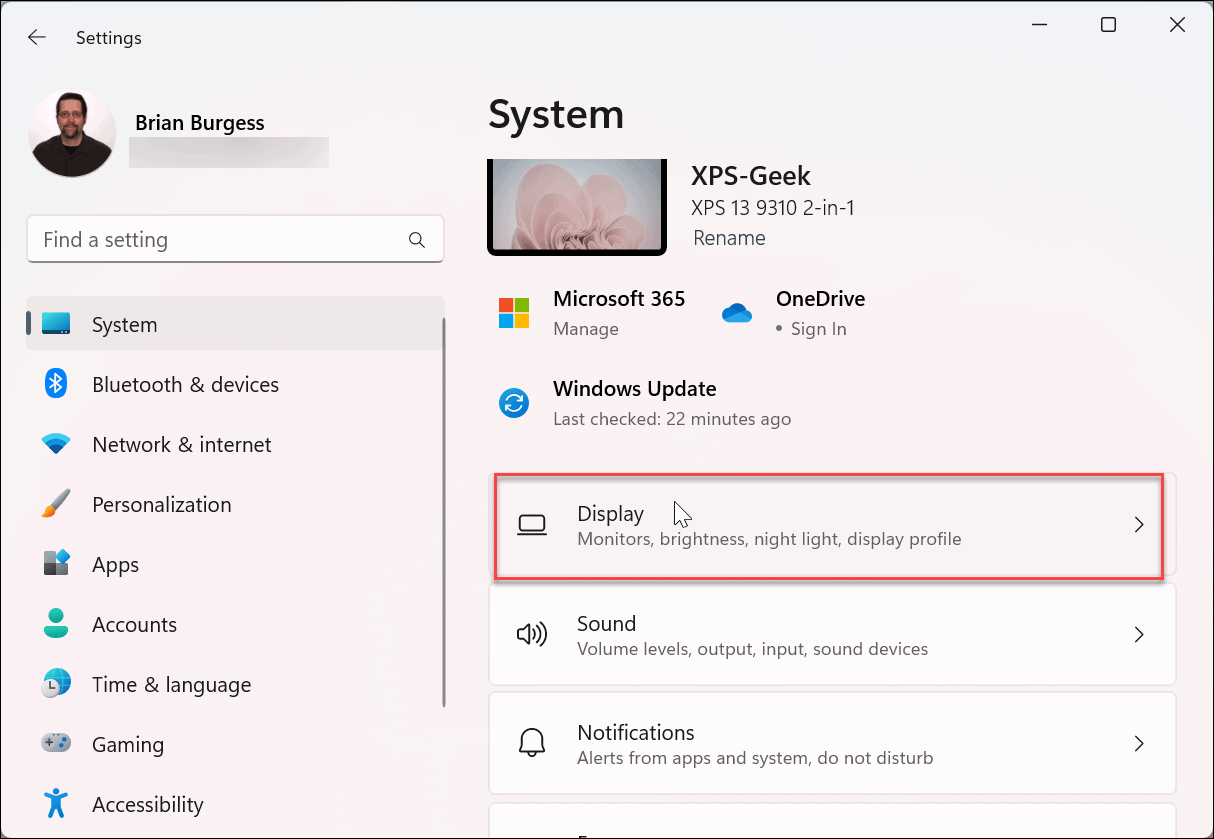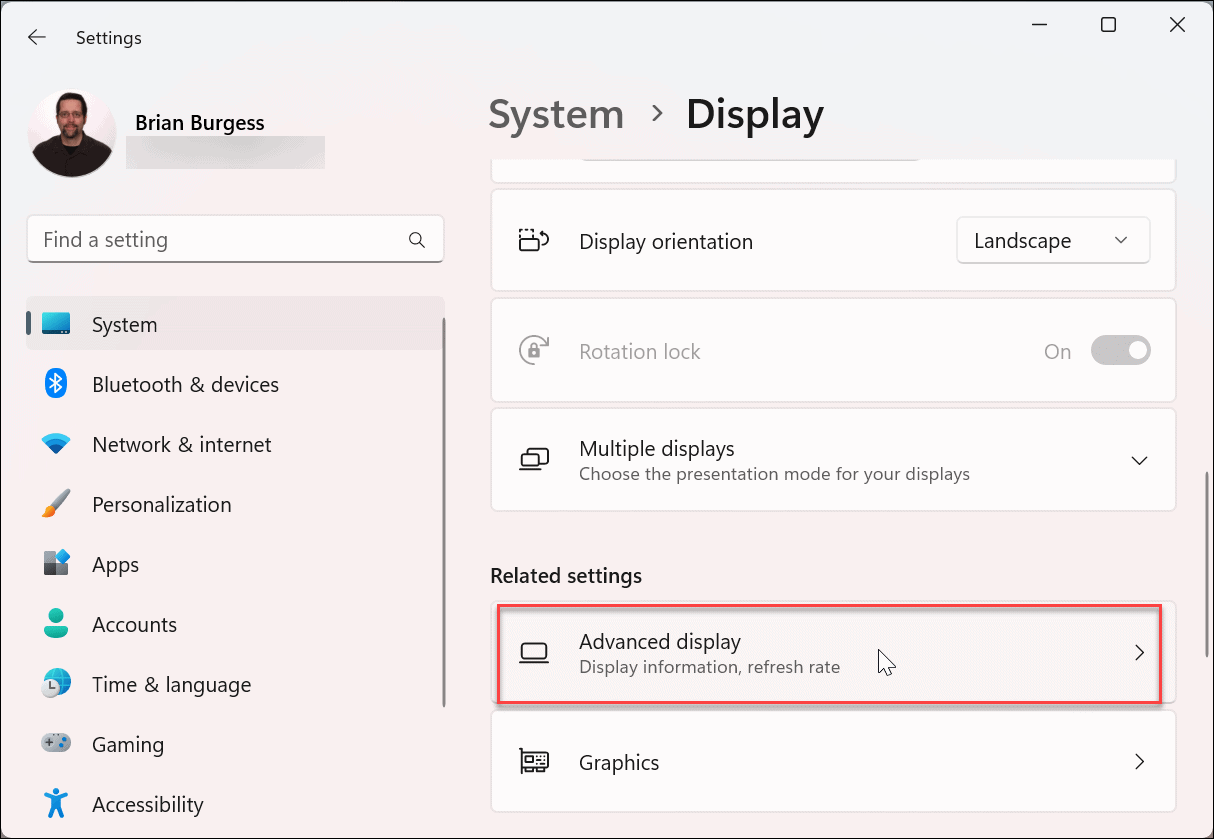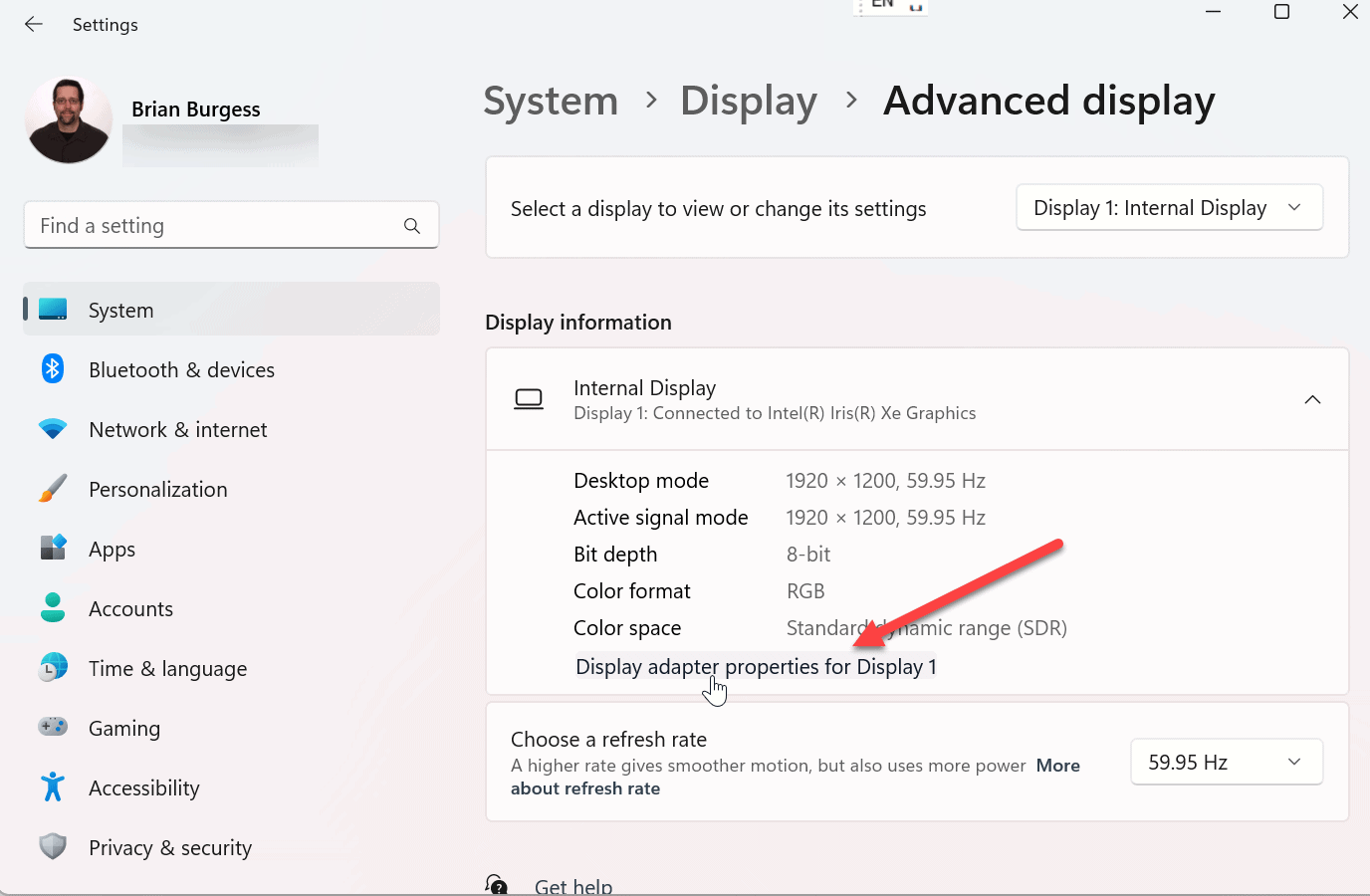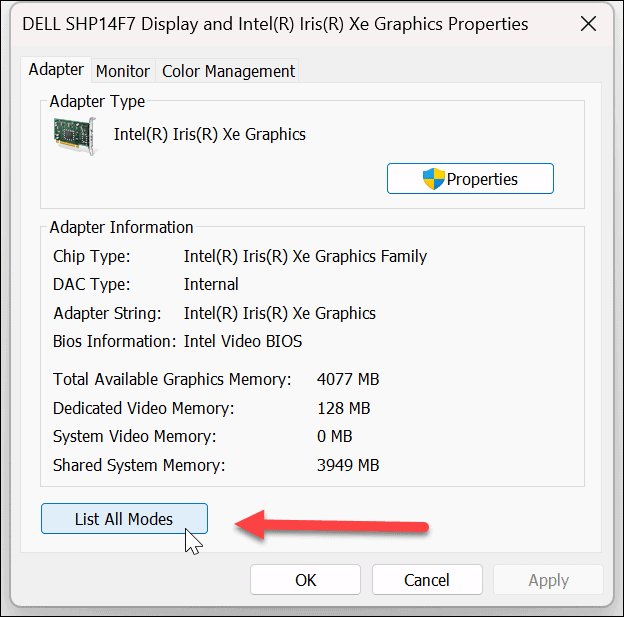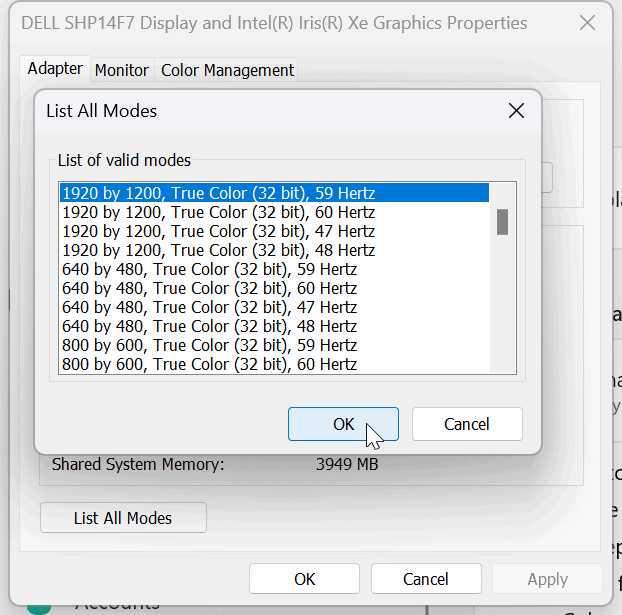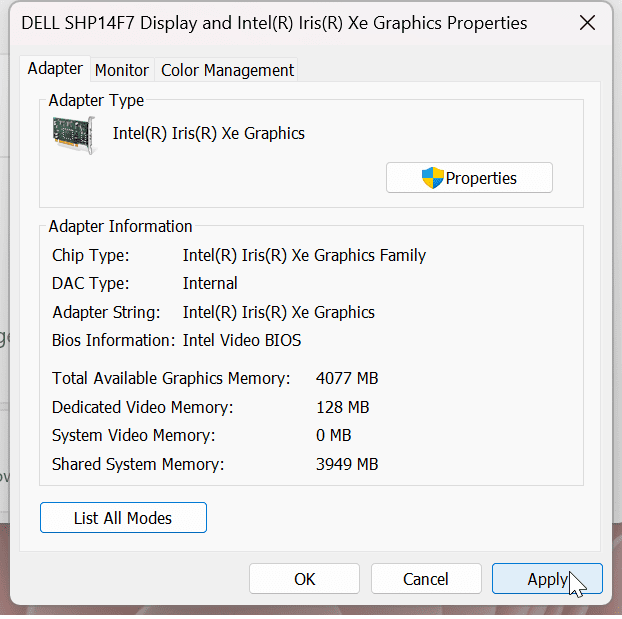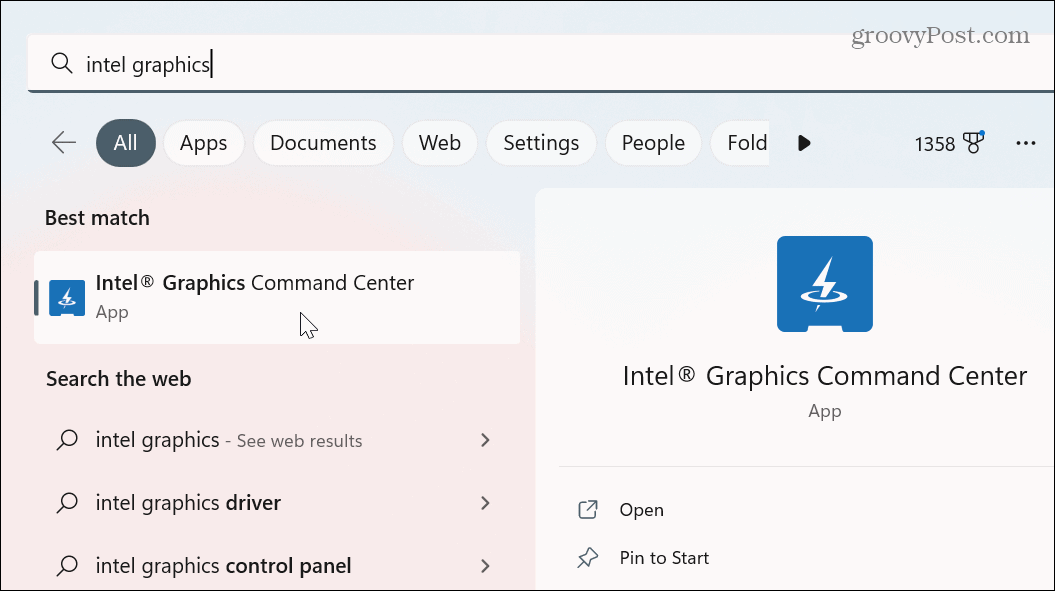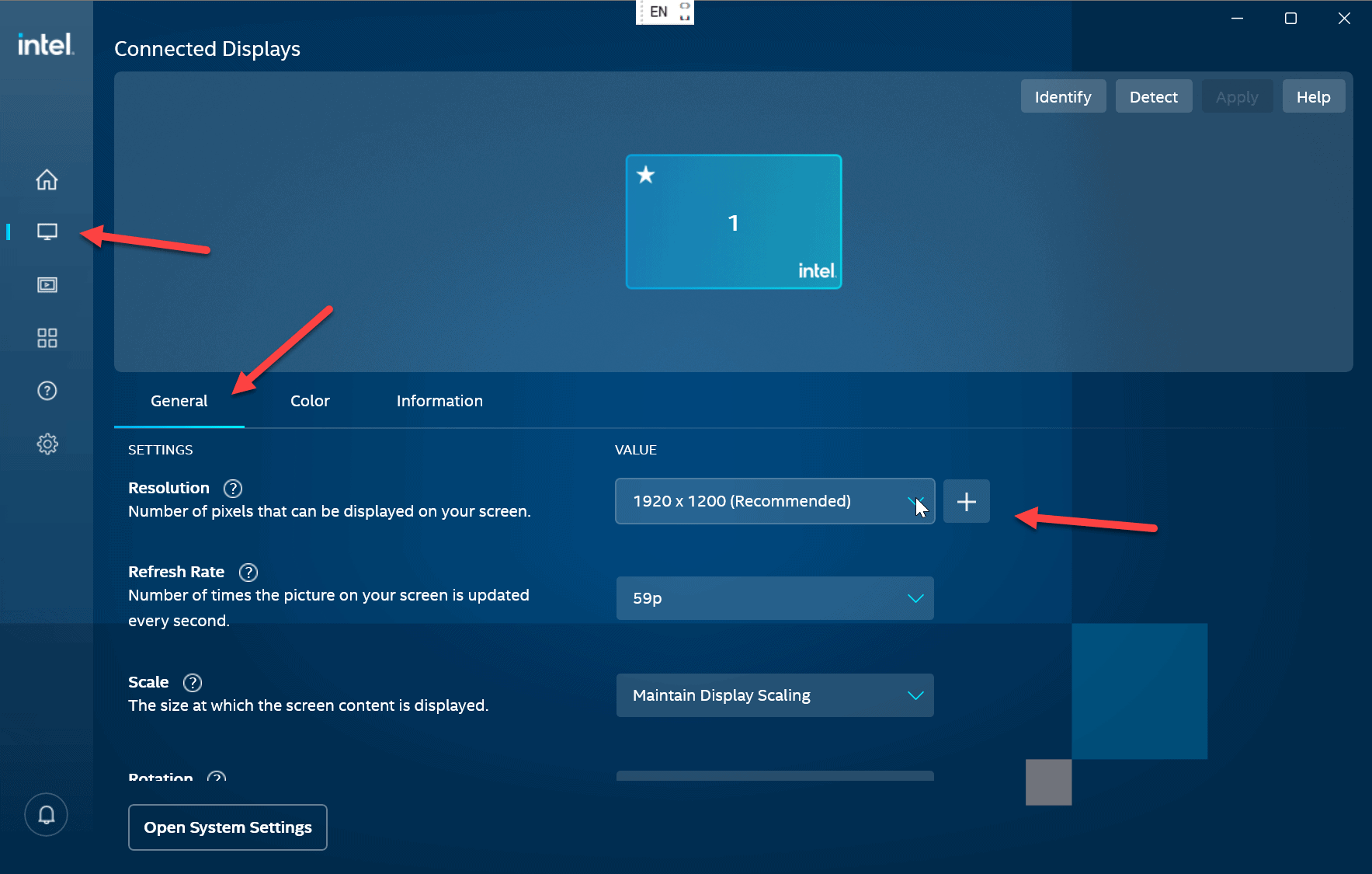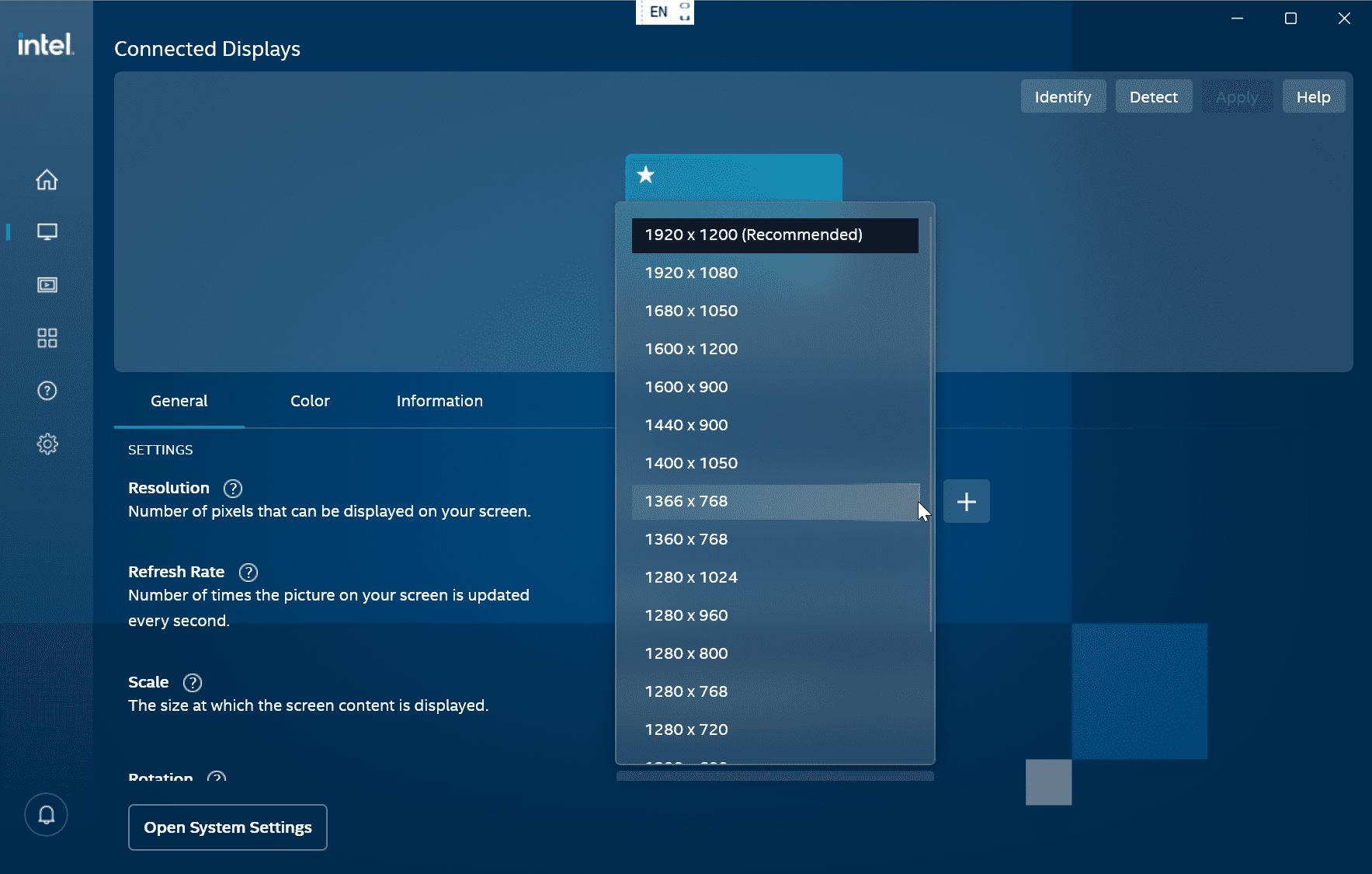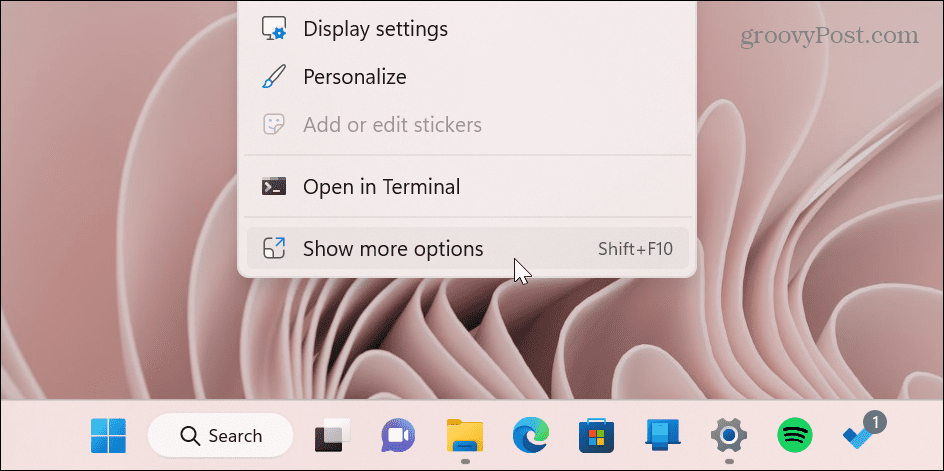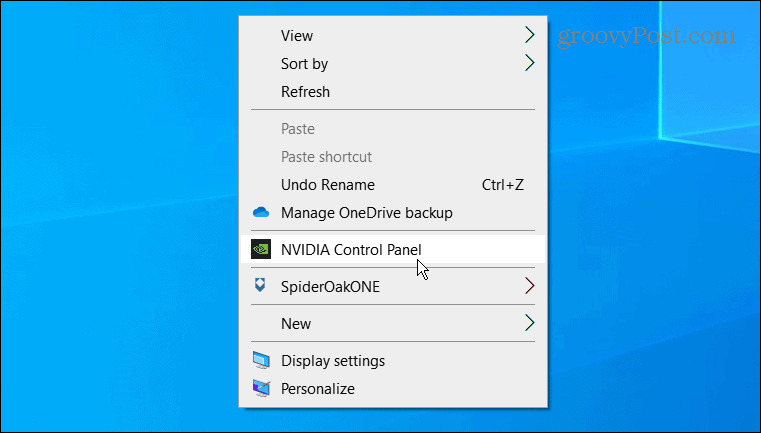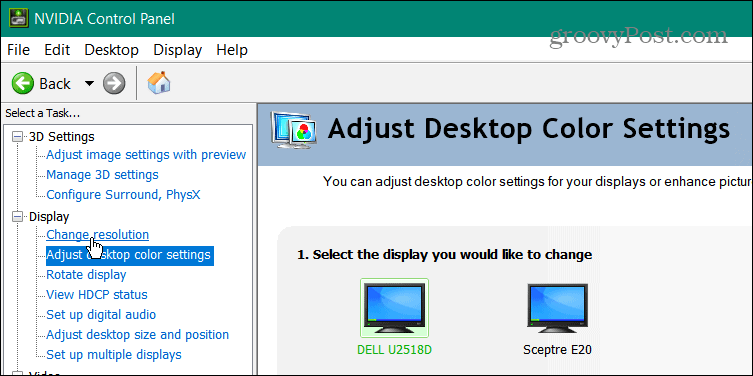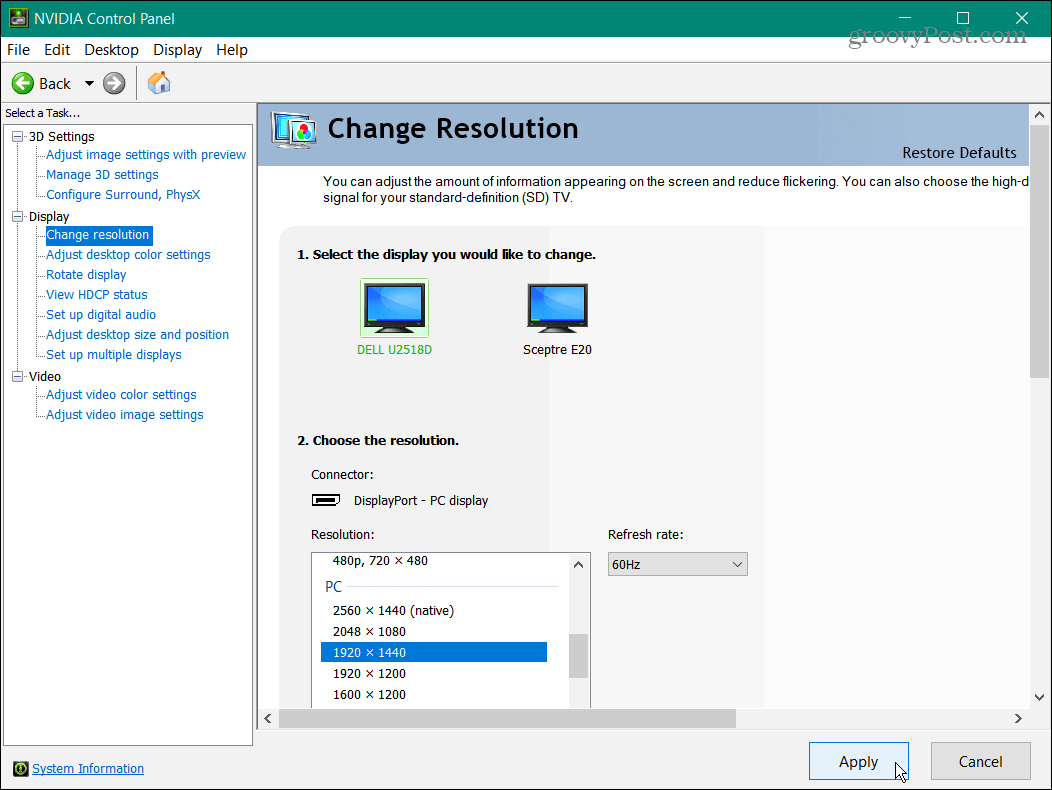如何在 Windows 11 上更改屏幕分辨率
在 Windows 11 PC 上更改屏幕分辨率的一种更直接的方法是使用“设置”应用。使用“显示”部分可以为一台或多台显示器配置分辨率。
要使用“设置”更改 Windows 11 上的屏幕分辨率:
- 右键单击桌面上的空白区域,然后从菜单中选择显示设置。

- 设置应用打开显示 部分。

- 向下滚动到Scale & layout部分,然后单击Display resolution的下拉菜单。

- 从菜单中选择您要使用的分辨率。最大分辨率将根据您连接到 PC 的显示器类型而有所不同。

注意:如果您有多显示器设置,请确保在更改其分辨率之前选择它(从同一页面)。此外,您可能想尝试不同的分辨率设置以发现您最喜欢的那个。
如何使用显示适配器属性更改 Windows 11 屏幕分辨率
在 Windows 11 上更改屏幕分辨率的另一种方法是使用显示适配器 属性菜单。
要在 Windows 11 上通过显示适配器属性更改屏幕分辨率:
- 按Windows 键并单击“设置”。

- 单击左侧面板上的系统和右侧选项中的显示。

- 向下滑动右侧的菜单至相关设置部分,然后单击高级显示。

- 在显示信息部分,单击显示链接的显示适配器属性 。

- 当显示属性屏幕打开时,单击列出所有模式 按钮。

- 从有效模式列表中选择分辨率并单击确定。

- 单击属性窗口上的应用以保存设置。

如何使用英特尔显卡命令中心
如果英特尔显卡为您的 PC 提供动力,您可以使用英特尔显卡命令中心应用程序更改屏幕分辨率。
要在 Windows 11 上使用 Intel Graphics 更改屏幕分辨率:
- 按Windows 键,键入intel graphics,然后从顶部结果中选择Intel Graphics Command Center应用程序。

- 单击左侧面板中的显示选项。
- 确保选择了常规选项,选择了正确的显示器,然后单击分辨率下拉菜单。

- 选择您要用于显示器的分辨率 – 它会立即更改,无需单击任何其他按钮。

使用 NVIDIA Control Center 更改屏幕分辨率
如果 NVIDIA GPU 为您的 PC 图形提供动力,您可以使用NVIDIA Control Center 应用程序调整 Windows 11 PC 上的屏幕分辨率。
要使用 NVIDIA Control Center 更改 Windows 11 上的屏幕分辨率:
- 右键单击桌面的空白区域,然后从上下文菜单中选择显示更多选项。

- 从菜单中单击NVIDIA 控制面板。

- 在左侧的Task部分,展开Display部分,然后单击Change resolution。

- 选择正确的监视器,选择您要使用的屏幕分辨率,然后单击“应用” 按钮。

请务必注意,无论您使用何种方法更改屏幕分辨率,屏幕都会闪烁并提供新分辨率的外观示例。您还有15 秒的时间来保持新的分辨率或恢复更改。
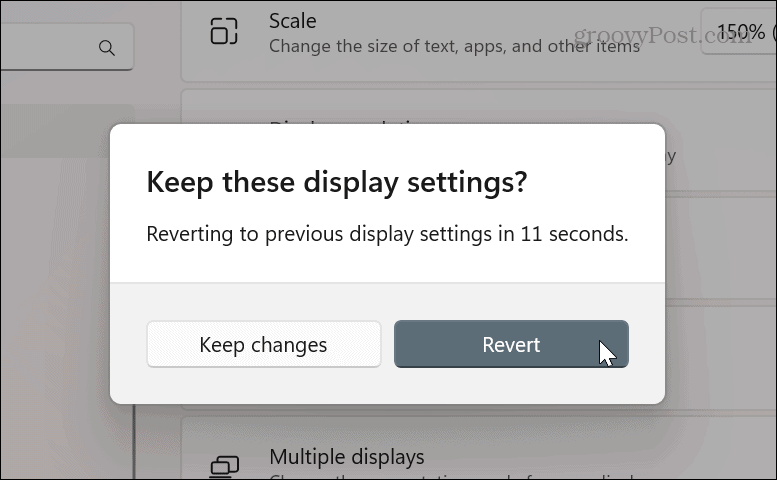
从您的显示器中获得更多
根据您使用的应用程序,有时更改屏幕分辨率是有意义的。也许您安装了新显卡并需要提高分辨率。或者,如果您的视力不佳,将显示器分辨率更改为较低的设置会产生很大的不同。
无论进行更改的原因是什么,使用上述选项之一将帮助您获得显示器所需的结果。
正文完