什么是进程优先级?
计算机与其创造者并无太大区别。尽管看起来他们在同时处理多项任务,但实际上他们是自发地在不同任务之间兼顾。但并非所有进程或程序都可以平等地分配资源。
重要的进程,例如保持系统尽可能平稳运行所必需的进程,被赋予高优先级,而那些仅在外围工作的进程可以被分配较低的优先级。这有助于系统即使在承受很大压力时也能顺利运行。
什么是优先级?
进程有 6 个不同的优先级。这些如下:
- 低—— 这是最低的优先级。具有“低”优先级的进程只有在所有其他任务完成后才会获得必要的资源。
- Below Normal——这个级别刚好低于平均水平,具有这个优先级的进程没有分配很多资源。
- 正常 –这是大多数应用程序在 Windows 上运行的级别。
- 高于正常 –这是高于平均水平的优先级,为程序提供额外的系统资源和额外的帮助。
- 高 –此优先级保留给 Windows 平稳运行所依赖的系统进程。在大多数情况下,不建议为应用程序提供这种级别的优先级,因为它会不必要地从系统进程中夺走资源。
- 实时——绝对不建议您将此级别的优先级应用于您的任何程序。这是因为此级别的流程是实时运行的,并且是以所有其他流程为代价的。此优先级仅适用于硬件加速进程。
所有过程都根据这六个类别的重要性进行排名。如果您希望为特定程序分配更多资源,我们建议您将其提升到不超过正常或高于正常水平。任何高于此的值都应该保留给系统和硬件相关的进程。
更改优先级时会发生什么
设置程序的优先级可以帮助您决定哪个程序获得资源馅饼的更大或更小部分。如果您正在尝试运行视频编辑器或游戏等需要大量资源的应用程序,将其优先级提高到正常或高于正常可以帮助它运行得更顺畅一些。
但是,如前所述,这样做会占用最需要的宝贵资源。此外,如果您将太多进程升级到更高的优先级,您的计算机可能最终会崩溃或变得无响应。这也违背了首先拥有优先级层次结构的目的,因为 Windows 无法判断哪些进程重要,哪些进程不重要。
因此,如果您要更改优先级,请将这些更改限制在少数几个或更少的进程中,而不要管其余的层次结构。
如何在任务管理器中更改程序的优先级
既然您知道更改进程或程序的优先级会产生什么影响,让我们来看看如何实现这种更改。任务管理器提供了最简单的方法。以下是如何去做:
打开您的应用程序,使其进程启动并运行。然后右键单击任务栏并选择任务管理器。
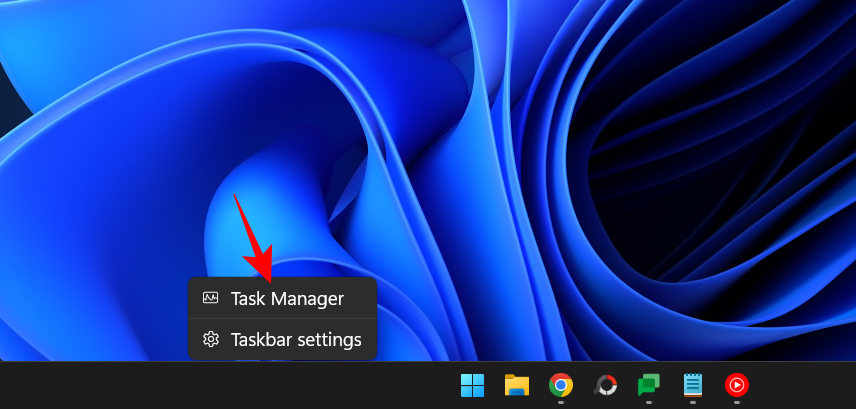
或者,按Ctrl+Shift+Esc运行任务管理器。
然后单击左上角的汉堡包图标。
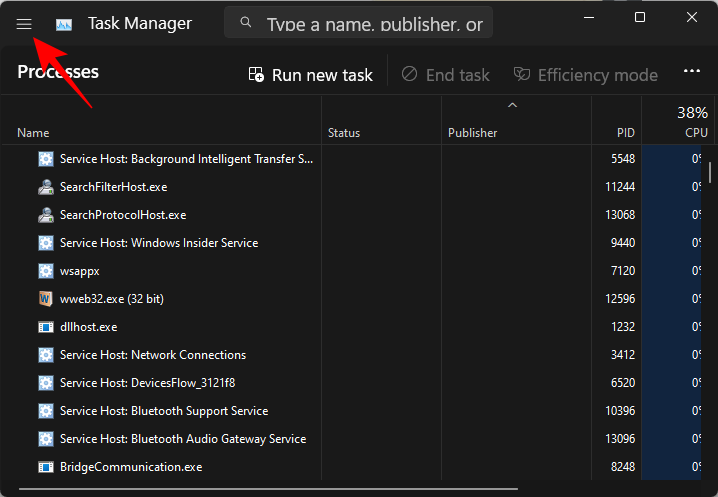
选择 详细信息。
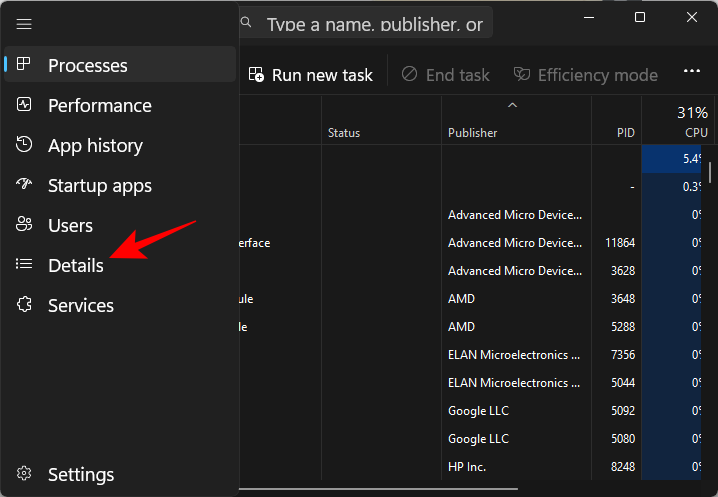
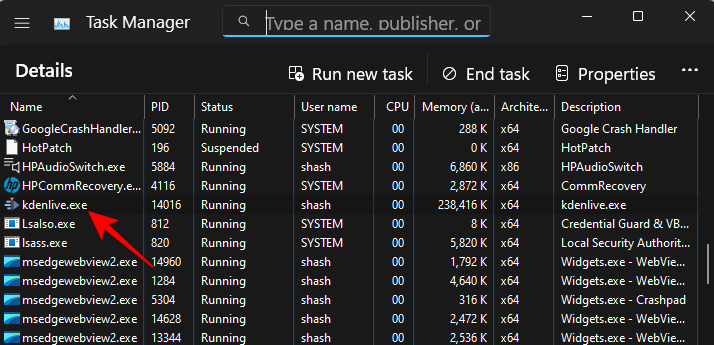
您也可以使用顶部的搜索功能搜索进程。
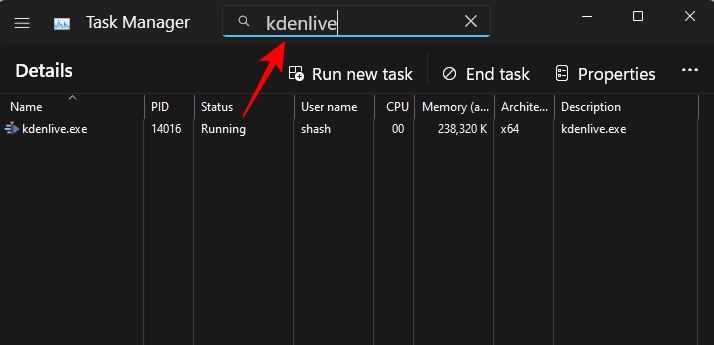

然后为进程选择新的优先级。
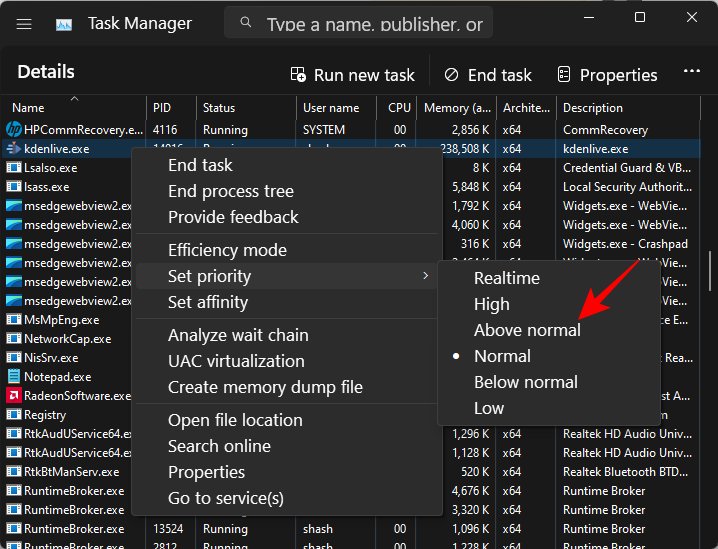
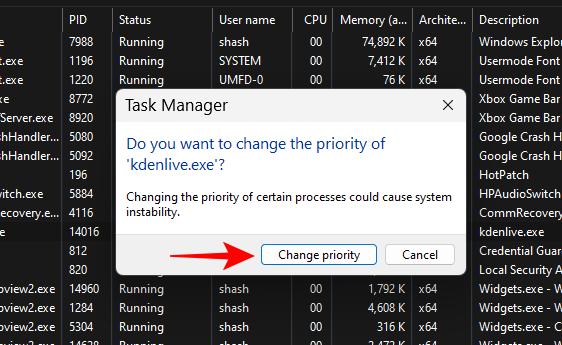
就这样,您已经更改了程序的优先级。要检查更改是否已注册,请右键单击流程并再次将鼠标悬停在“设置优先级”上。您应该会在所选优先级旁边看到一个点。
FIX:无法更改任务管理器中的优先级
如果您无法在任务管理器中更改进程或程序的优先级,则必须确保您拥有这样做的权限,并且没有后台进程干扰更改。以下是一些可以帮助您解决问题的修复程序:
FIX 1:检查管理员是否具有完全控制权
打开任务管理器并转到“详细信息”,如前所示。然后右键单击您的进程并选择 Properties。
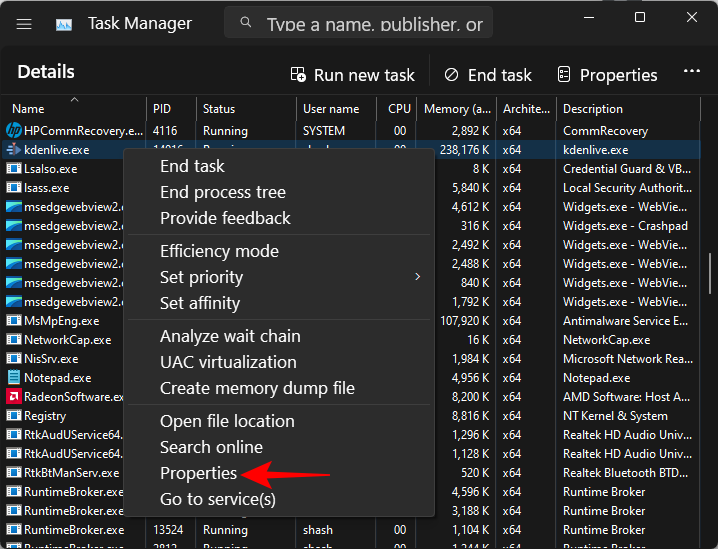
在“属性”窗口中,单击“ 安全 ”选项卡。
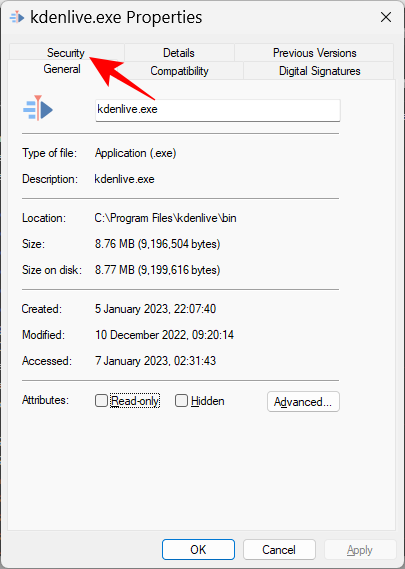
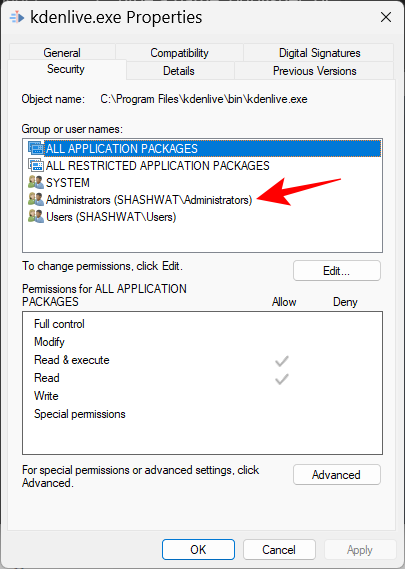
然后,确保 完全控制权限旁边有一个勾号。
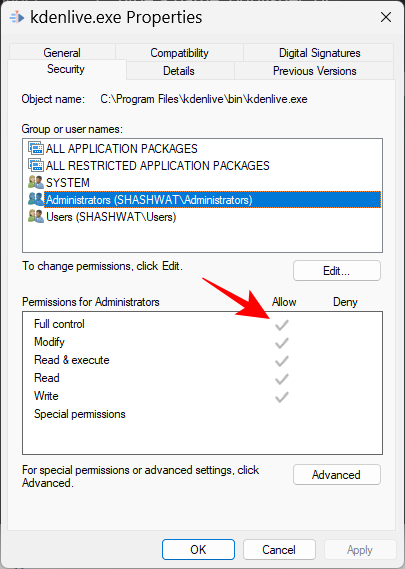
然后单击 “确定”。
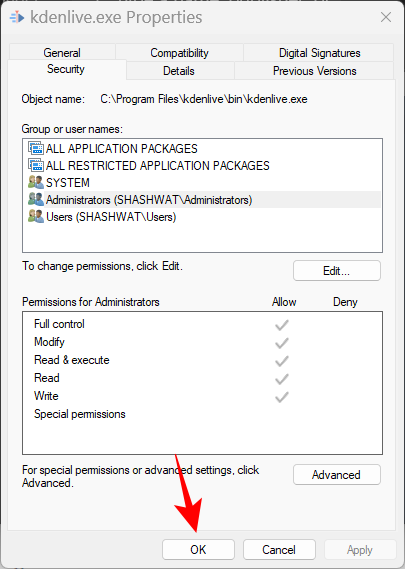
FIX 2:启动到安全模式
某些后台和外围服务可能会干扰优先级更改。启动到安全模式将阻止许多 Windows 服务,以便您获得干净、精简的启动以更改权限。
这是启动进入安全模式的方法。按开始,然后单击“电源”按钮。
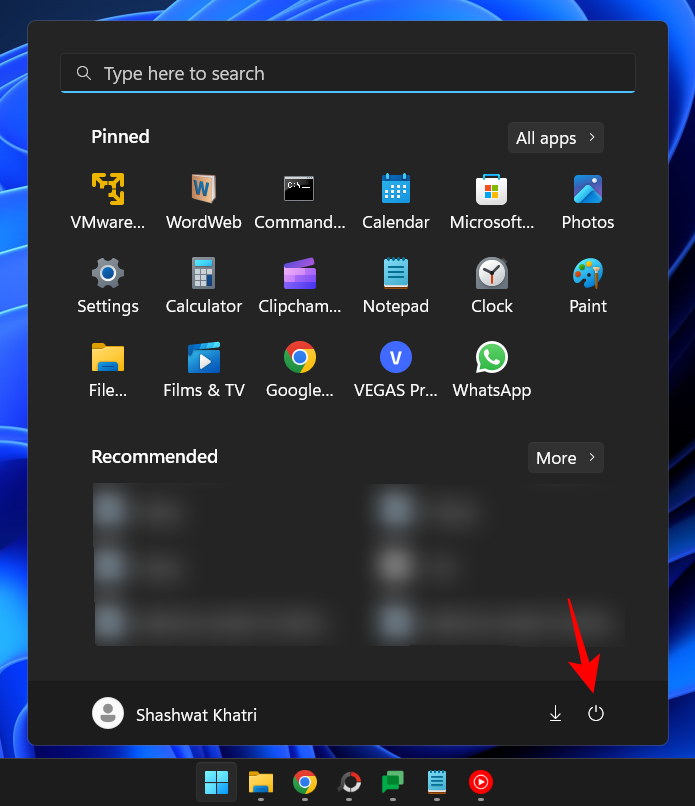
Shift键的同时,单击 Restart。
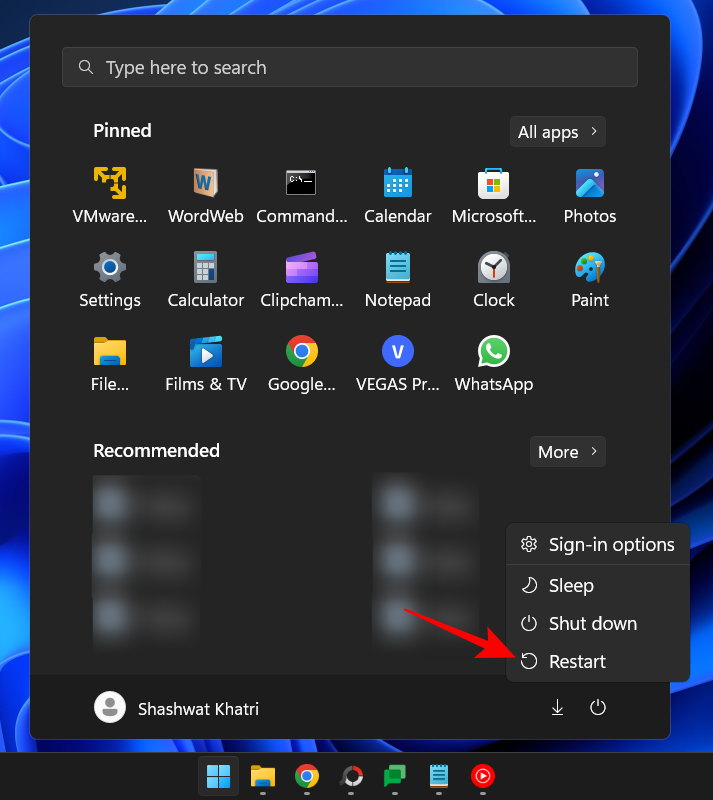
这样做将引导至 Windows 恢复环境。在这里,单击 疑难解答。
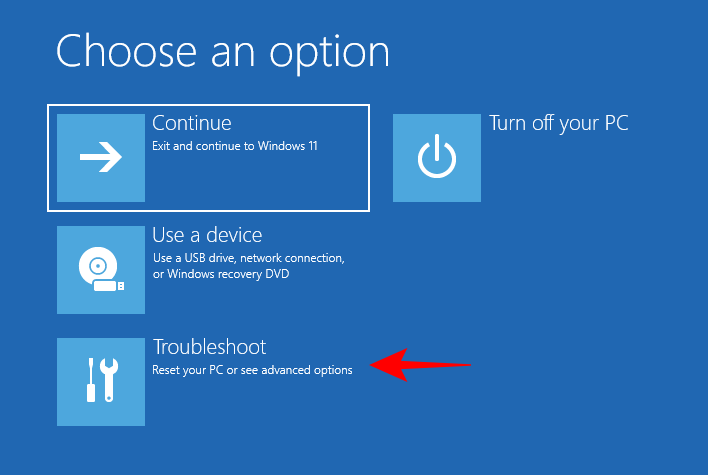
选择 高级选项。
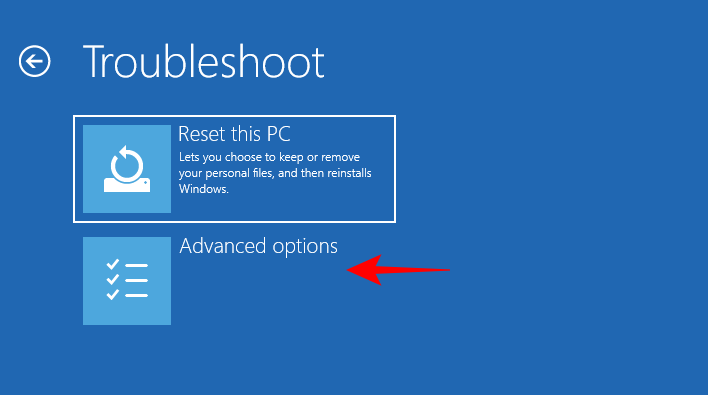
然后选择 启动设置。
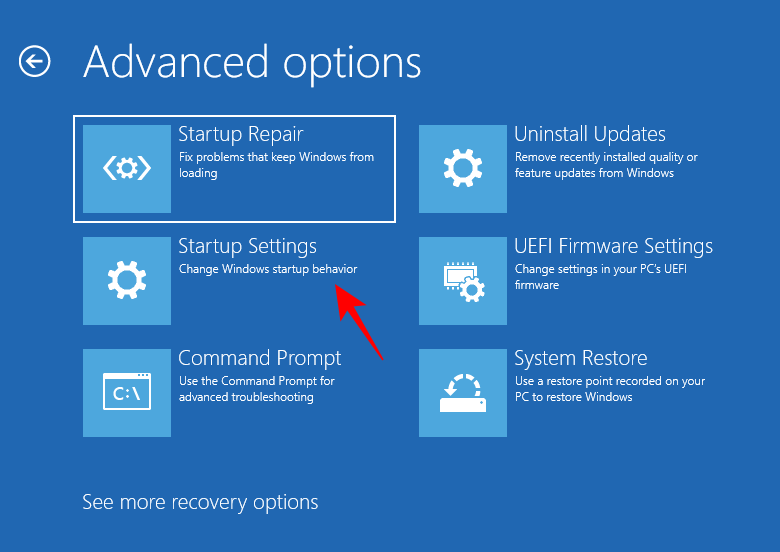
单击 重新启动。
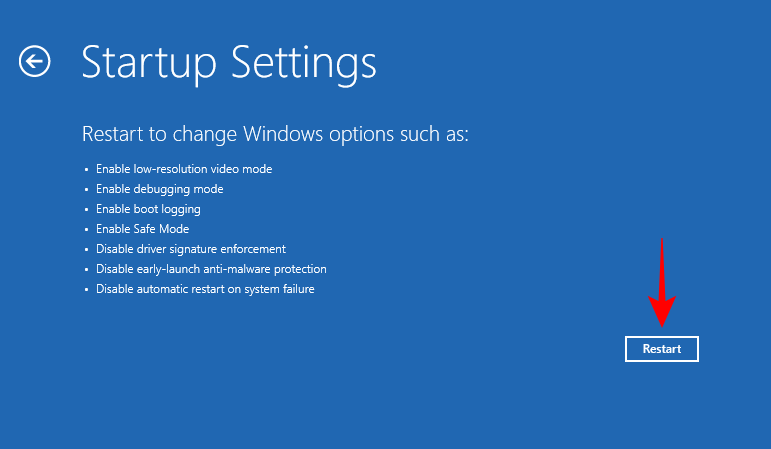
现在,当计算机重新启动时,按 4启用安全模式。
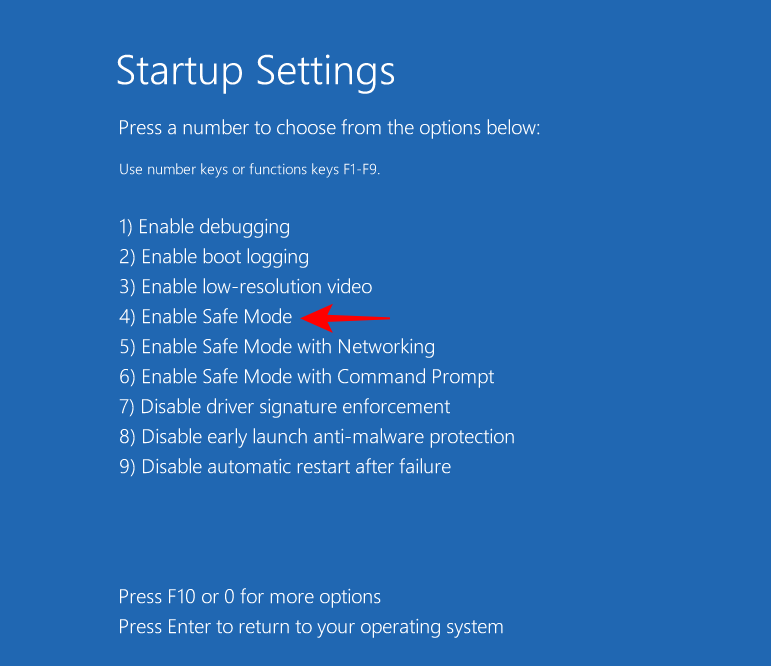
登录后,您将进入安全模式。
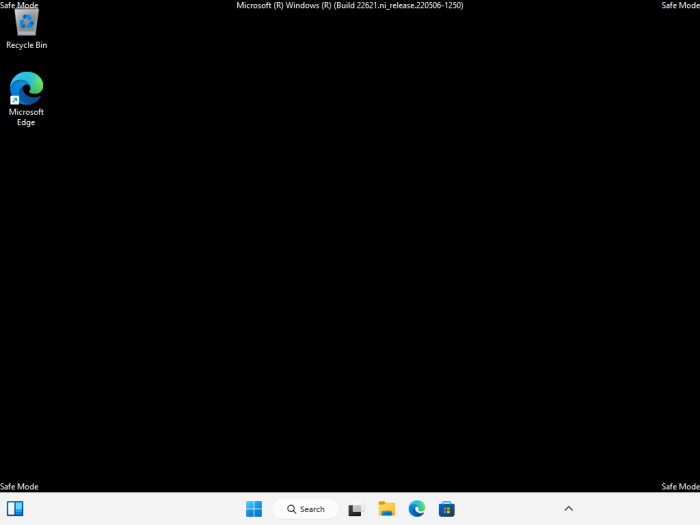
修复 3:关闭 UAC
在更改 Windows 设置时,用户帐户控制设置也可能成为麻烦。如果您正在更改进程的优先级,您可能也想关闭它。就是这样:
按“开始”,键入 UAC,然后选择 “更改用户帐户控制设置” 。
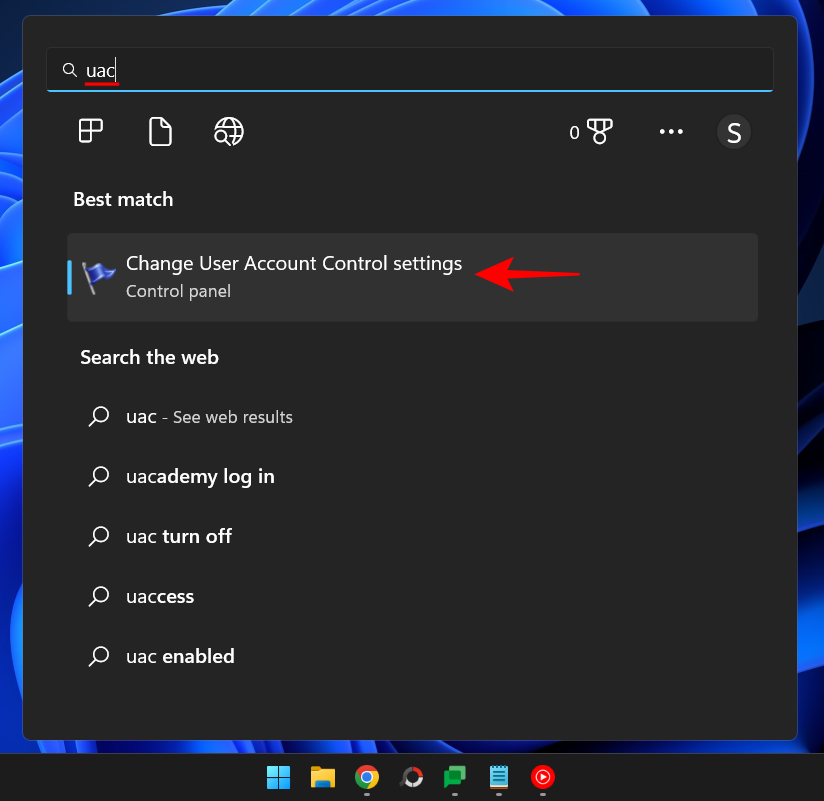
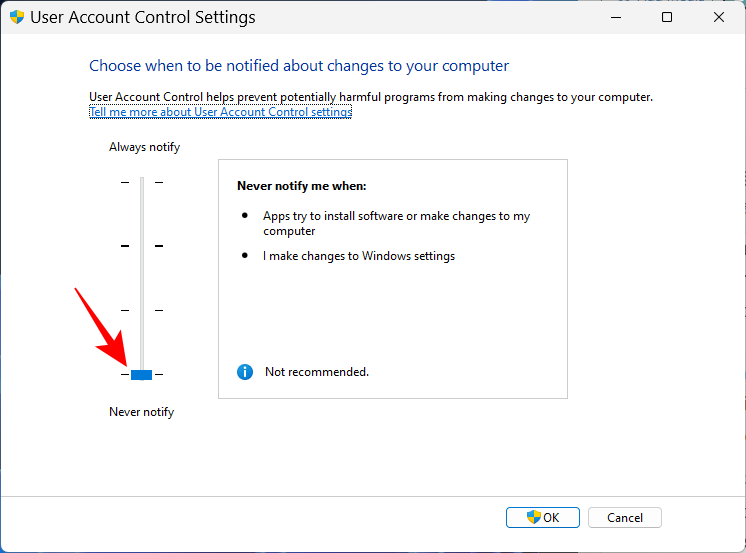
然后单击 “确定”。
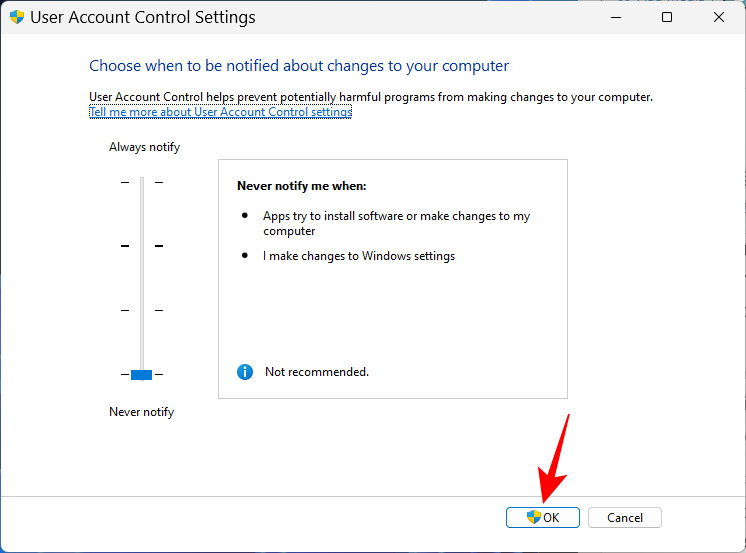
效率模式和进程优先级
效率模式是一项最新功能,它允许 Windows 用户减少某些进程的内存和功耗,从而降低进程的 CPU 时钟并延长电池启动时间。但是打开效率模式也会降低进程的优先级。因此,如果您想确保您的优先级更改保持不变,请不要为该流程打开效率模式。
常见问题
在本节中,我们将了解一些有关在任务管理器中更改优先级的常见问题,并寻求答案。
在任务管理器中更改优先级有什么作用吗?
是的,根据更改,您的计算机可能会为该进程分配更多或更少的资源。
在任务管理器中设置高优先级是否安全?
同样,这取决于。如果您将优先级更改限制为一个或两个程序,那么您应该不会遇到任何问题。但是,如果您对很多进程都这样做,您可能最终会冻结或崩溃您的系统,因为资源将不得不从重要的系统进程中转移出来。
如何在 Windows 11 中永久设置优先级?
要永久设置程序的优先级,您必须借助第三方应用程序(例如 Process Hacker)。
我们希望您能够使用任务管理器更改进程的优先级。在我们结束之前要提醒一句:只更改尽可能少的程序的优先级,并确保永远不要将优先级设置为实时级别。对于其他一切,默认优先级设置是可行的方法。