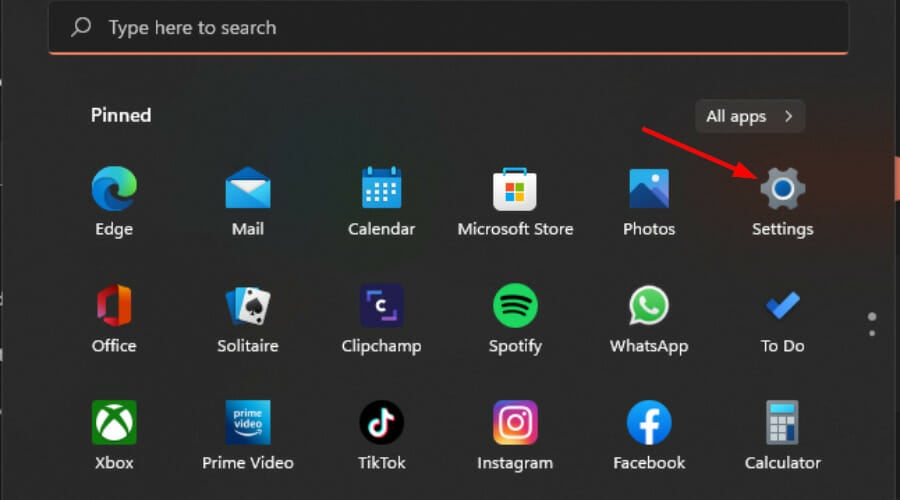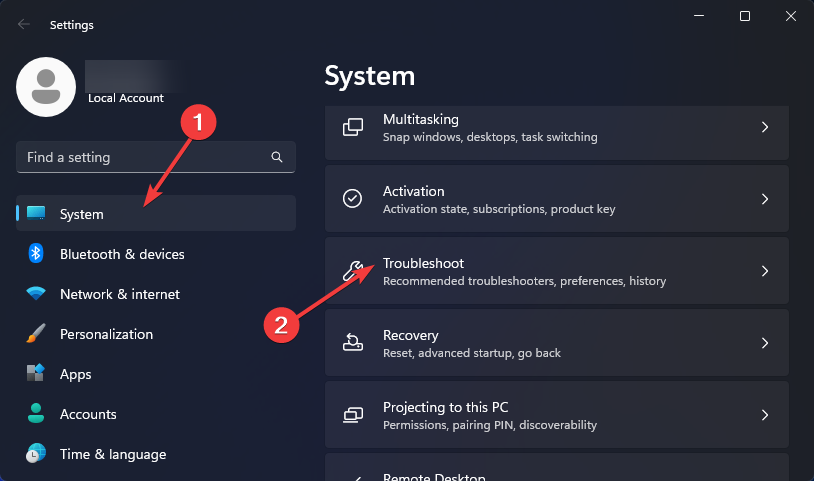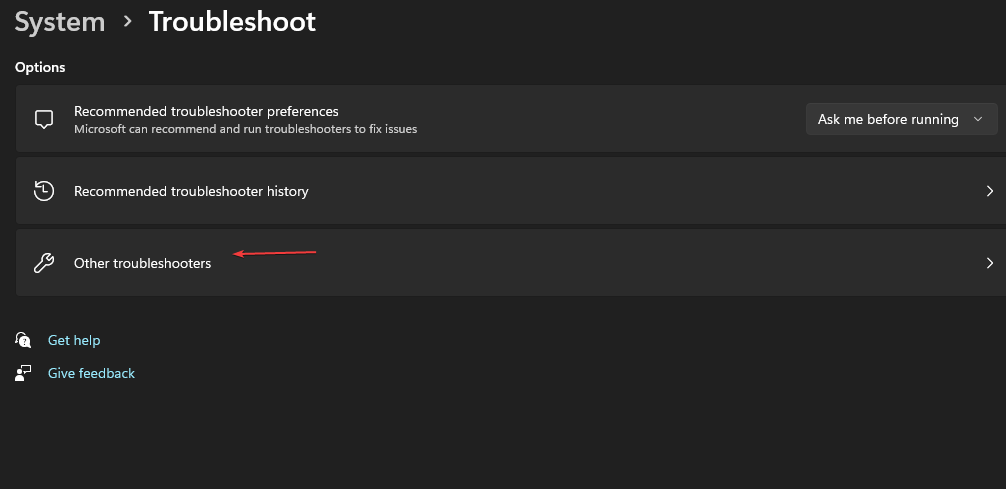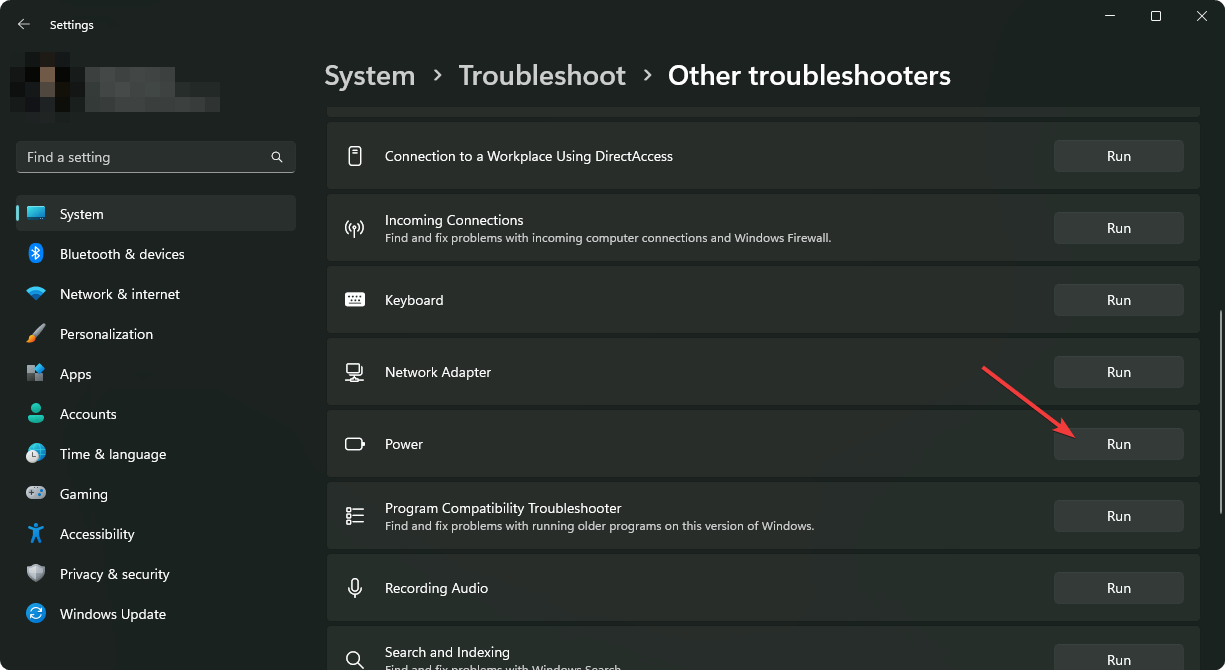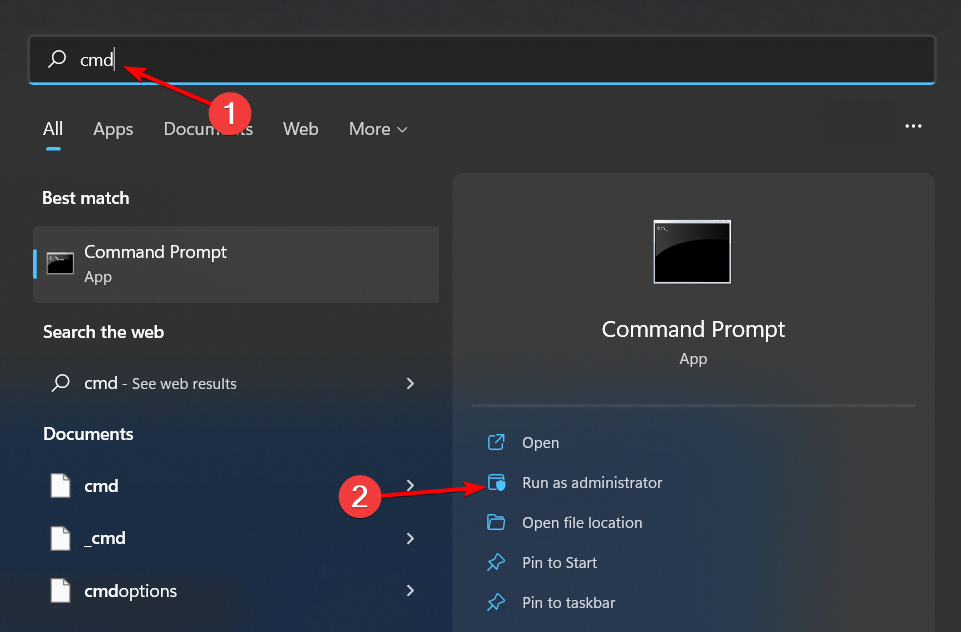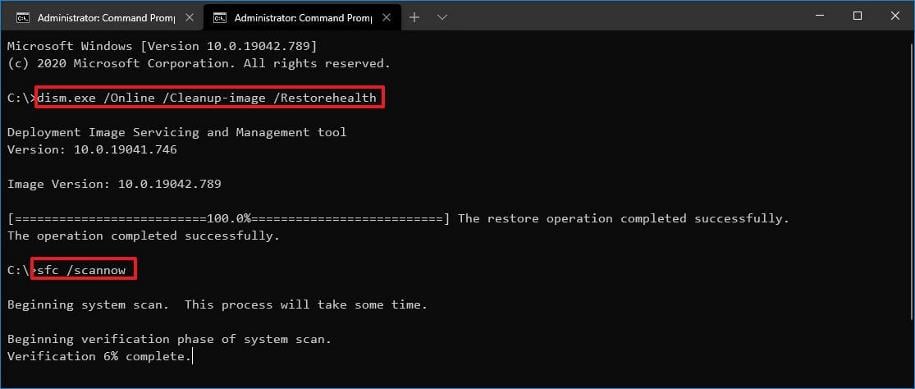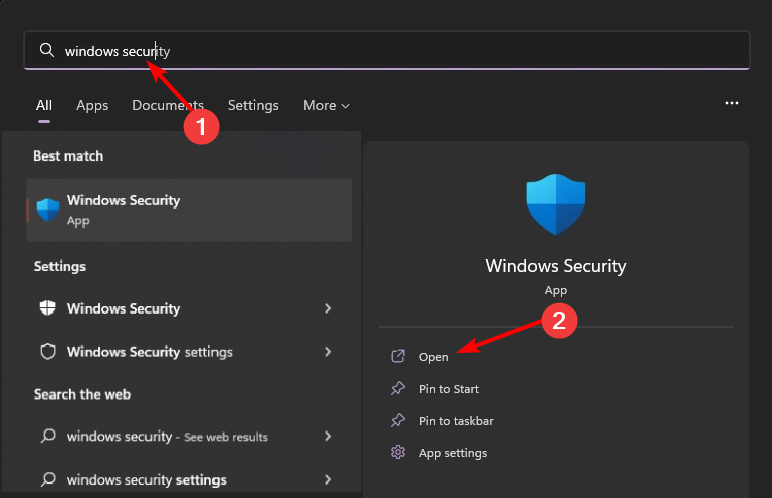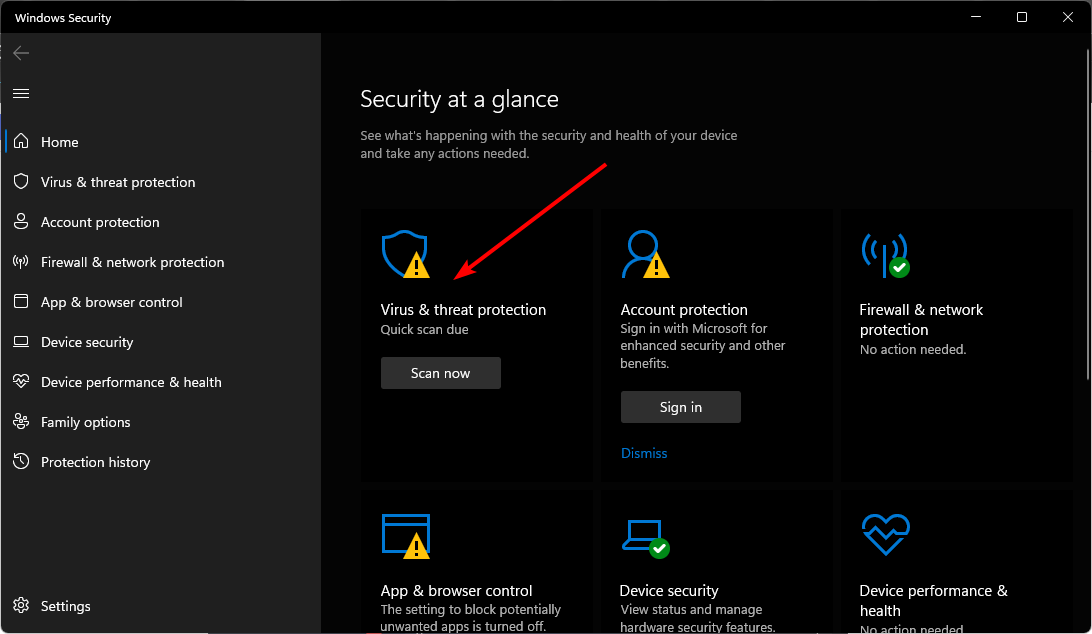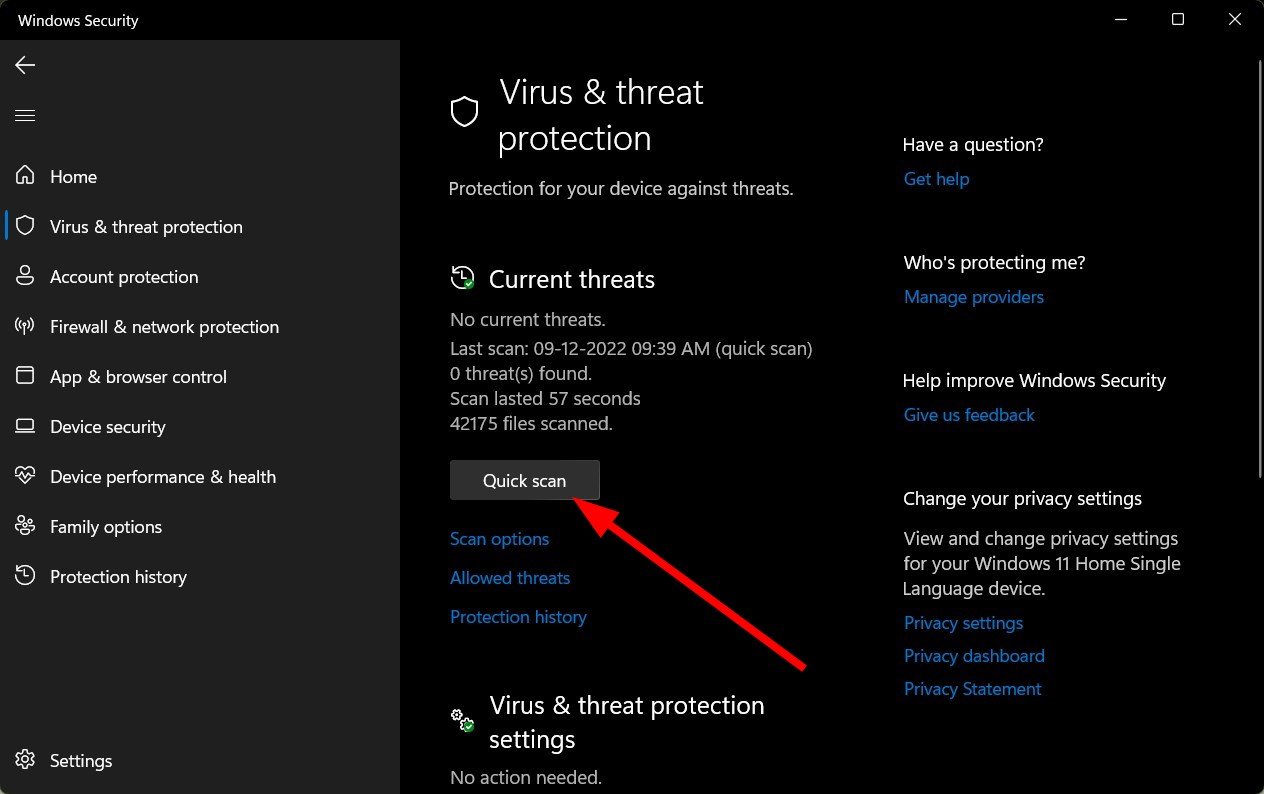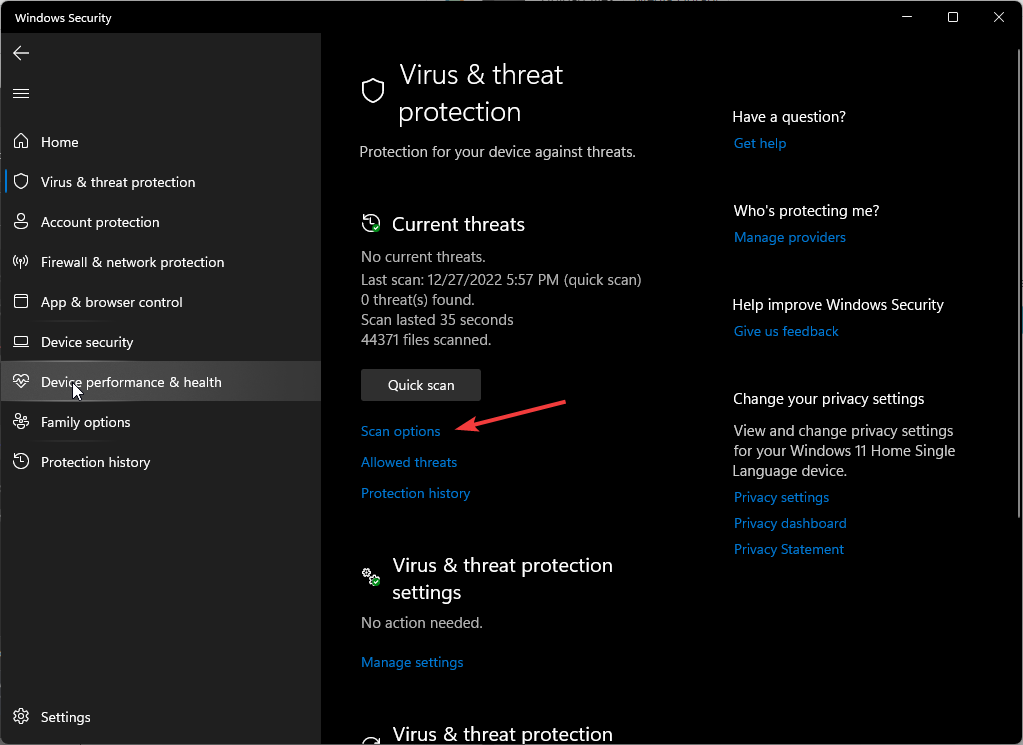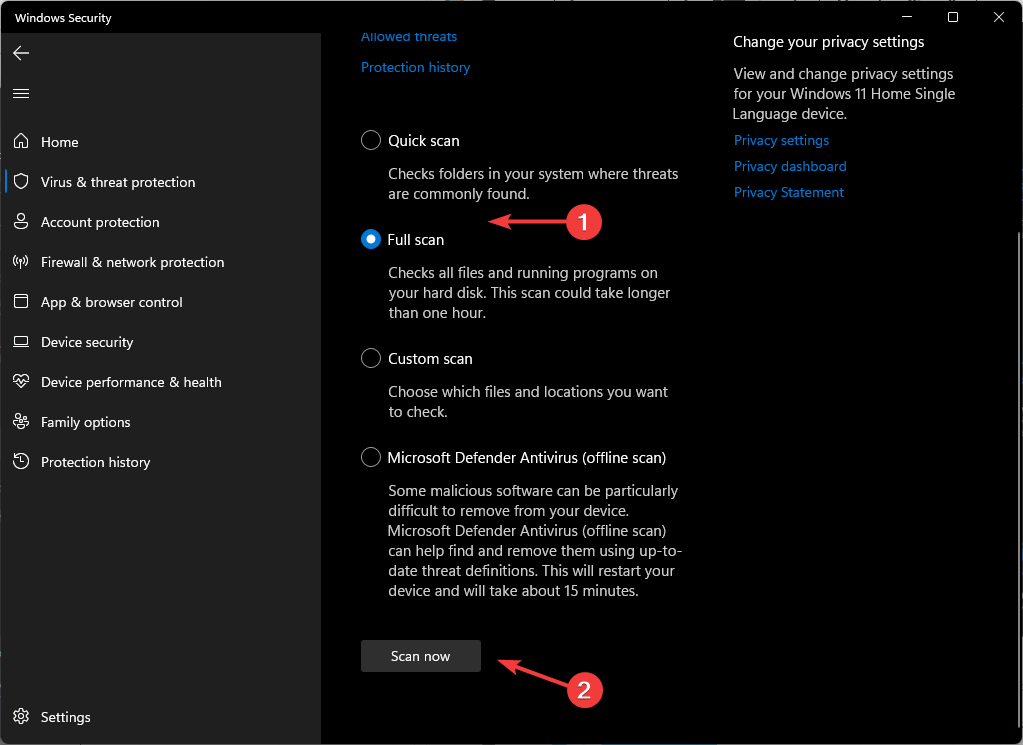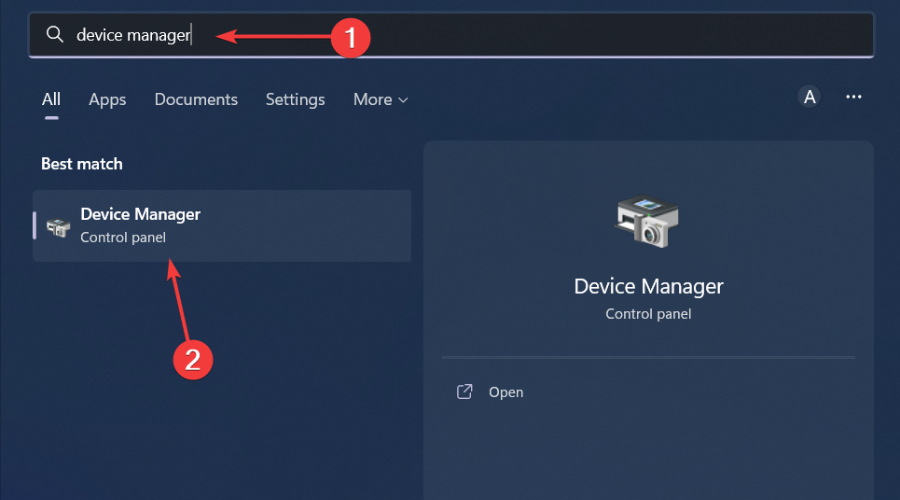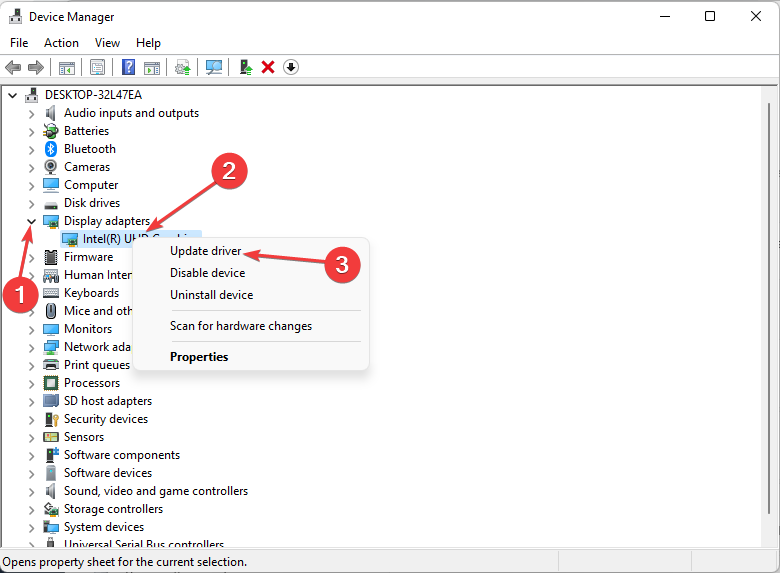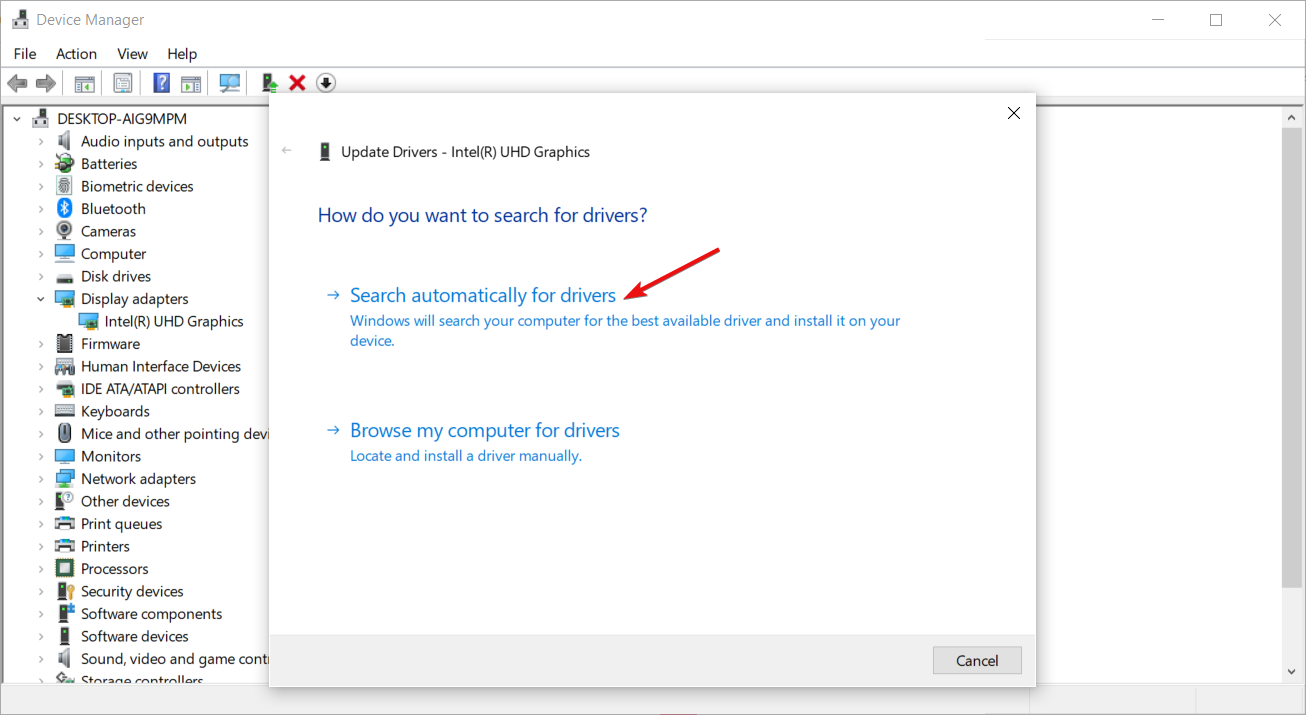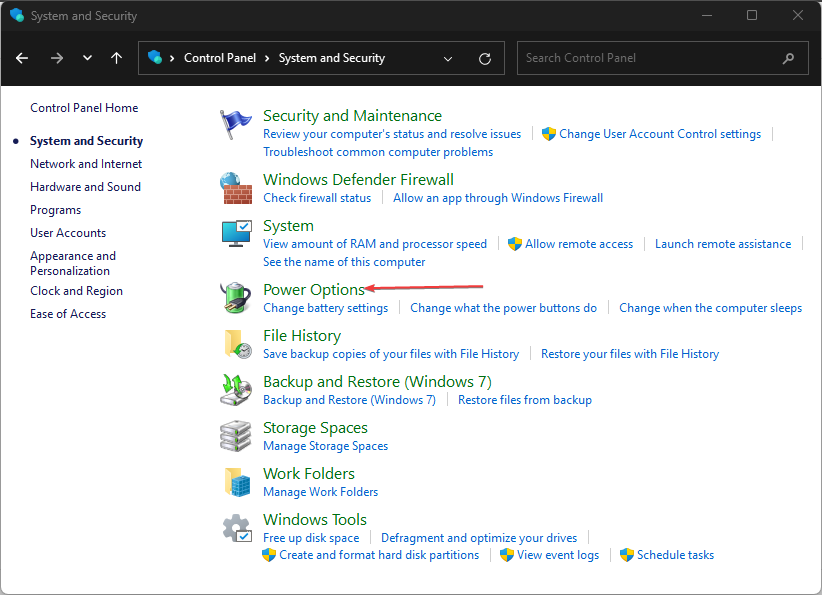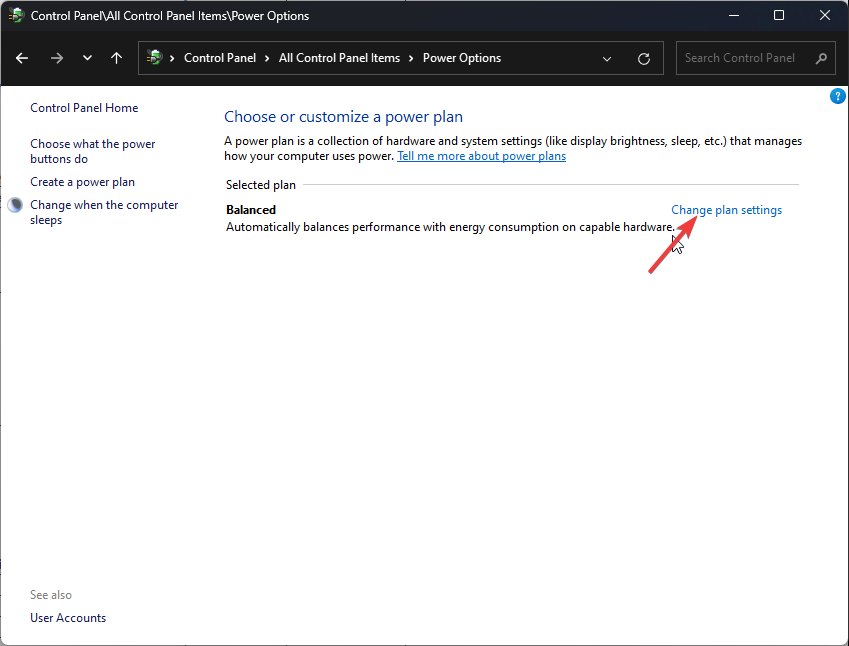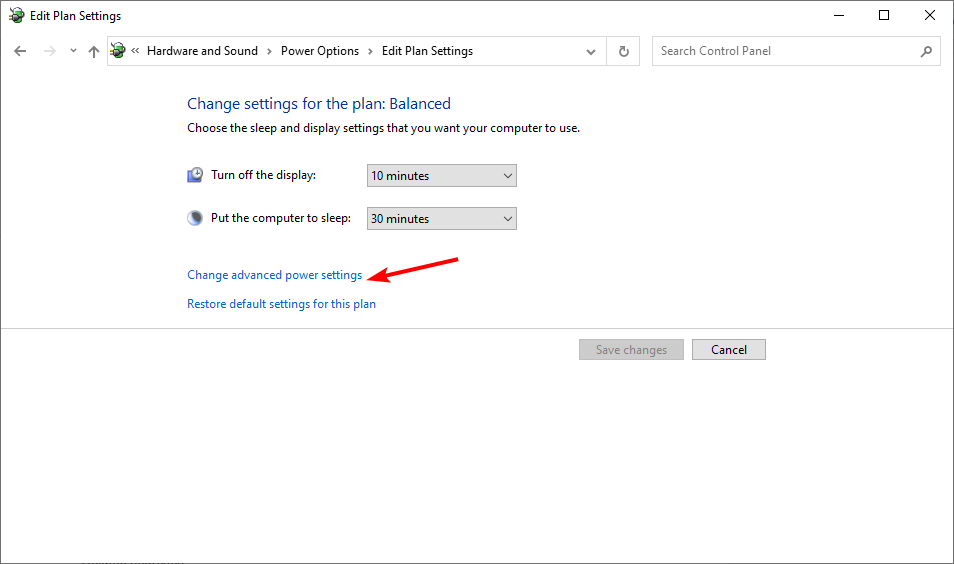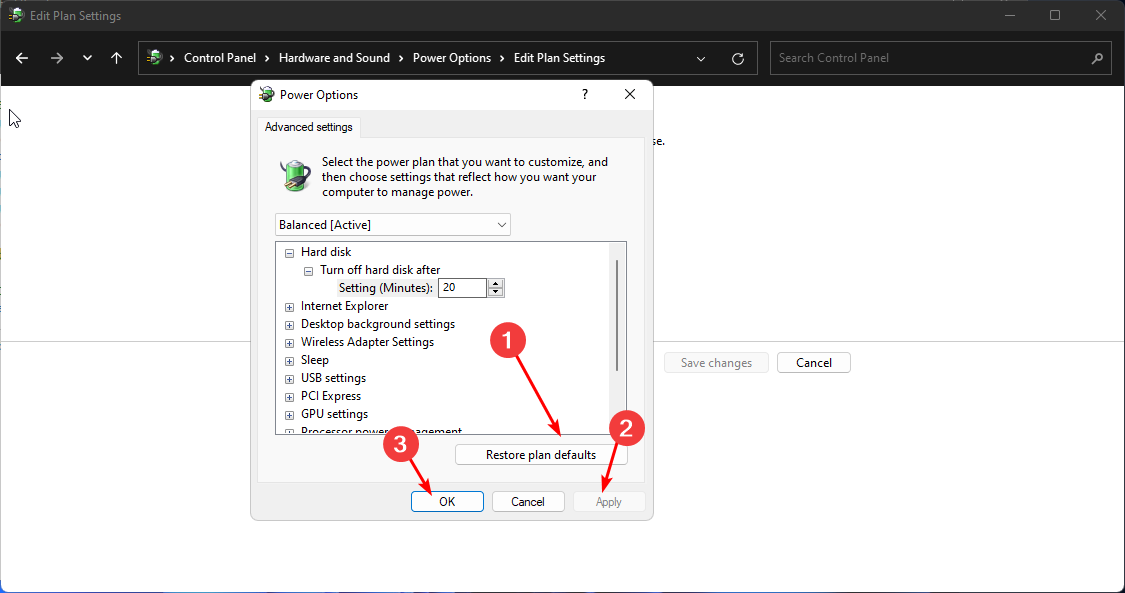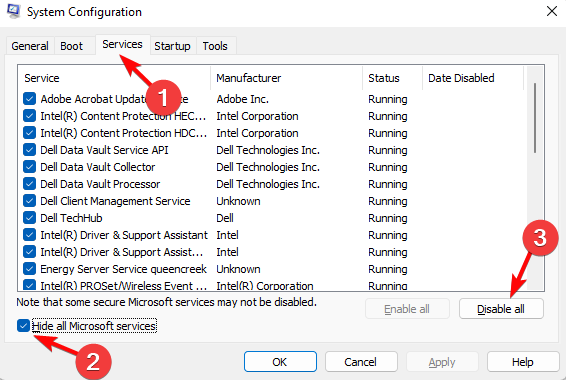电源计划是一组硬件和软件设置,用于确定系统如何使用电源。更改电源计划时,将调整设置以实现高性能或效率。
根据你使用 PC 的方式,应选择最佳电源设置以平衡性能和效率。但是,用户无法保留这些设置,因为他们的电源计划不断更改。让我们在下面看一下如何解决此问题。
为什么我的电源计划在 Windows 11 上不断更改?
请务必注意,电源计划会影响计算机上的所有活动。例如,如果您同时玩游戏和使用互联网,则您的 CPU 将比一次只将其用于一项任务时消耗更多的能量。
因此,你会注意到你的电脑突然变慢或滞后,因为你的电源计划设置需要反映你的活动。为了找到这些问题的根源,我们探讨了 Windows 11 不断更改电源计划的一些可能原因:
- 节能软件冲突 – 您可以使用第三方程序来监视或管理计算机的电源使用情况。如果是这样,它可能覆盖了默认电源设置。
- 电池电量不足 – 如果你不为笔记本电脑充电,Windows 将在电池电量不足时自动更改电源计划。电池管理软件可以帮助您延长其使用寿命。
- 新应用程序 – 您可能安装了一个新程序,该程序需要与最初设置的电源设置不同的电源设置,因此不断更改它们。
- 电池问题 – 值得检查机器的电池健康状况。如果电池没电或电池传感器故障,则可能无法响应任何电源计划设置。
- 损坏的系统文件或注册表项 – 损坏的系统文件或注册表中的错误条目可能会导致 Windows 11 在每次重新启动计算机时恢复为其默认电源选项。
- 有故障的驱动程序 – 有故障的驱动程序可能会导致您的计算机的电源计划在您不知情的情况下更改。
- 防病毒软件 – 许多防病毒程序都包含一个选项,可在检测到电脑上的恶意软件时自动更改系统的电源计划。
如何修复我的电源计划不断变化?
在高级解决方案之前,一些可能有帮助的初步检查包括:
- 如果使用笔记本电脑,请确保电池已充满电,并采取措施延长电池寿命。
- 检查是否有任何第三方软件导致此问题。如果是,请卸载它或暂时禁用它。
- 确保即使没有互联网连接,Windows 也是完全最新的。
- 重新启动计算机,看看问题是否仍然存在。
1.运行电源疑难解答
- 点击键并单击设置。Windows

- 单击左侧窗格中的“系统”,然后单击右侧窗格中的“疑难解答”。

- 选择其他疑难解答。

- 向下滚动,找到电源并单击运行按钮。

2. 运行 DISM 和 SFC 命令
- 点击开始菜单图标,在搜索栏中键入cmd,然后单击以管理员身份运行。

- 键入以下命令,然后在每个命令后按:Enter
DISM.exe /Online /Cleanup-Image /Restorehealthsfc /scannow
- 重新启动电脑。
3. 运行病毒扫描
- 按键,搜索 Windows 安全中心,然后单击打开。Windows

- 选择“病毒和威胁防护”。

- 接下来,按当前威胁下的快速扫描。

- 如果您没有发现任何威胁,请单击快速扫描下方的扫描选项继续执行完全扫描。

- 单击完全扫描,然后单击立即扫描以对您的PC执行深度扫描。

- 等待该过程完成并重新启动系统。
4. 更新图形驱动程序
- 按键,在搜索栏中键入设备管理器,然后单击打开。Windows

- 导航到显示适配器并找到您的显卡。
- 右键单击您的显卡,然后选择更新驱动程序。

- 选择自动搜索驱动程序。

专家提示:
有些PC问题很难解决,尤其是在涉及损坏的存储库或丢失的Windows文件时。如果您在修复错误时遇到问题,则您的系统可能部分损坏。
我们建议安装 Restoro,该工具将扫描您的机器并确定故障是什么。
单击此处下载并开始修复。
如果您不精通技术,则最终可能会下载错误的驱动程序并导致比您解决的问题更多的问题。值得庆幸的是,一些工具可以使这个过程变得更容易。一个这样的工具是DriverFix,它只需单击一下即可自动查找并更新所有驱动程序。
DriverFix 会扫描您的计算机以查找过时或丢失的驱动程序,并自动安装它们。这样可以节省时间并确保一切在您的 PC 上顺利运行。
5. 还原默认电源计划
- 打 开始菜单 图标,键入 控制面板 在搜索栏中,然后单击 打开.

- 导航到电源选项,然后单击打开。

- 选择“更改计划设置”。

- 单击更改高级电源设置。

- 在出现的“电源选项”对话框中,选择“恢复默认值”,然后单击“应用”和“确定”以保存更改。

6. 执行干净启动
- 打 + 键打开运行命令。WindowsR
- 输入 msconfig 并点击 .Enter

- 在打开的“系统配置”窗口中,导航到“服务”选项卡,选中“隐藏所有Microsoft服务”选项,然后单击“全部禁用”。

- 重新启动电脑。
我们也有一篇类似的文章,介绍Windows 10电源计划何时不断变化,因此请查看我们推荐的修复程序。
在另一种奇怪的情况下,电源计划可能完全丢失,但不要担心,因为我们在详细指南中向您展示了如何恢复它们。