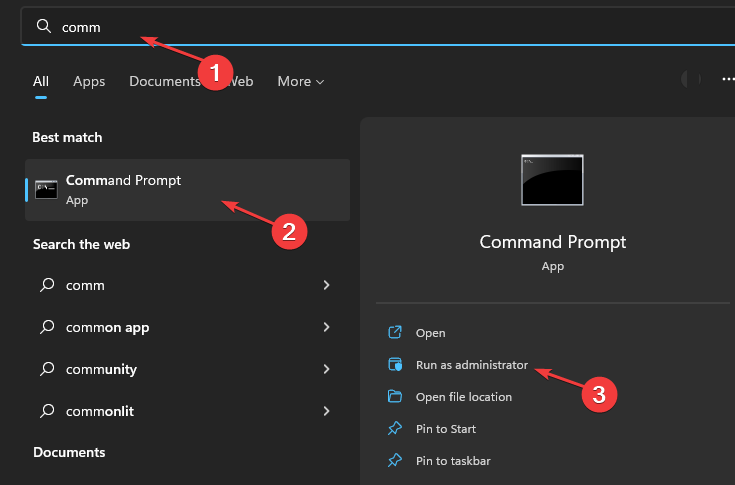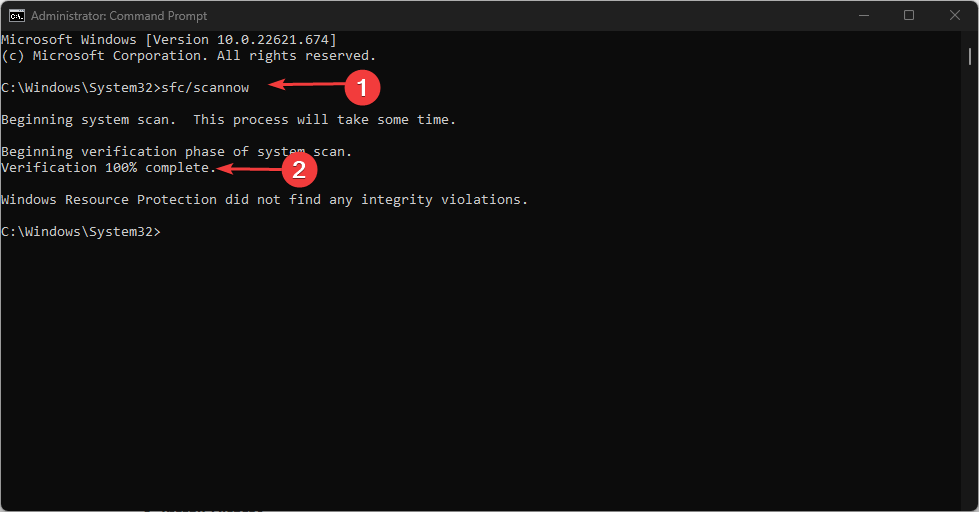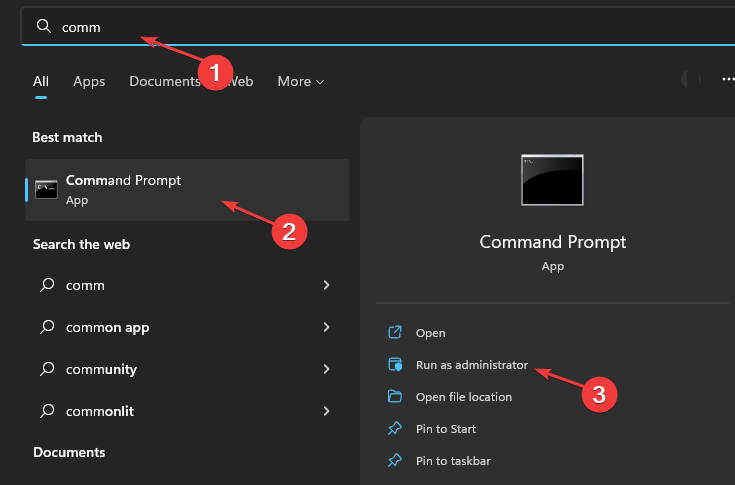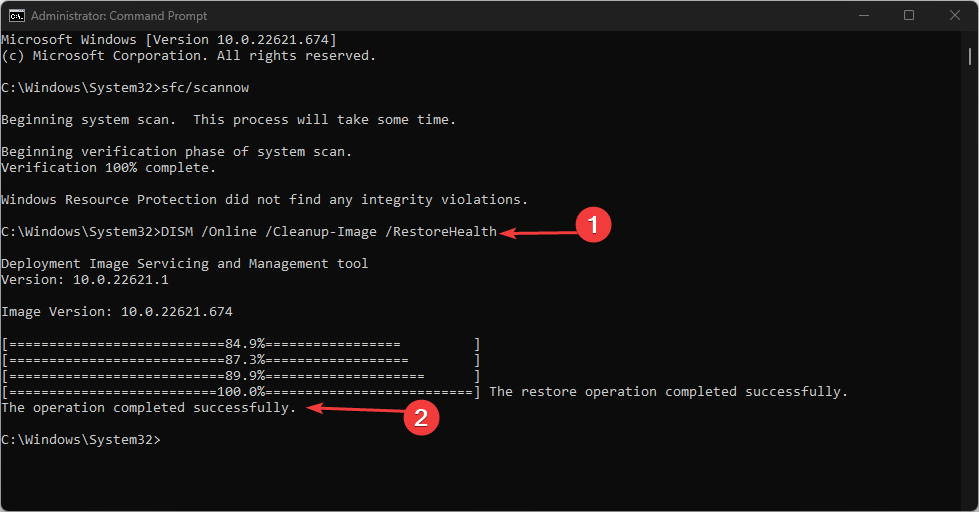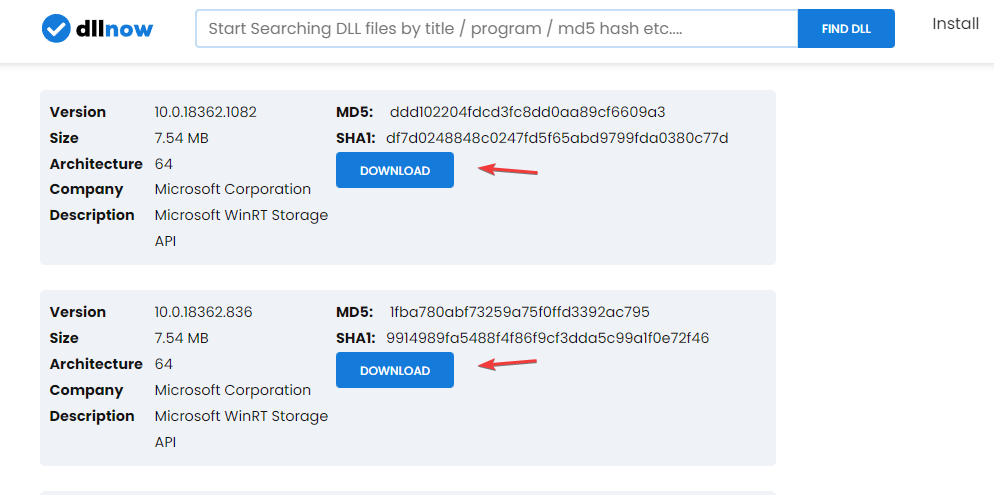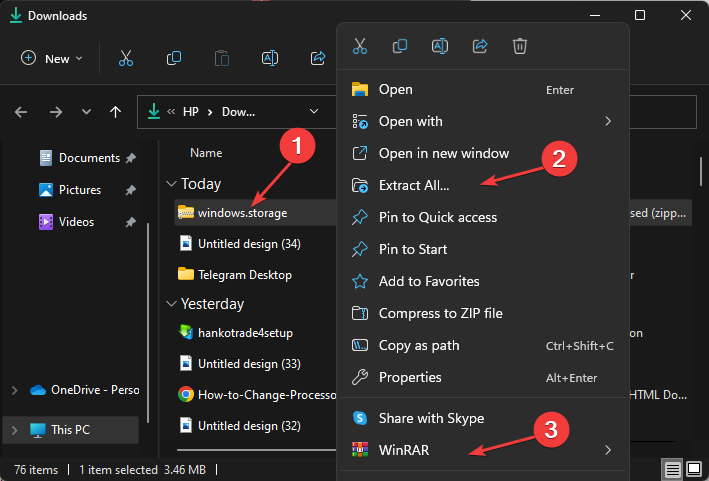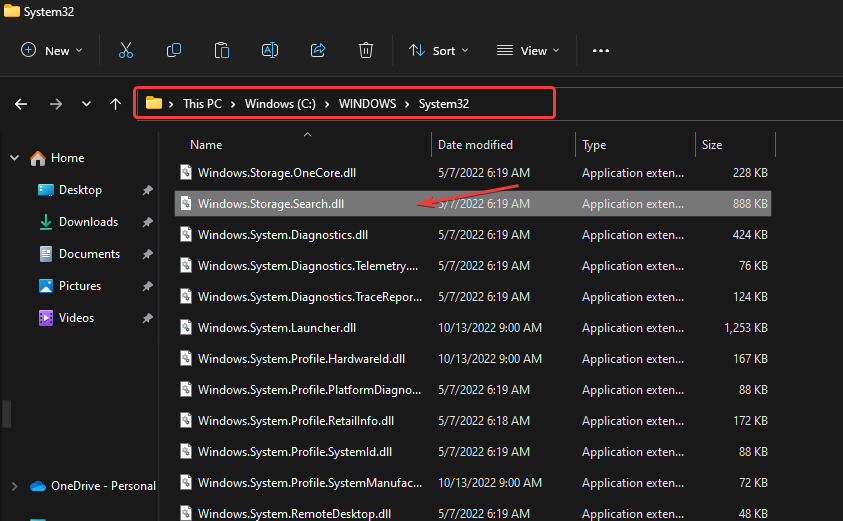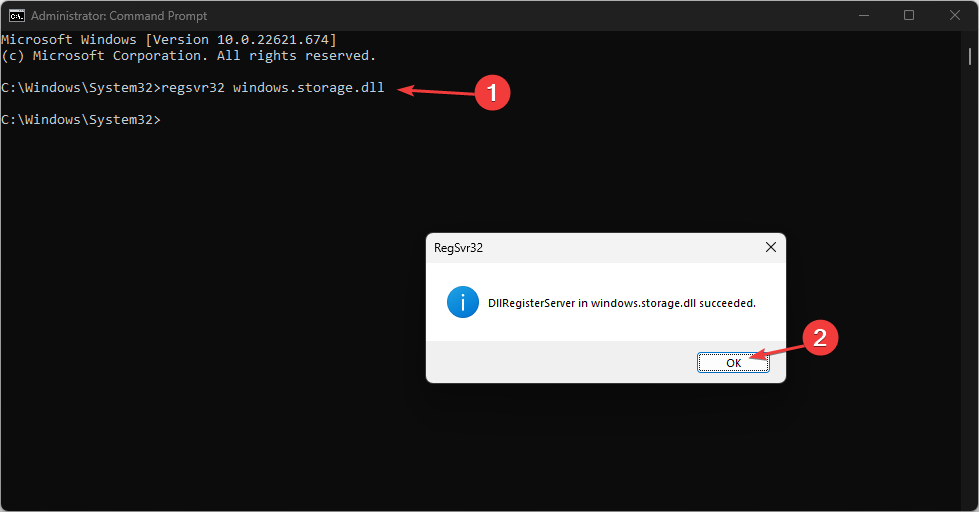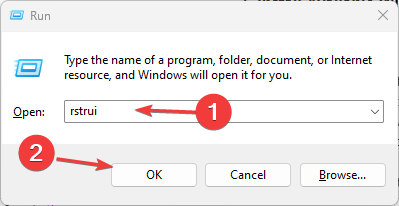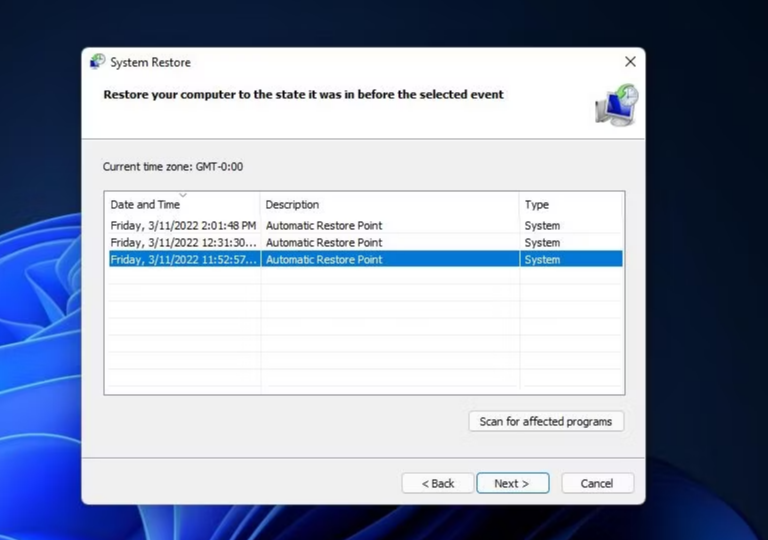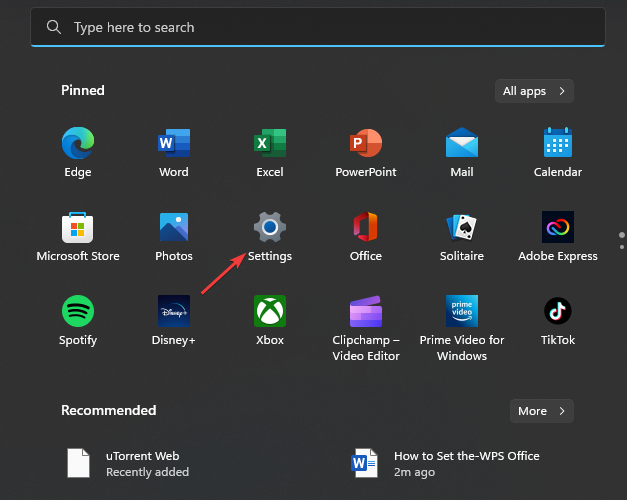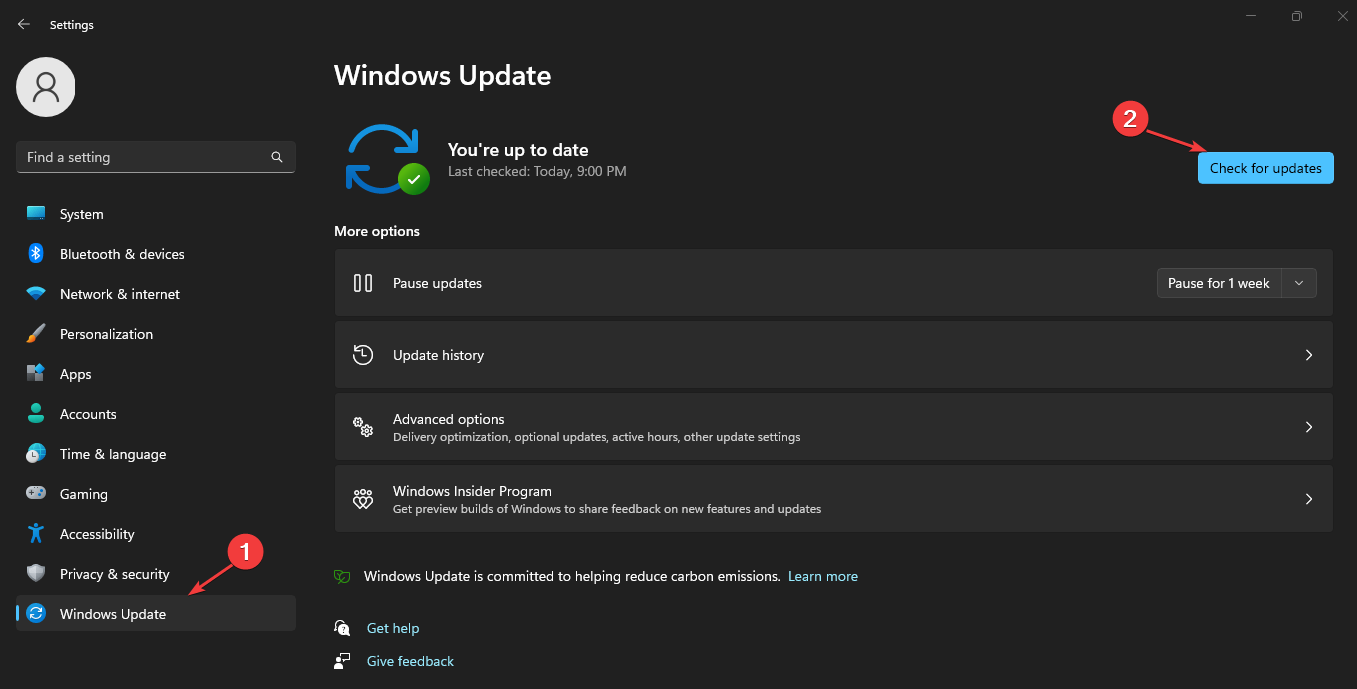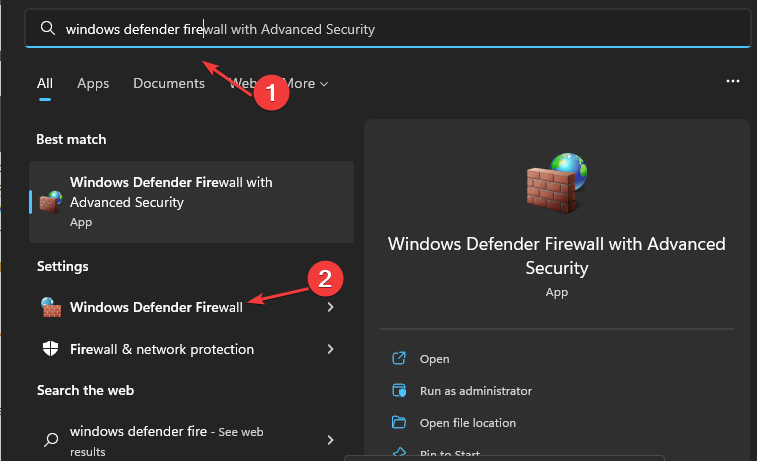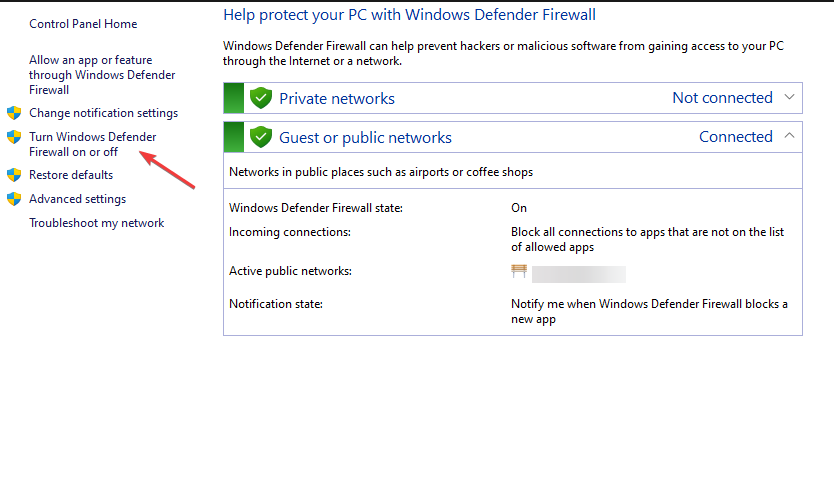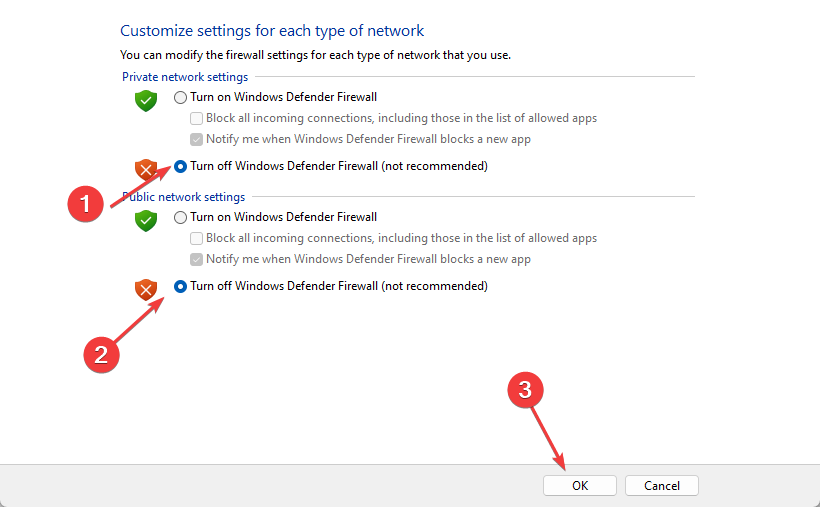如果遇到 windows.storage.dll 崩溃错误,则由于崩溃,可能无法运行所需的程序或应用程序。
此外,DLL 文件在 Windows 11 上丢失的情况并不少见。因此,本指南将探讨PC上Windows.storage.dll崩溃的原因和可能的修复程序。
什么是Windows.storage.dll,为什么它会崩溃?
Windows.storage.dll是某些Windows应用程序必不可少的组件,错误消息的原因是文件已损坏或丢失,这会影响应用程序。
它通常是由另一个程序的覆盖引起的,该程序使DLL文件无法使用。此外,此覆盖与防病毒软件或Windows Defender等第三方应用程序有关。但是,其他可能的原因包括:
- 安装问题:如果您的安装不完整或程序在卸载过程中删除了DLL文件,则会出现此错误。另外,如果你想知道为什么rundll32.exe windows.storage.applicationdata.dll崩溃,这是一个原因。
- 过时的窗户: 如果 Windows 操作系统已过时,错误可能会接管 PC,并且可能会出现丢失文件等问题。如果遇到任何问题,可以使用 Windows 更新疑难解答。
- 注册表问题:如果Windows.storage.dll未在文件夹中正确注册,则在运行程序时也会遇到PC崩溃。因此,程序无法找到它。
尽管还有其他原因,但这些是大多数用户投诉中的突出原因。
如何修复我的电脑上的 Windows.storage.dll 错误?
如果您考虑在进行任何故障排除修复之前执行以下初步检查,这将有所帮助:
- 确保检查防病毒白名单部分以检查丢失的文件。
- 尝试以安全模式启动计算机。
- 检查回收站以还原DLL文件,如果您不小心删除了它。但是,如果您不小心清空了回收站,我们的指南将帮助解决问题。
如果在这些检查后,错误仍然存在,请跳上下面的修复程序。
1. 运行系统文件扫描
- 右键单击“开始”按钮,输入“命令提示符”,然后以管理员身份运行。

- 输入以下命令并按 :Enter
sfc/scannow
- 等待扫描过程完成并重新启动计算机以检查DLL文件是否仍然丢失。
此过程旨在通过使用系统的内置文件修复工具确定 windows.storage.dll 崩溃的原因。因此,如果错误是由损坏的系统文件引起的,这应该可以修复它。
但是,如果您在以管理员身份访问命令提示符时遇到问题,建议您仔细查看本指南。
2.运行DISM来修复DLL文件
- 右键单击“开始”按钮,输入“命令提示符”,然后以管理员身份运行。

- 复制并粘贴以下命令,然后按 :Enter
DISM /Online /Cleanup-Image /RestoreHealth
- 耐心等待,直到该过程完成。
- 然后,重新启动计算机。
DISM(部署映像和服务管理)工具是另一种类似于SFC扫描程序的解决方案,如果它无法解决问题。
3. 安装 Windows.storage.dll 文件
- 转到DLL下载页面并根据计算机的处理器(64位/ 32位)下载Windows.storage.dll文件。

- 打开下载的文件并将其解压缩到文件夹中。

- 将 Windows.storage.dll 文件复制并粘贴到以下目录中:
C:\Windows\System32\
- 单击“开始”按钮,搜索 cmd,然后以管理员身份运行。
- 输入以下命令并按 :Enter
regsvr32 windows.storage.dll
- 重新启动电脑以使更改生效。
通过将Windows存储.dll文件安装到系统中,它应该恢复,修复和覆盖导致错误的先前损坏的文件。
4.使用文件恢复软件
有许多第三方DLL修复程序和文件恢复软件可用于恢复丢失的文件。
他们有效地扫描您的整个 PC,并自动处理他们检测到的任何问题。它们会自动将新的 DLL 下载、安装并注册到您的系统中。
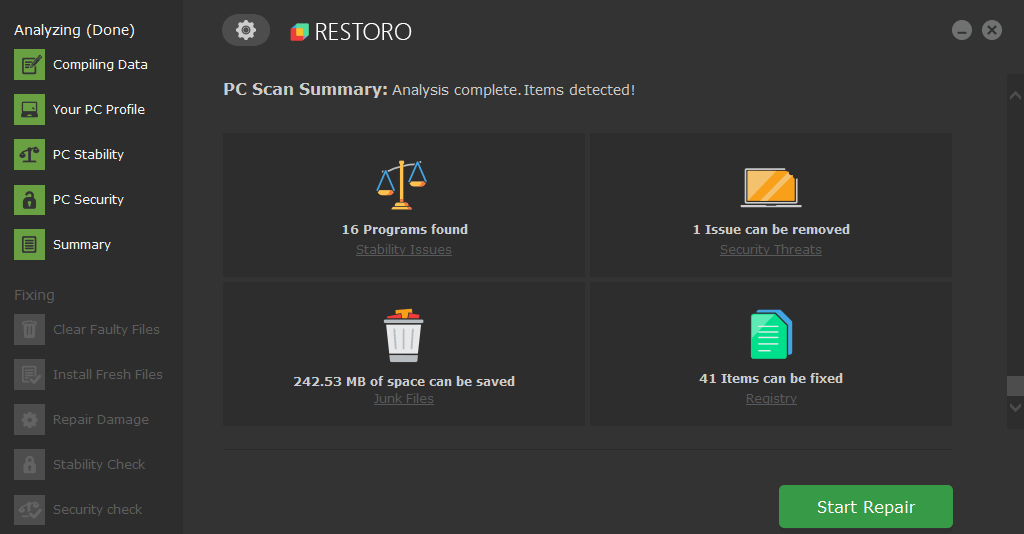
Restoro 是一个可靠的第三方 DLL 修复程序,它使用内置的自动化系统和充满功能性 DLL 的在线库来替换和修复 PC 上可能损坏或损坏的任何文件。
要解决PC的问题,您需要做的就是启动它,然后只需按照屏幕上的说明开始该过程,因为其他所有内容都包含在软件的自动化流程中。
以下是使用 Restoro 修复注册表错误的方法:
- 下载并安装 Restoro。
- 启动软件。
- 等待它扫描您的 PC 以查找任何稳定性问题和可能的恶意软件。
- 按开始修复。
- 重新启动电脑以使所有更改生效。
完成此过程后,您的PC将像新的一样好,您将不再需要处理BSoD错误,响应时间慢或其他类似问题。
⇒ 获得修复
免责声明:该程序需要从免费版本升级才能执行某些特定操作。
5.使用系统还原
- 按 + 键启动运行,键入 rstrui,然后单击确定。WindowsR

- 选择“选择其他还原点”,然后单击“下一步”。
- 选中包含日期的列表的“选择更多还原点”框中的框。

- 选择恢复 Windows 11 的日期。
- 单击下一步,然后单击完成。
执行这些步骤后,您的计算机将自动重新启动。这应该恢复丢失的文件;如果没有,请尝试下一个修复方法。
如果还原失败,请查看我们的指南,了解如果还原点在 Windows 11 中不起作用该怎么办以解决问题。
6. 更新你的Windows
- 按 + 打开“设置”应用。WindowsI

- 单击Windows Update并选择“检查更新”按钮(如果有新的更新,Windows将自动识别并安装它们)。

此更新应修复与可能导致崩溃的丢失文件相关的问题。查看本指南,了解 Windows 更新无法正常工作时的解决方案。
7. 禁用Windows防火墙
- 点击 开始 按钮,输入 Windows Defender 防火墙并启动它。

- 单击左窗格中的“打开或关闭 Windows Defender 防火墙”。

- 选择“专用”和“公共”部分中的“关闭 Windows Defender 防火墙”单选按钮。

- 单击确定按钮。
Windows Defender删除PC上的恶意文件;有时,DLL文件可能会这样出现。但是,如果您的Windows 11上缺少Windows Defender,请查看本指南以恢复它。
我如何知道 DLL 是否已损坏?
多个应用程序共享一个 DLL 文件。因此,当它腐败时,您可能很快就会发现真实情况。此外,SFC(系统文件检查器)扫描还有助于识别PC上损坏的DLL文件。尽管之后您必须手动替换它们。
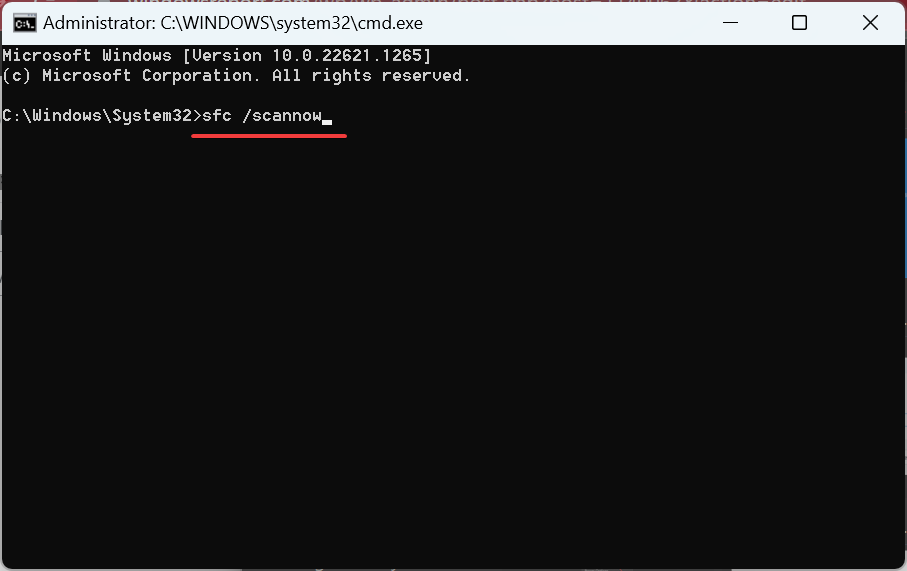
但是查找和修复损坏的DLL文件的最佳解决方案是使用可靠的DLL修复工具。这些在工作中非常有效,可以快速替换所有损坏的DLL。
本文中的所有说明都是修复Windows.storage.dll崩溃问题的绝佳解决方案。