您是否遇到过游戏或应用程序停止响应的情况?如今,这不是一个常见问题,因为它曾经在旧版本的Windows上,您可能会卡住,并且无法访问其他任何内容。这并不是说崩溃和冻结永远不会发生视窗 11.如果您发现自己被无响应的程序所困扰,您可能想尝试的一件事是打开任务管理器(使用 Ctrl + Shift + Esc)结束导致问题的进程。但是,如果内置实用程序没有打开怎么办?
在这种情况下,唯一的选择是执行硬重置,某些台式机塔有一个重置按钮,您可以按该按钮强制重新启动。大多数现代计算机都没有,因此您必须按住电源按钮才能关闭计算机,然后再次按该按钮才能启动它。
如果您的 PC 尚未完全冻结,另一种方法是尝试从 Ctrl + Alt + Del 屏幕访问电源选项,该屏幕会发送系统中断信号。此屏幕显示各种选项,包括关闭或重新启动计算机的功能。Windows的正常关闭或重新启动可能需要更长的时间,因为操作系统进入“重新启动”屏幕等等。如果系统已冻结,它可能根本不起作用。Windows 11的紧急重启选项使此任务更容易,更快捷,只需单击几下即可。当您的程序运行时,它可能会派上用场。
如何在 Windows 11 中使用紧急重启
1.按 Ctrl + Alt + Del 键在一起。
2.Windows将显示黑屏,其中包含以下选项:锁定窗口,切换用户,任务管理器。
3.不要单击任何这些选项。相反,按住 控制 键并单击屏幕右下角的电源按钮。
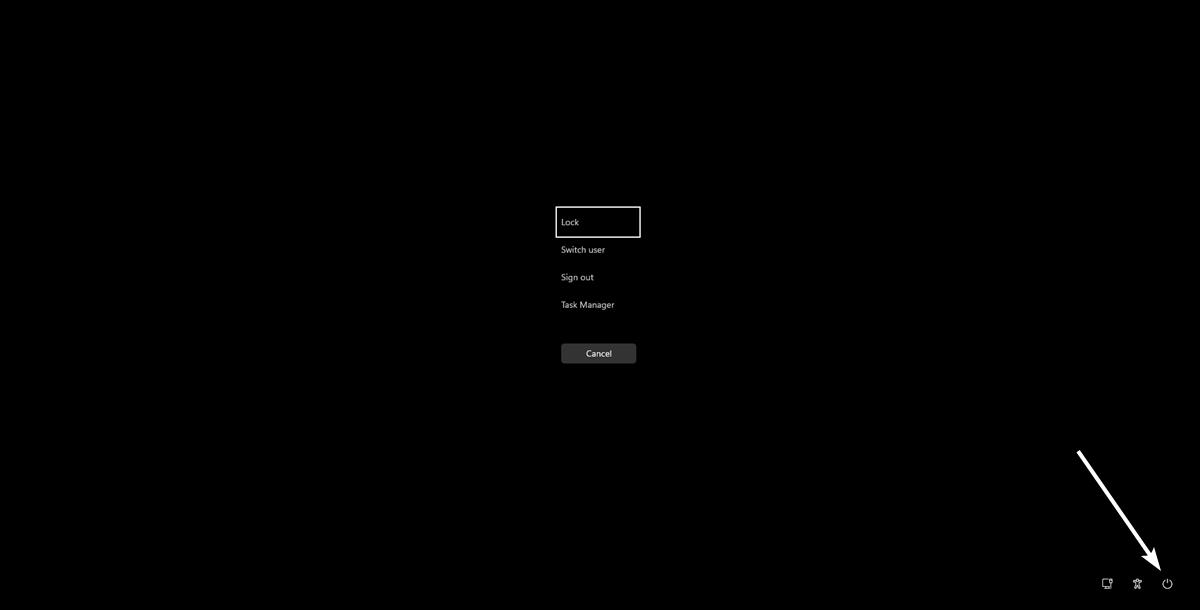
4. 这将显示紧急重启屏幕。
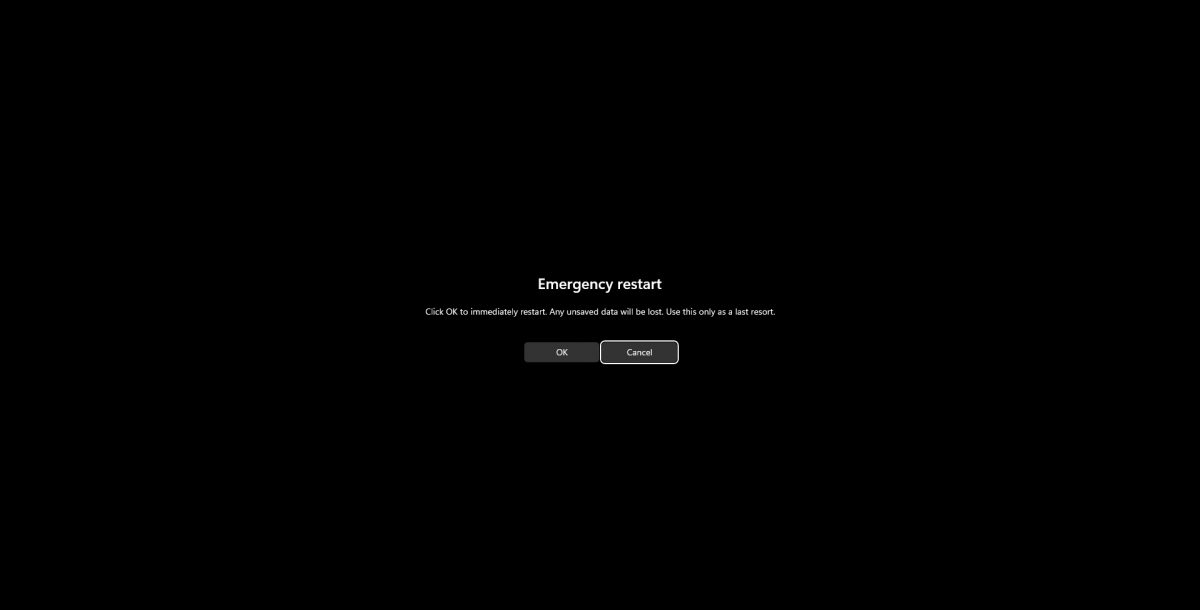
5. 单击“确定”重新启动计算机。
警告:您只能将此选项用作最后的手段。为什么?因为,紧急重启选项会在没有任何警告的情况下强制重新启动PC,因此您正在处理的任何文档或文件都不会保存。但是,如果您的计算机一开始就没有响应,那么您真的别无选择,是吗?
如果您不能在屏幕上使用鼠标,则可以使用 Tab 键在选项之间跳转,即选择电源按钮。突出显示后,按住 按Ctrl 键并点击 输入 (返回 键)以确认您的选择。再次按回车键以启动紧急重启。
紧急重启选项并非Windows 11独有,它也可以在Windows 10和以前版本的操作系统上使用,包括Windows 8,7,Vista,甚至在XP上可用。