待机模式是一种在 iPhone 充电时跟上最新更新的新方式。您可以查看自己喜欢的照片,查看多个小部件,全尺寸时钟,即将发生的事件,提醒等等。待机模式会在手机闲置、充电和横向模式后自动激活。它甚至具有夜间模式,可将红色应用于整个显示屏。
这有助于在光线不足的情况下减轻眼睛疲劳,这是在半夜看手机而不会惊醒的完美方式。但根据最近的报道,许多用户无法在他们的iPhone上工作。如果您也处于类似的情况,StandBy 无法为您工作,那么这里有一些修复程序可以帮助您让一切恢复正常。让我们开始吧。
如何修复待机模式在iOS 17上不起作用
待机模式可能由于各种原因而无法工作。您可能会面临临时操作系统或功能错误。大多数此类错误是由配置错误的设置或缓存问题引起的,可以通过强制重启设备来修复。
此外,待机模式仅在设备处于横向模式、充电和空闲一段时间时激活。也可能是由于运动或充电器故障,您的设备没有足够的时间来激活待机。请按照以下这些部分操作,以帮助诊断待机模式问题,并在设备上相应地修复它。
方法 1: 禁用并重新启用待机
我们首先建议您在iPhone上禁用并重新启用待机。您可能会遇到缓存错误或阻止启用待机的错误,尽管您当前设置。禁用待机后重新启用待机,应该有助于在iPhone上修复相同的问题。请按照以下步骤帮助您完成该过程。
打开“设置”应用,然后轻点“待机”。
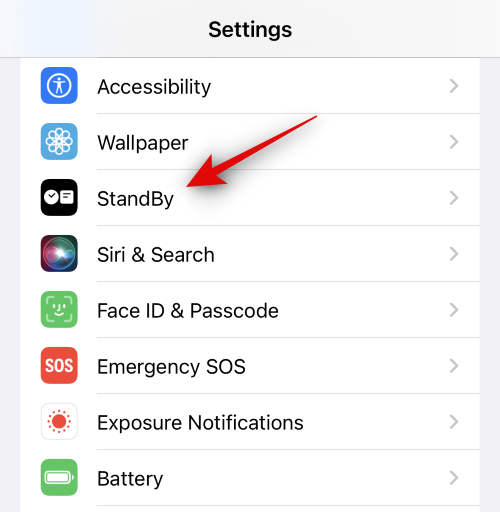
点击以禁用夜间模式(如果您在设备上启用了它)。

点击并禁用顶部的相同切换。
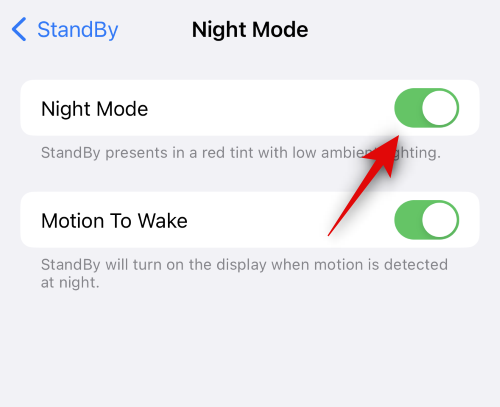
点击并禁用“唤醒动作”。
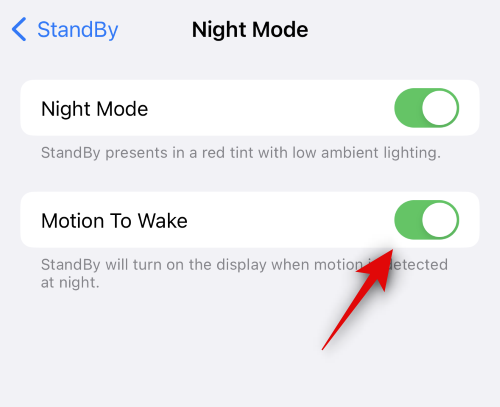
现在点击屏幕左上角的<待机。点击并禁用顶部的待机切换开关。
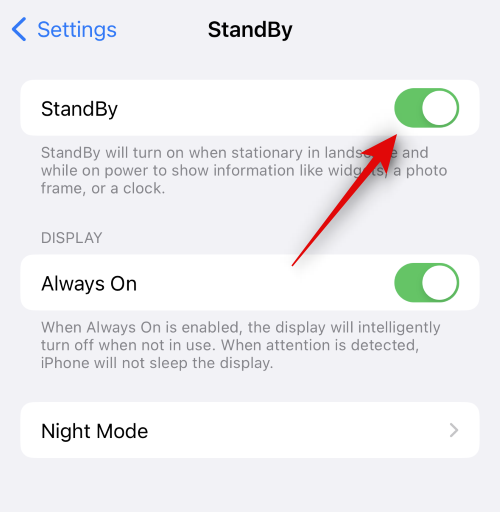
现在关闭所有应用程序,让设备闲置一段时间。几分钟后,再次打开“设置”应用,然后点击“待机”。
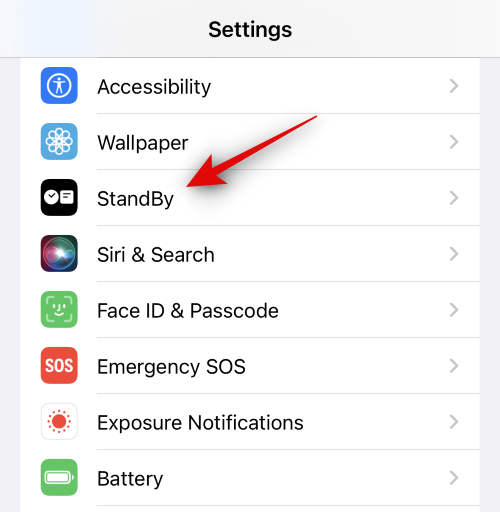
点击并启用顶部的待机切换开关。
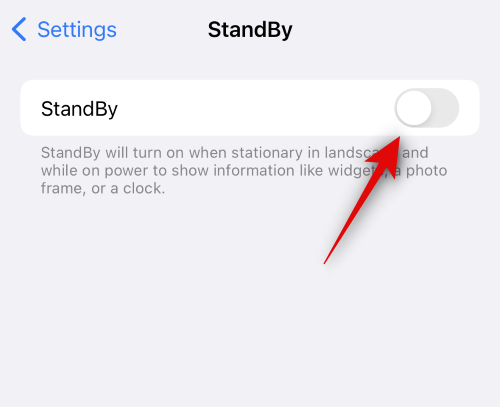
点击 夜间模式 如果您想重新启用它。

现在点击并关闭以下项目的切换开关。
- 夜间模式
- 唤醒动作
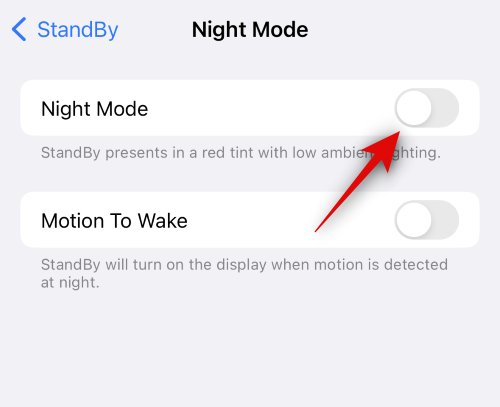
您现在可以尝试在 iPhone 上再次使用待机。将其插入墙壁,以横向模式将其支撑起来,然后闲置一段时间。待机模式应在几秒钟内自动激活。如果您的显示器未保持唤醒状态,请尝试在几秒钟后点击锁定屏幕。待机现在应该可见并且可以在您的 iPhone 上运行。

如果它仍然不起作用,我们建议您尝试下一个修复程序。在重新启动后禁用并重新启用待机还可以解决待机模式无法注册的问题,尽管在“设置”应用中启用了所有功能。
方法2:强制重启iPhone
如果待机模式仍然中断,那么我们现在建议您禁用该模式并强制重新启动iPhone。强制重启有助于清除缓存和临时文件,并重新注册所有后台服务。这有助于修复 iPhone 中的大多数错误,包括待机模式。请按照以下步骤帮助您完成该过程。重新启动iPhone后,您可以重新启用待机模式,这应该有助于使其再次工作。
打开“设置”应用,然后轻点“待机”。
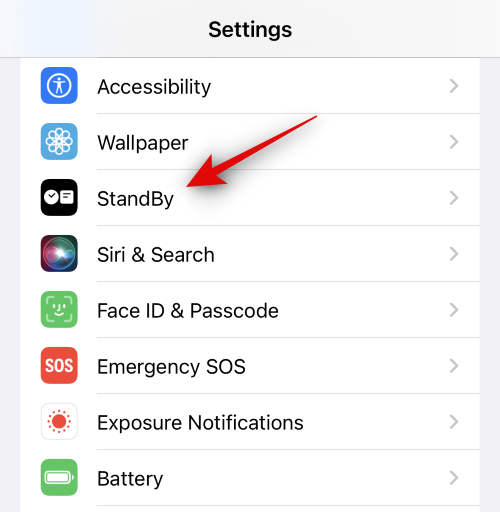
现在点击并禁用顶部的待机切换。
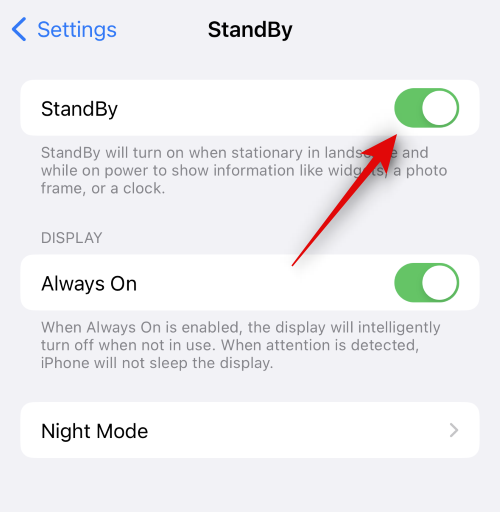
禁用后,关闭“设置”应用。现在按下并释放音量调高按钮,然后按下调低音量按钮。
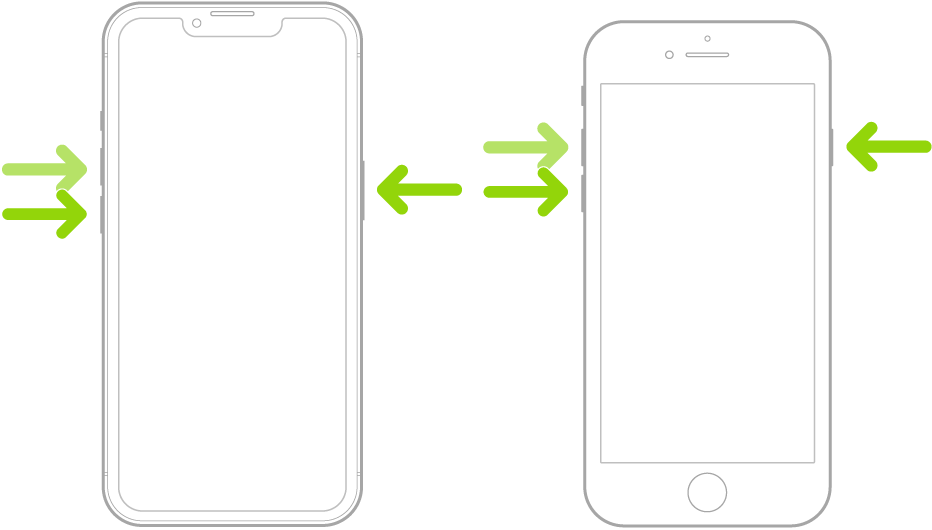
接下来,按住“睡眠/唤醒”按钮,直到看到Apple徽标。您现在可以让设备正常重启。手机重启后,打开“设置”应用并点击待机。
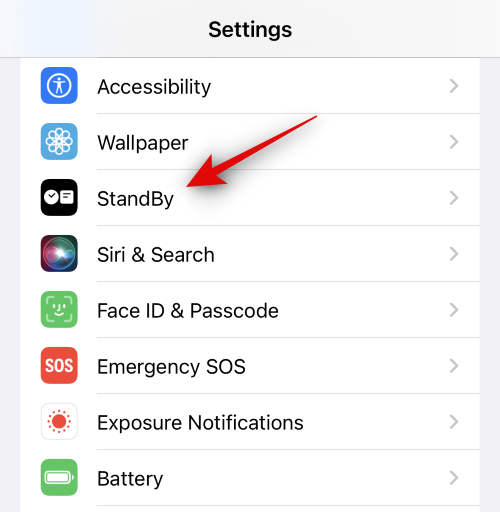
点击并启用顶部的待机切换开关。
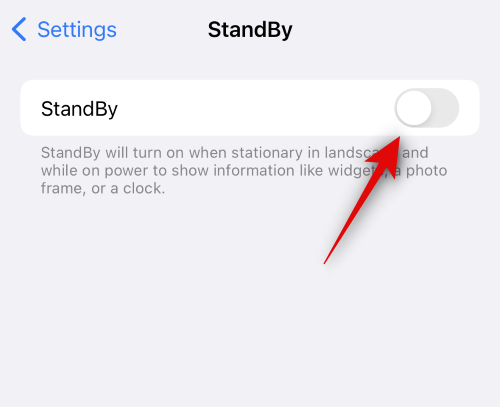
您现在可以在 iPhone 上测试待机模式。将其插入充电器,以横向模式支撑它,然后让它闲置一段时间。待机现在应按预期在您的设备上激活并工作。
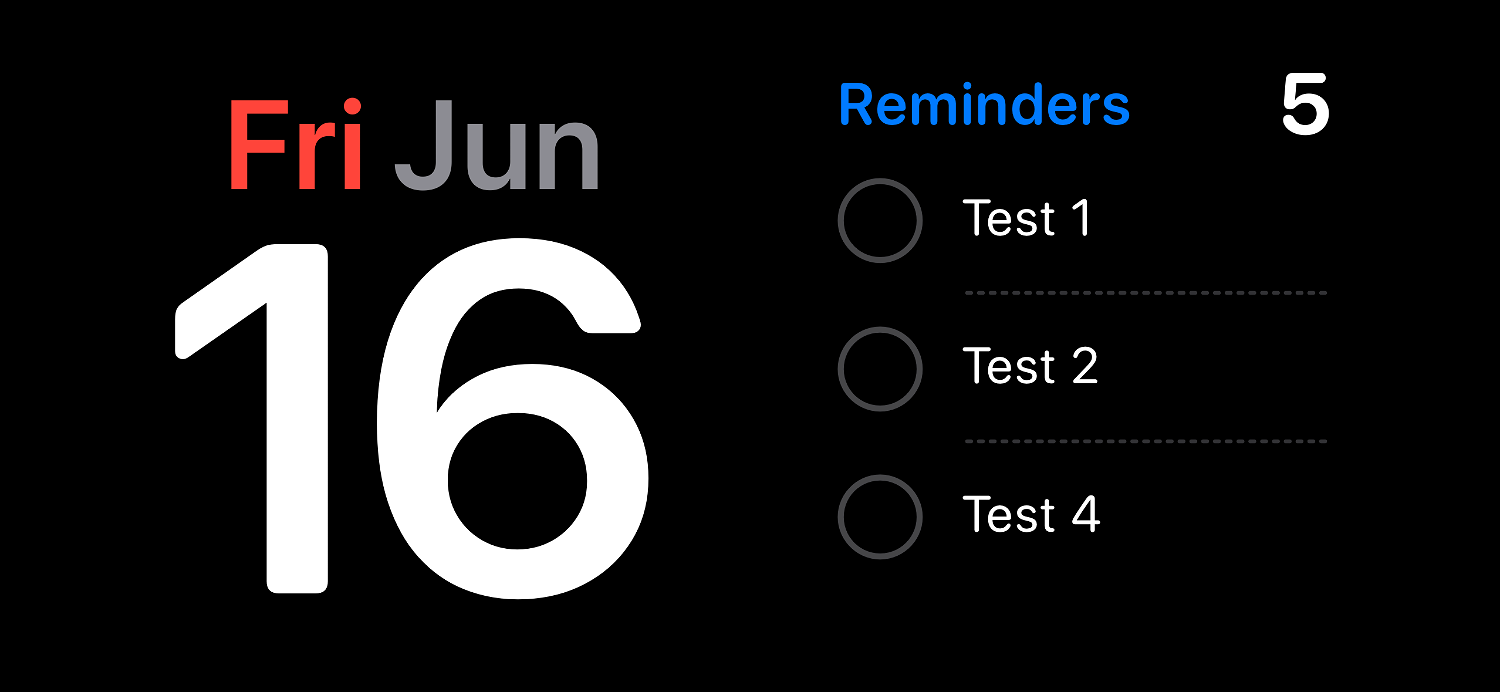
这就是您可以使用强制重启来修复iPhone上的待机模式的方法。
方法 3:确保正确使用待机
待机模式在使用时有一些细微差别。因此,我们现在建议您使用此部分以确保正确使用它。首先通过将设备插入充电器来激活待机模式。确保您的设备正在充电、置于横向模式并闲置一段时间。待机模式应在满足所有这些条件后自动激活。待机模式会自动激活,只要您注意设备的屏幕。如果您的iPhone没有始终开启显示屏,这可能会有点令人困惑。在此类设备上,您可能需要在手机锁定时点击屏幕一次,才能激活和查看待机屏幕。
另一方面,如果您使用的是iPhone 14 Pro或更高版本,则一旦在您的设备上激活了始终开启的显示屏,就会看到待机屏幕。还有一些其他设置会影响这些设备上的待机模式,主要是“唤醒运动”选项,该选项会在晚上检测到运动时激活iPhone的待机屏幕。但是,在撰写本文时,这对于iOS 17的初始版本来说有点挑剔。在我们的测试和我的个人经验中,在“设置”应用中禁用此选项时,待机模式似乎更加一致。如果待机模式在您的 iPhone 上仍然不起作用,您可以禁用“唤醒动作”选项以尝试使用以下步骤解决此问题。
打开“设置”应用,然后轻点“待机”。
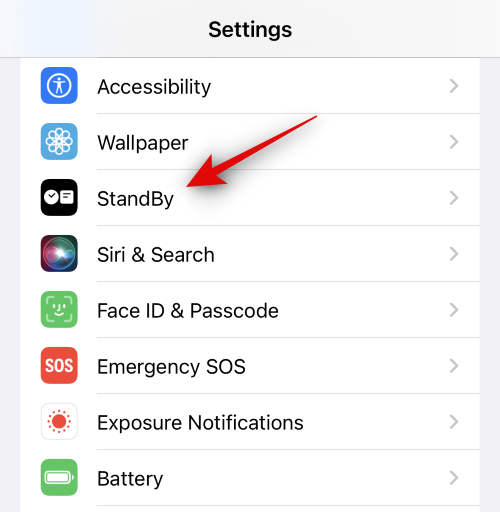
现在点击底部的夜间模式。

注意:此选项仅适用于 iPhone 14 Pro 及更高版本。
点击并禁用“唤醒动作”的切换开关。
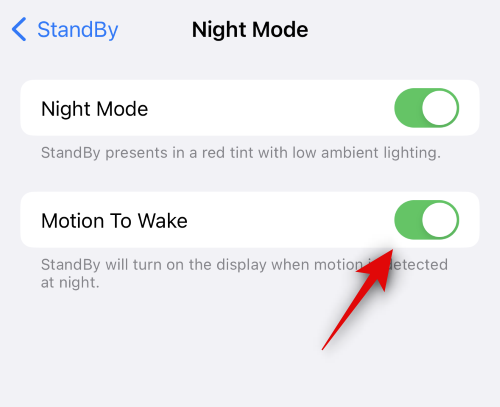
就是这样!如果“唤醒运动”干扰了待机模式,那么您现在应该能够按预期使用它,而不会出现任何问题。
方法 4:确保禁用低功耗模式
低功耗模式还会干扰待机模式,只要它被激活,就会禁用待机模式。这旨在在您的手机在后台充电时尽快节省电量。如果待机在您的 iPhone 上仍然无法正常工作,我们建议您检查并禁用低功耗模式(如果您的 iPhone 上启用了它)。要检查是否启用了低功耗模式,您可以在屏幕右上角检查设备的电池图标。
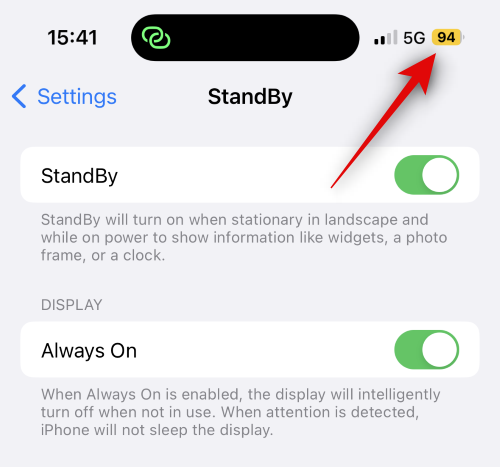
如果图标为黄色,则设备上的低功耗模式当前处于活动状态。您可以通过从右上角向下滑动来访问控制中心来禁用它。然后,您可以点击低功耗模式图标以禁用该模式。
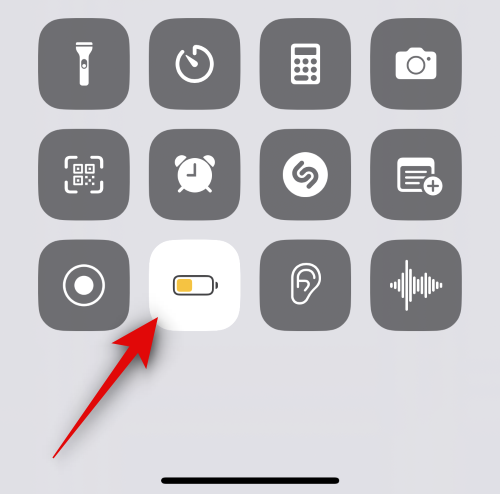
如果您的控制中心缺少低功耗模式模块,则可以使用以下步骤将其禁用。
打开“设置”应用,然后轻点“电池”。

现在点击并禁用顶部的低功耗模式。
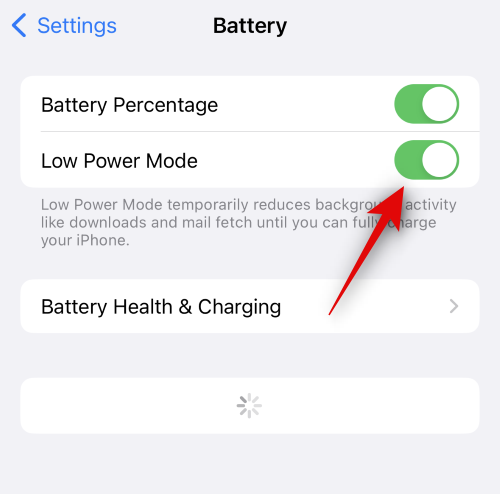
就是这样!如果您的iPhone上激活了低功耗模式,那么这可能是待机模式无法在您的设备上工作的原因。您现在应该能够毫无问题地使用待机模式。
方法 5: 禁用旋转锁
设备的旋转锁定似乎也会影响待机模式。在我们对早于 iPhone 14 Pro 的设备上进行的测试中,在某些情况下,启用旋转锁定时将无法激活待机模式。禁用相同的功能似乎可以解决问题并使待机模式再次工作。这可能是一个仅适用于iOS 17前几个版本的修复程序,因为我们怀疑Apple会在将来的更新中修补此错误。尽管如此,如果您仍然遇到待机模式的问题,我们建议您禁用旋转锁定,看看是否可以为您解决问题。
从屏幕右上角向下滑动以访问控制中心。现在点击旋转锁定模块以禁用旋转锁定。
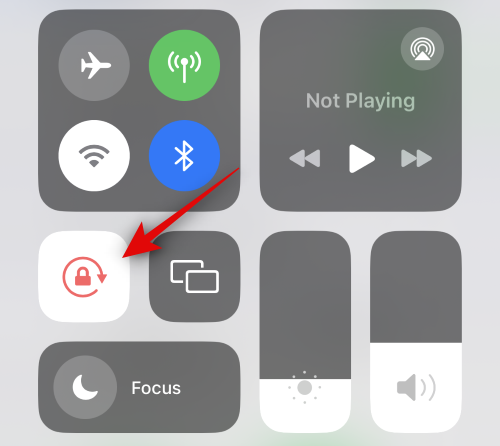
您现在可以插入设备并在锁定时将其置于横向模式以激活待机模式。如果您遇到旋转锁定错误,那么待机模式现在应该可以在您的设备上运行,没有任何问题。
方法6:重置iPhone设置
现在是时候尝试一些激烈的措施了。可能是您在“设置”应用中的当前配置中遇到了错误。这可以防止某些更改根据需要注册,其中包括待机切换。这可能会使这些功能在后台保持禁用状态,即使它们似乎在“设置”应用中已启用。在这种情况下,重置iPhone上的所有设置可以解决问题。请按照以下步骤重置iPhone上的所有设置并修复待机模式。
打开“设置”应用,然后轻点“待机”。
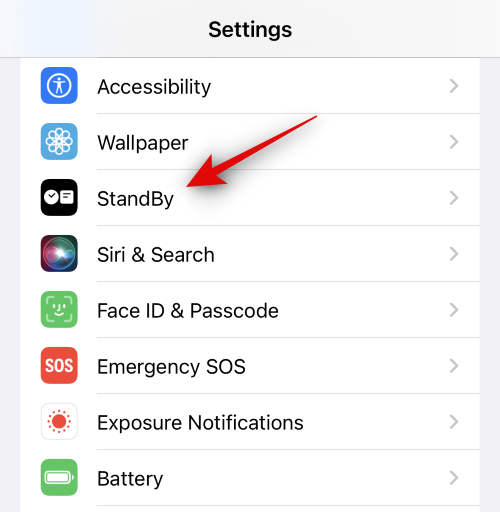
现在点击并禁用顶部的待机切换。
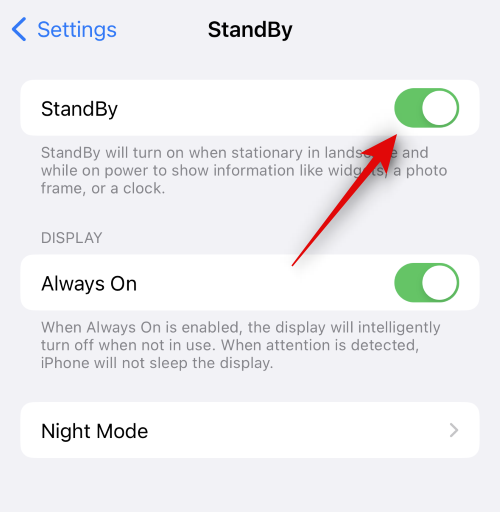
接下来,返回“设置”应用并点击“常规”。
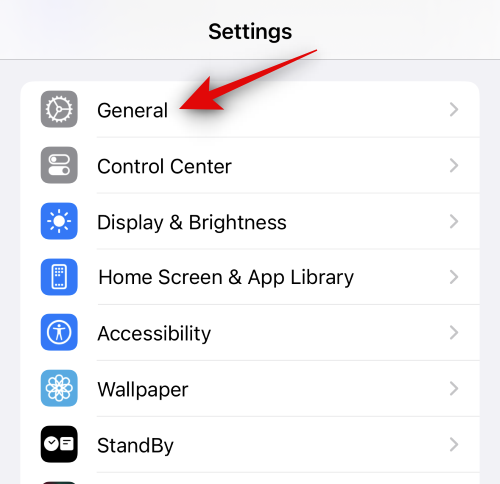
滚动到底部,然后点击转移或重置iPhone。
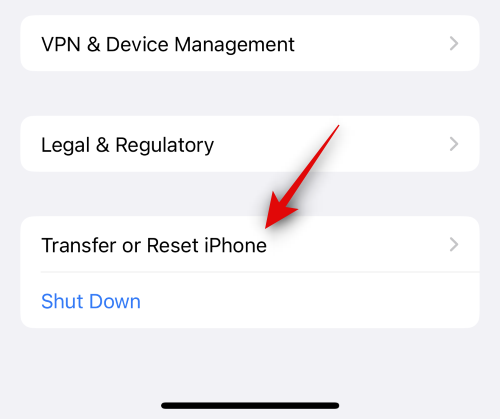
点按重置。
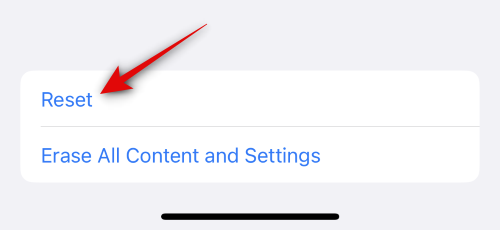
点击并选择重置所有设置。
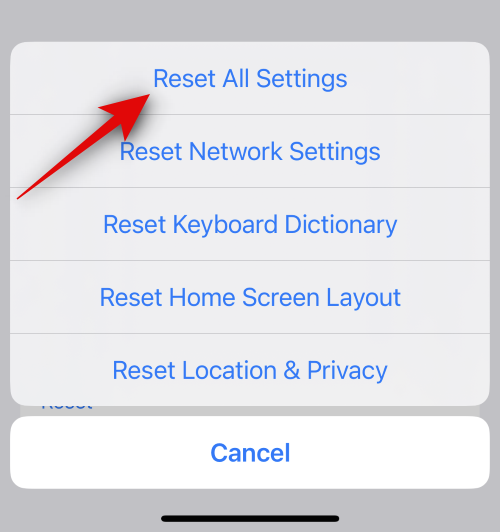
在系统提示时键入设备的密码。

点击重置所有设置以确认您的选择。
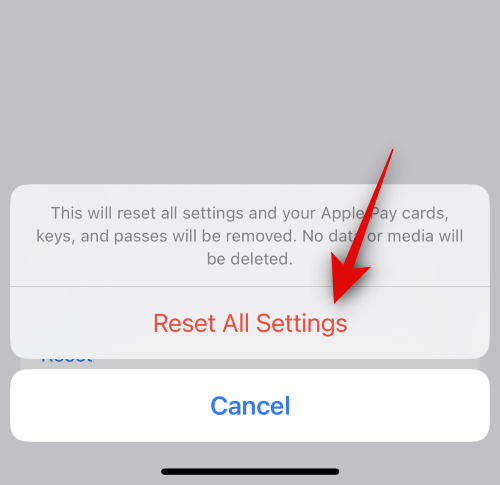
您的iPhone现在将重新启动并重置所有设置。该过程完成后,您的iPhone将正常启动。现在,您可以在“设置”应用中重新启用待机,并在设备插入并在横向模式下空闲时尝试使用它。
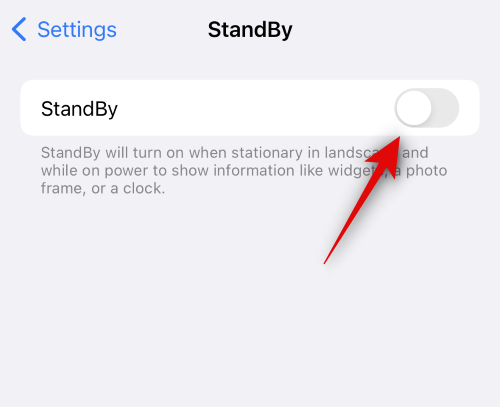
如果由于配置错误的设置或其他错误而遇到待机模式问题,那么它现在应该可以正常工作。
方法7:切换 始终打开 如果您有iPhone 14 Pro或更高版本
配备“始终开启”显示屏的 iPhone 具有更多设置和选项,可用于自定义待机模式的行为。这主要包括使用智能人脸检测的功能,因此只要您移开视线,您的显示器就可以关闭。但是,如果在禁用“始终打开”显示时启用此选项,则可能会遇到待机错误,其中模式将无法按预期工作。在这种情况下,检查您的 Always On 设置并根据您的首选项启用或禁用这些设置,可以帮助修复待机模式。请按照以下步骤帮助您执行相同的操作。
打开“设置”应用,然后轻点“显示与亮度”。
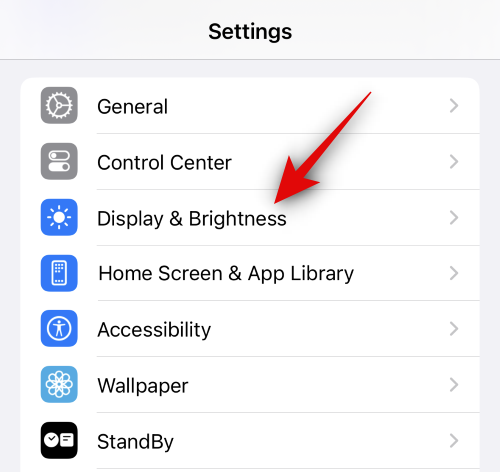
向下滚动并点按始终显示。
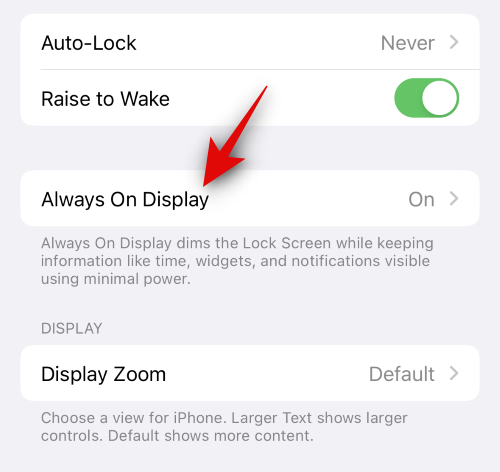
如果您希望将“始终开启”功能用于待机模式,请点击并打开“始终显示”的切换开关。

现在,根据您喜欢的“始终开启”行为切换以下选项。
- 显示壁纸:此选项将使锁屏壁纸在设备上始终打开时略微可见。
- 显示通知:此选项将使待处理的通知在“始终开启”显示中可见。但是,除非您决定查看锁定屏幕,否则实时活动和其他通知不会实时更新。
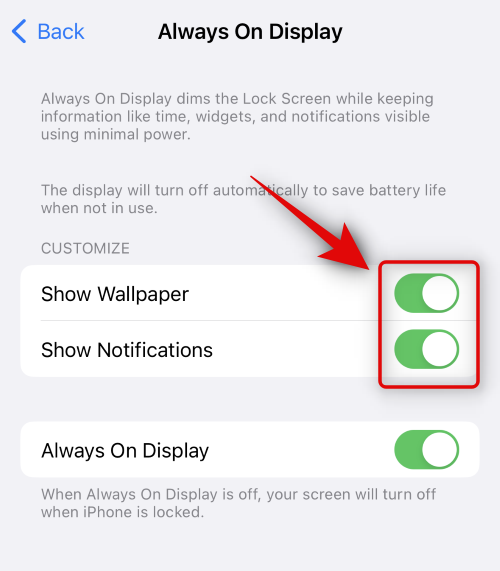
接下来,返回“设置”应用并点击“待机”。
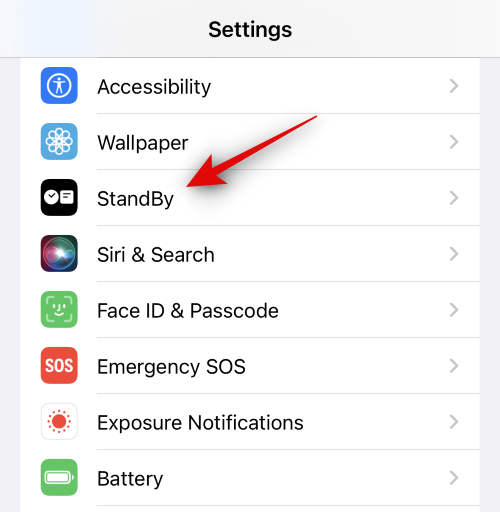
现在,如果您在上述步骤中启用了始终打开,请点击并打开相同的切换开关。如果您决定在 iPhone 上保持“始终开启”关闭状态,请关闭此选项。
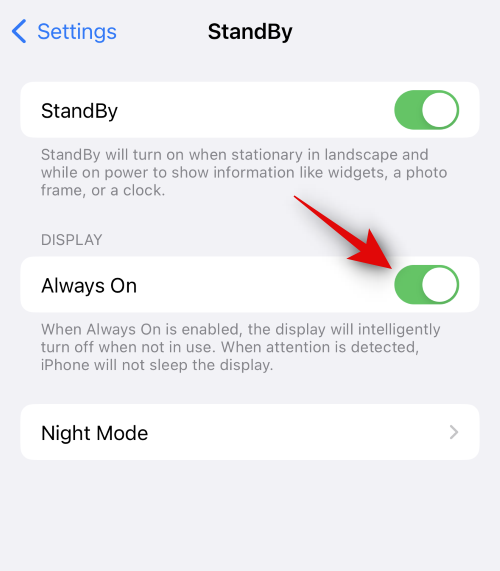
最后,为了安全起见,强制重启iPhone。按下并释放调高音量按钮,然后释放调低音量按钮。完成后,按住“睡眠/唤醒”按钮,直到看到Apple徽标。
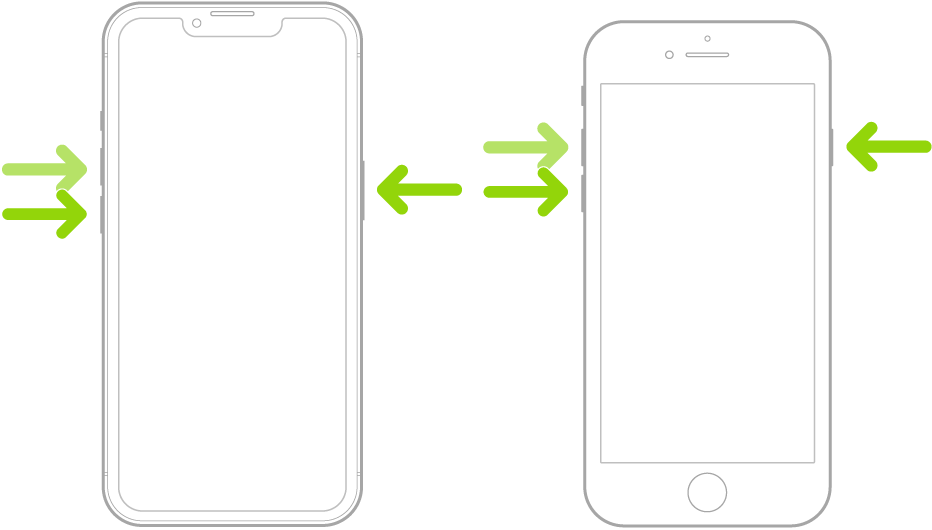
就是这样!现在,如果iPhone受到设备上不匹配的始终开启设置的影响,您应该能够在iPhone上使用待机模式,而不会出现任何问题。
方法 8: 等待更新
我们现在建议您等待即将发布的iOS 17更新,以修复iPhone上的待机模式。可能是您面临特定于您的设置的错误或开发人员当前正在监视和处理的已知错误。
即将推出的iOS 17更新可能会修复任何此类错误,并使待机模式再次在您的设备上工作。iOS 17 处于发布的早期阶段,这就是为什么一定会发生此类错误的原因。我们建议您使用“反馈”App 向 Apple 提交有关此内容的详细反馈。此问题应在即将推出的iOS 17更新中得到解决。
您应该重置设备吗?
我们不建议重置设备,因为该过程可能相当乏味,并且最终可能无法修复待机模式。由于设备上的iOS 17安装损坏,您不太可能遇到待机模式问题。如果是这种情况,您在尝试使用设备上的其他功能时也会遇到问题和错误,主要是小部件和库存iOS应用程序。
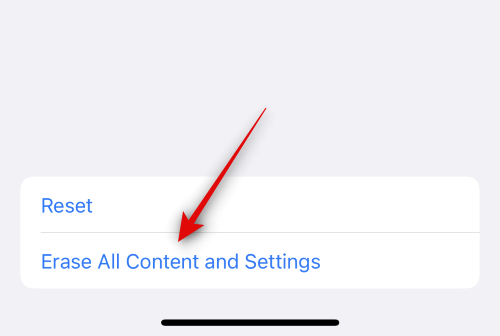
如果您遇到此类其他症状,则可以尝试重置设备以解决此问题。但是,我们建议您在继续重置设备之前备份所有数据,因为在此过程中将删除所有数据。您可以通过前往“常规设置”>>“传输”或“重置iPhone>删除所有内容和设置”来重置设备。然后,您可以按照屏幕上的说明重置设备。