作为人工智能聊天机器人的先驱,ChatGPT 发现自己处于每个人工智能辩论的核心。未来会是什么样子,我们将走向何方,我们应该关注吗?由于存在此类担忧,人们通常不愿意向 ChatGPT 询问他们最紧迫的问题,因为他们担心他们的所有数据都被用来进一步训练机器人,并且他们进行的每一次对话都可以轻松被任何有权访问您帐户的人访问。
幸运的是,OpenAI最近添加了数据控制设置,可让您控制是否要与他们共享聊天记录,甚至保存对话。本文将指导您如何禁用聊天记录,以便没有人可以访问您与 ChatGPT 进行的对话。让我们开始吧。
在聊天GPT中禁用聊天记录时会发生什么
在 ChatGPT 中禁用聊天记录可以做两件事:首先,它会阻止 OpenAI 使用您与 ChatGPT 的对话来进一步训练和改进 GPT 模型;其次,它会关闭您的聊天记录,这样您的对话就不会再出现在左侧边栏中。
这里需要注意的一个警告是,即使您在 ChatGPT 中禁用聊天记录,OpenAI 仍将保留您的所有对话 30 天,然后再永久删除它们。但是,这样做只是为了监控滥用,而不是出于任何其他原因。
当前的聊天呢?
您当前的聊天记录仍会像以前一样继续保存并用于训练和改进 GPT 模型。因此,如果您想要一个干净的石板,则必须自己删除现有的聊天记录。
如何在聊天GPT中禁用聊天记录
让我们看看如何在 ChatGPT 中禁用聊天记录:
在浏览器上打开 chat.openai.com 并登录(如果尚未登录)。然后,在左下角,单击用户名旁边的三点菜单。
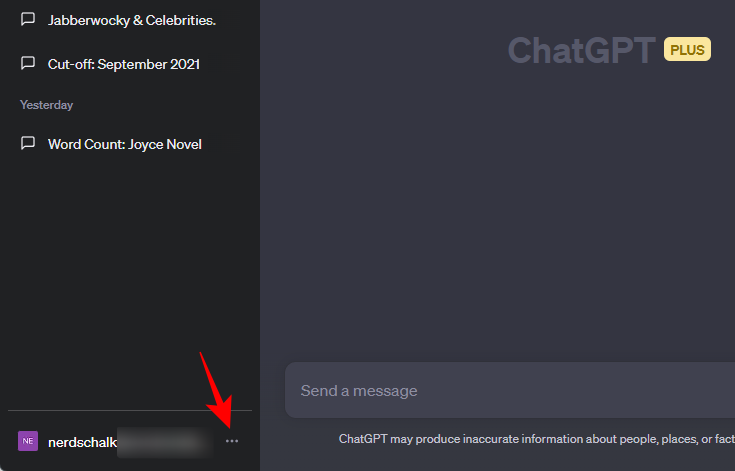
选择“设置”。
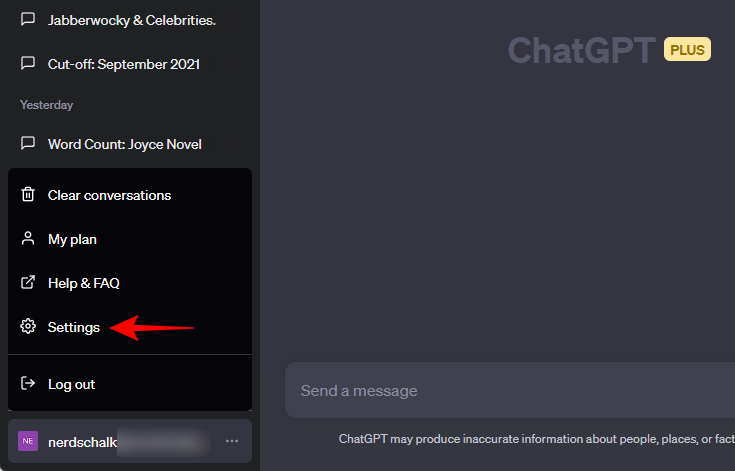
在“设置”窗口中,选择左侧的“数据控件”。
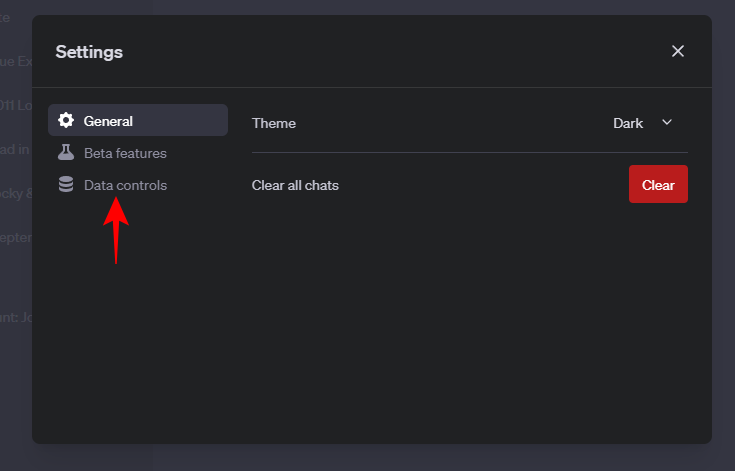
在右侧,您会看到“聊天记录和培训”选项。将切换开关切换到关闭位置以禁用聊天记录。
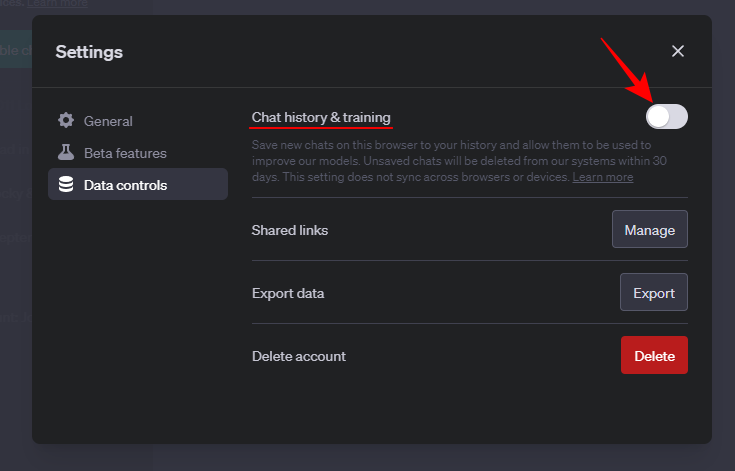
关闭此设置窗口。您将在左侧看到一条消息,指出您的“此浏览器的聊天记录已关闭”。
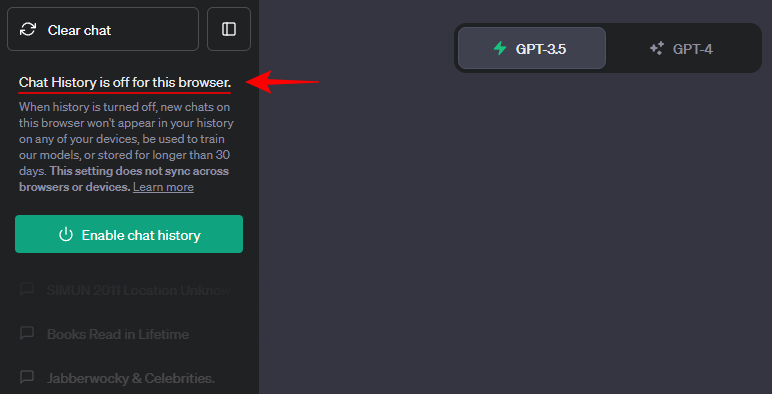
我的聊天记录设置会在设备和浏览器之间同步吗?
不可以,您的聊天记录设置不会在您的设备和浏览器之间同步。侧边栏中的消息中也会提到同样的内容。
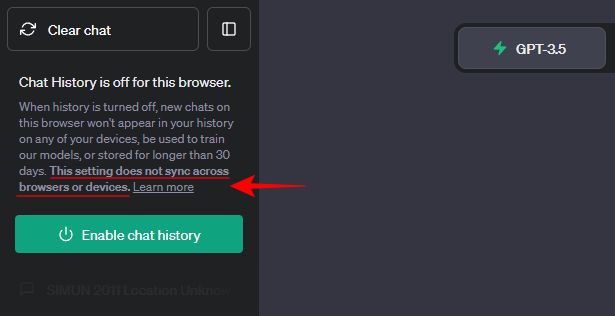
这意味着,如果您在其他浏览器上登录了您的 ChatGPT 帐户,则需要在每个浏览器上执行相同的操作。
此外,如果您已使用适用于iOS的ChatGPT应用程序并登录,则还需要修改iOS设备上的聊天记录设置。要了解如何执行此操作,请参阅下面提供的说明。
如何在iPhone上禁用聊天记录
要在Apple设备上禁用聊天记录,请打开ChatGPT应用程序,然后点击右上角的三个点。
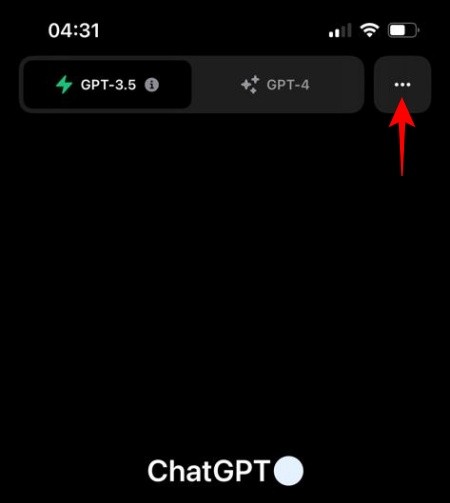
选择“设置”。
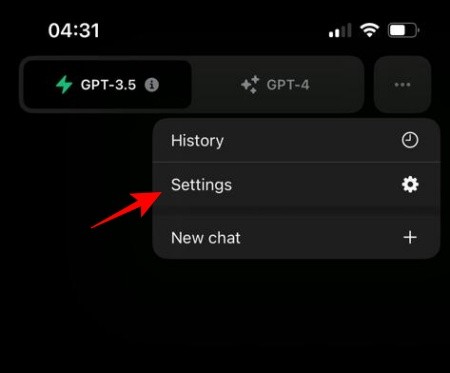
选择“数据控件”。
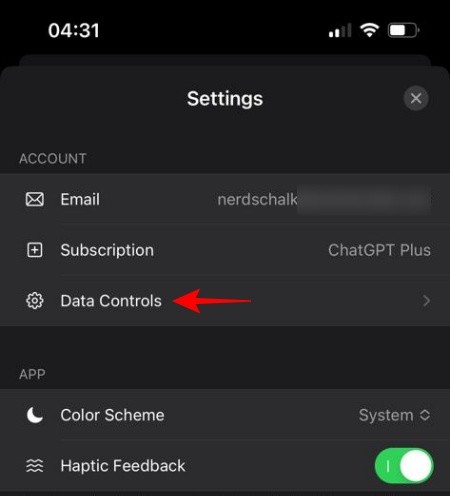
并且,像以前一样,关闭聊天记录和培训。
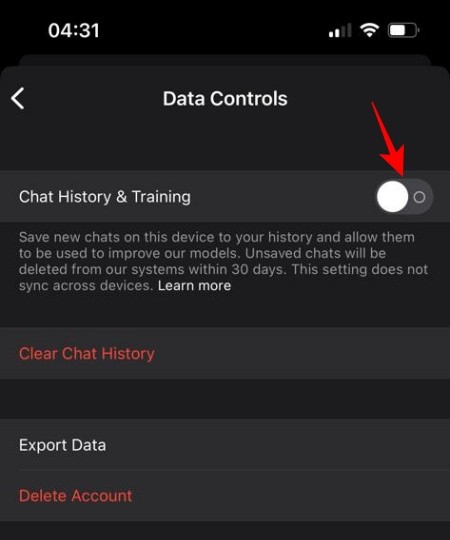
请注意,OpenAI 会在永久删除您的对话之前保留 30 天,以便监控它们的滥用行为。此外,禁用聊天记录不会对您当前的对话产生任何影响,您可能希望自己删除这些对话。
如何在聊天GPT中再次启用聊天记录
如果您改变主意,可以随时在 ChatGPT 中再次启用聊天记录。这可以通过几种方式完成。
第一种方法非常简单。只需单击侧面板中的启用聊天记录。
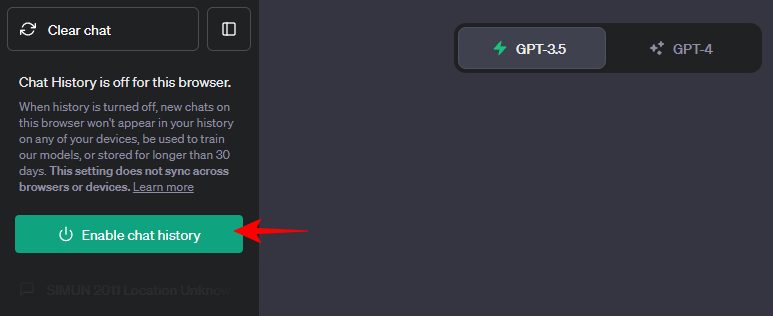
就这样,您的聊天记录将再次启用。
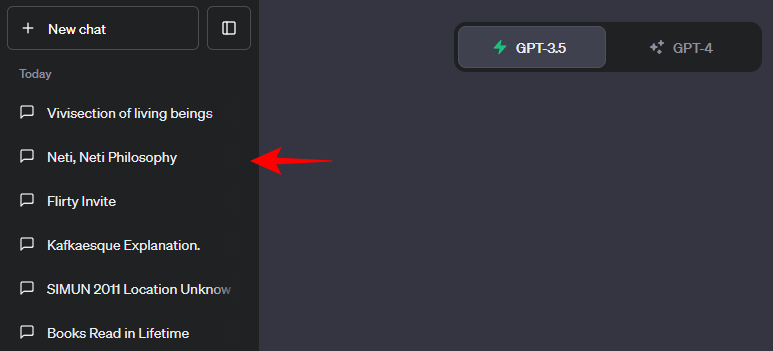
或者,单击用户名旁边左下角的三点菜单。
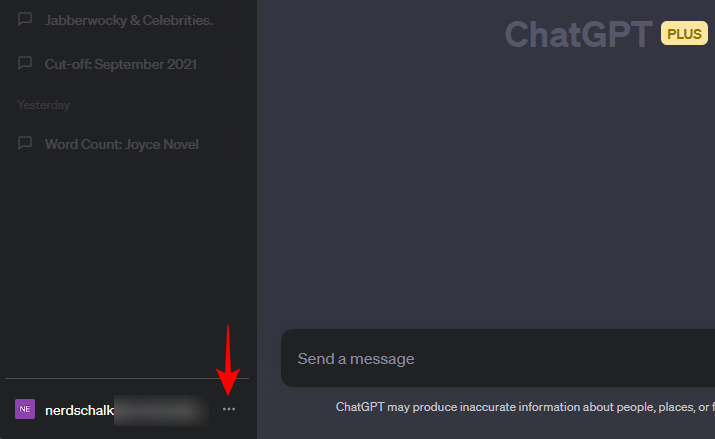
选择“设置”。

在“设置”窗口中,单击左侧的数据控件。
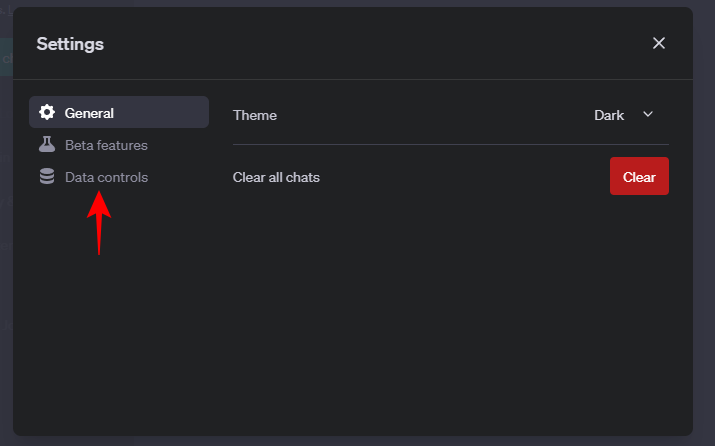
然后打开聊天记录和培训。
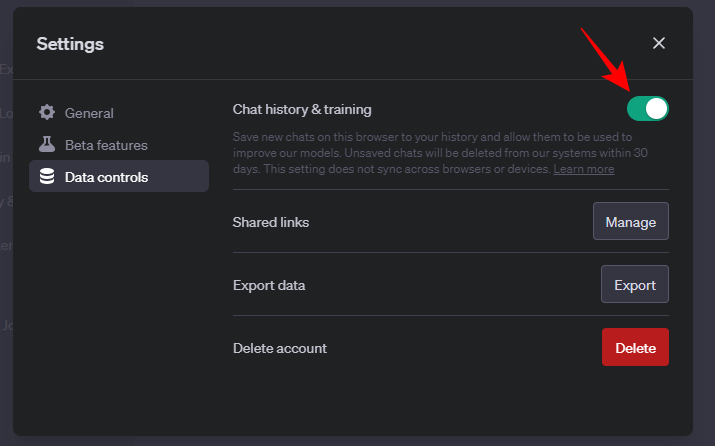
您的聊天记录将被重新启用,您的对话将再次开始用于培训目的。如果要手动删除当前对话,还需要启用聊天历史记录,以下各节中给出了该过程。
如何在聊天GPT中手动删除聊天
只需关闭“聊天记录和培训”设置不会影响您正在进行的对话。它们将继续被OpenAI保存并用于训练目的。如果您希望防止这种情况,则必须手动删除它们。方法如下:
首先,确保已启用“聊天记录和培训”设置(如前所示)。如果没有这个,ChatGPT 不提供任何访问您自己的对话的方法。启用后,请按照下面概述的步骤在 ChatGPT 中单独删除您的对话:
单击左窗格中的对话以将其选中。
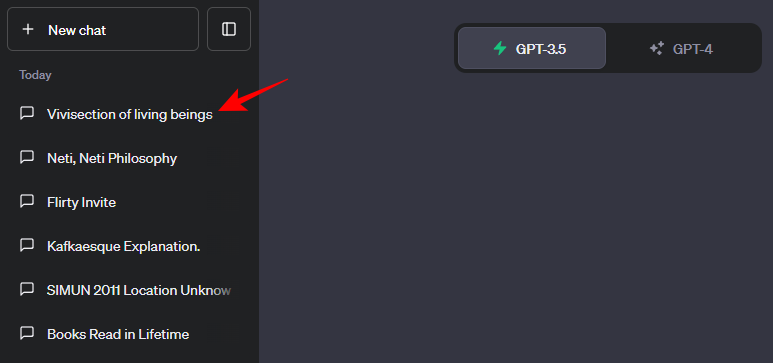
您现在将在它旁边看到一个垃圾桶图标。单击它以删除此对话。
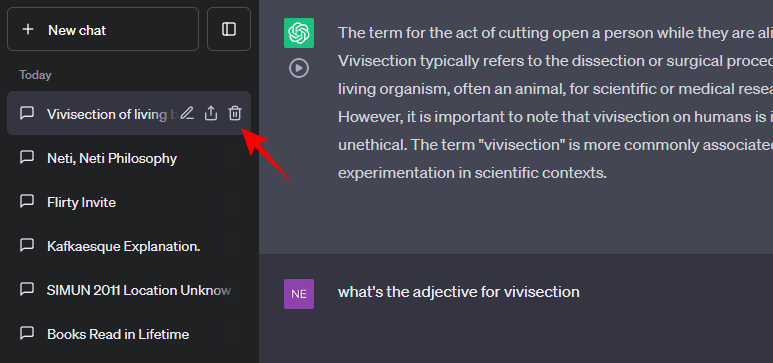
然后单击“勾号”标记以确认删除。
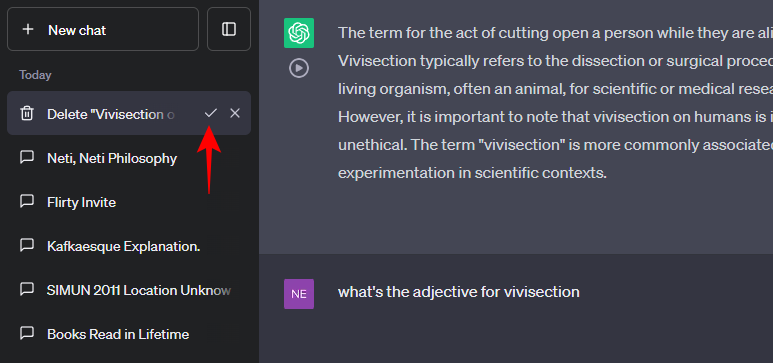
您的对话现在将被删除。删除您不希望 OpenAI 看到的所有对话。
如何在聊天GPT中一次性删除所有聊天
如果您在侧面板中排列了大量对话,则单独删除它们可能会成为一项繁琐的任务。幸运的是,ChatGPT 提供了几个更简单的一键式选项来做到这一点。方法如下:
方法 1:从侧面板
删除所有对话的最简单方法是从侧面板本身执行此操作。单击左下角的三点菜单。
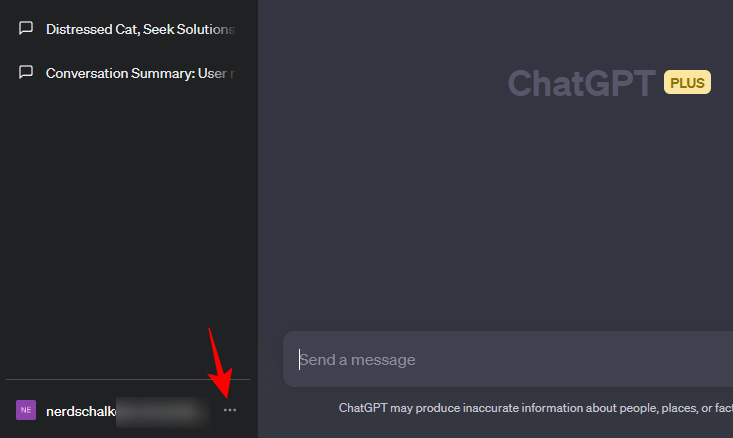
选择清除对话。
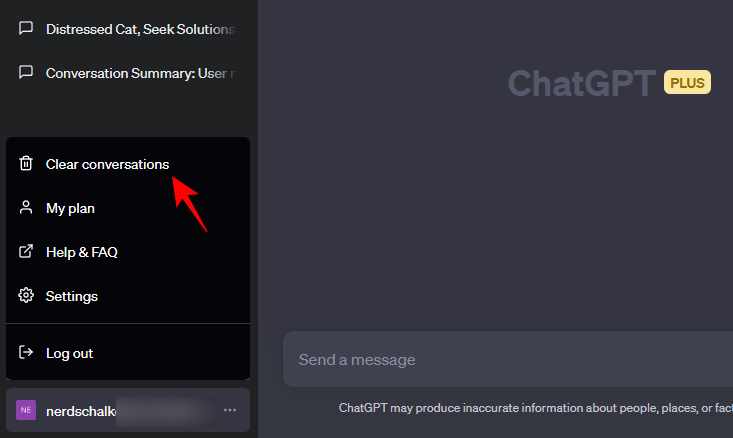
点击确认清晰的对话。
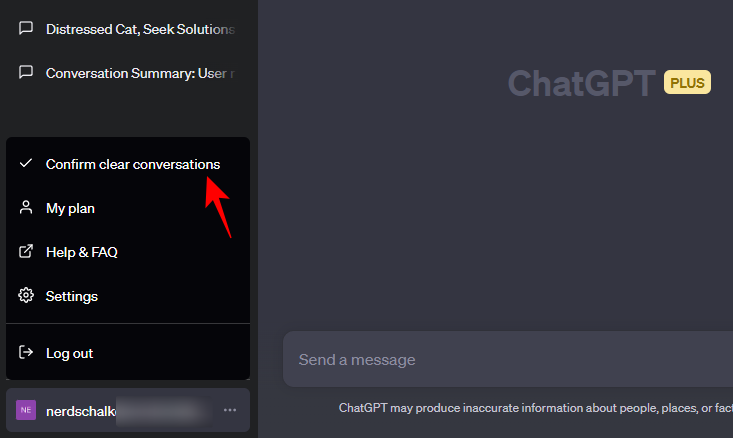
就是这样!
方法2:从ChatGPT的设置窗口
批量删除对话的另一种方法是从 ChatGPT 的“设置”窗口中执行此操作。单击左下角的三点选项按钮。
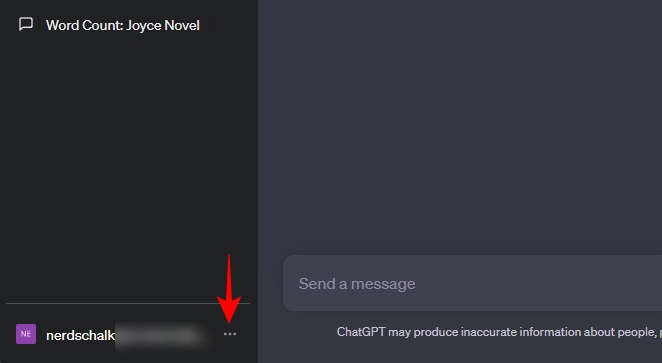
选择“设置”。
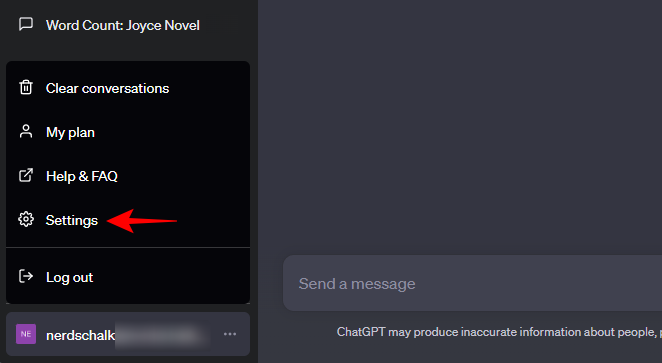
确保在左侧选择了“常规”。然后,在右侧,单击“清除所有聊天”旁边的清除。
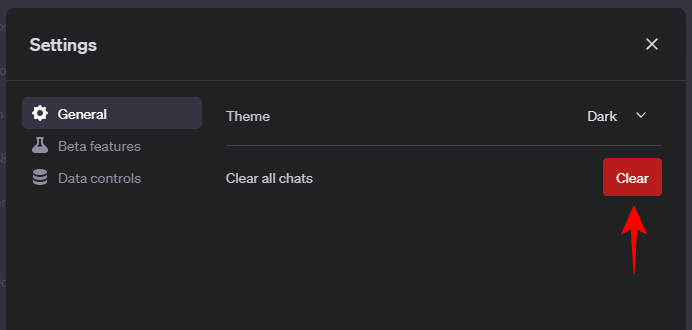
选择确认删除。
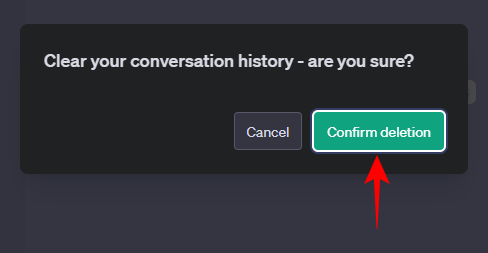
就像这样,您将一次性删除所有聊天记录。
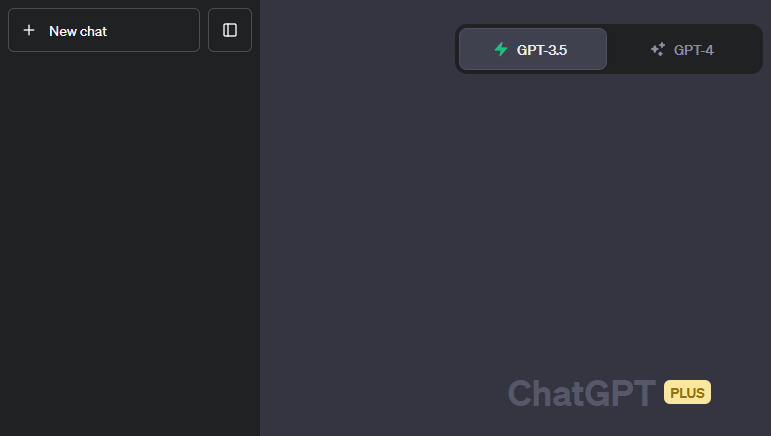
现在您当前的对话都已删除,您可以关闭“聊天记录和培训”选项,如前所示,并放心,OpenAI 不会保存或将您的任何对话用于培训目的。
如何在iPhone上删除所有ChatGPT对话
要删除适用于iOS的ChatGPT应用中的所有对话,请按照以下步骤操作:
打开 ChatGPT 应用程序,然后点击右上角的三点菜单。
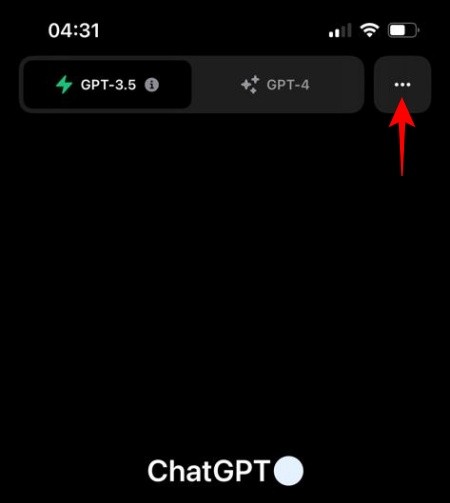
选择“设置”。
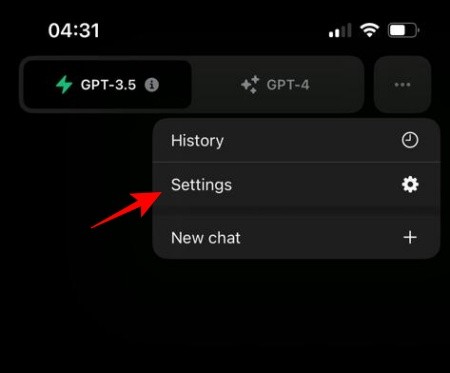
点击数据控件。
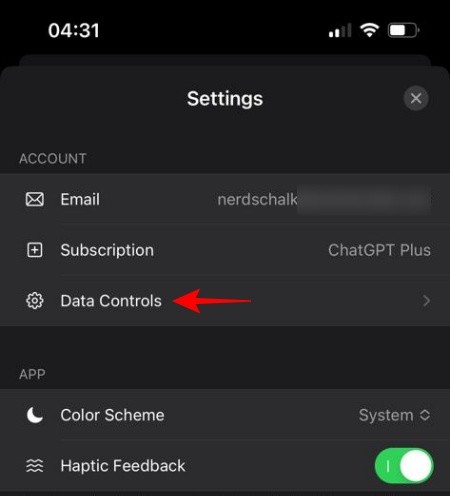
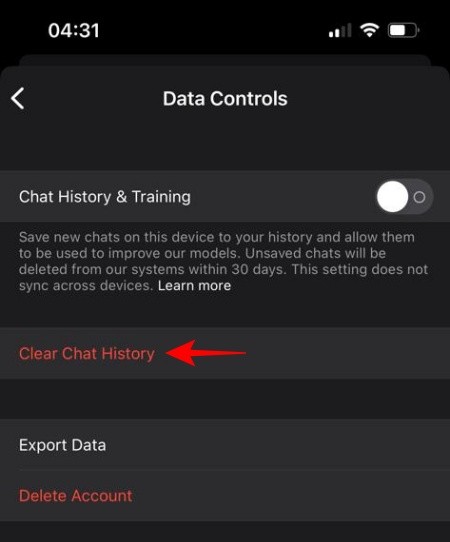
点击确认。
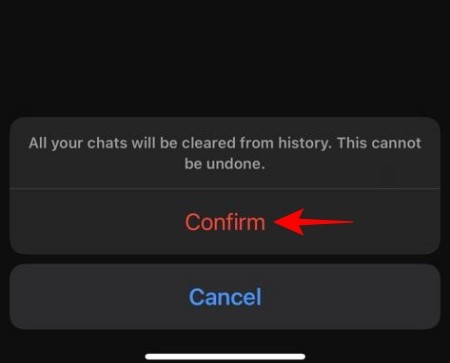
常见问题
让我们来看看一些关于在 ChatGPT 中禁用聊天记录的常见问题,以及相关查询。
ChatGPT 会存储已删除的对话吗?
一旦您的对话被删除,它们将保持删除状态,无法被 ChatGPT 存储或使用。但是,如果您只禁用聊天记录,ChatGPT 可以将其保留 30 天以监控滥用行为。这些将在 30 天后永久删除。
我可以禁用模型训练但保留我的聊天记录吗?
目前,ChatGPT 不提供在保留聊天历史记录的同时禁用模型训练的选项。但是,ChatGPT目前正在开发“ChatGPT Business”,这将允许用户这样做。请继续关注。
禁用聊天记录的功能对于担心其对话数据被OpenAI使用的用户来说是一个受欢迎的补充。尽管用户必须分别从所有浏览器和设备禁用其聊天记录设置,但如果隐私是主要问题,则应该不会太麻烦。