Apple 一直在努力改进现有的辅助功能,并推出新功能来帮助世界各地的用户。对于患有ALS和其他身体健康状况或障碍的用户来说,实时语音是使用其设备与朋友和家人进行交流的好方法。
它很容易大声朗读你输入的任何内容,让沟通困难的人有发言权。由于发布了个人语音,此功能现在更进一步。个人语音是一项新的辅助功能,可让您在 iOS 17 发布时在 iPhone 上本地训练和存储语音。让我们快速浏览一下这个新功能以及如何利用它来发挥自己的优势。
什么是 iOS 17 中的个人语音?
个人语音是 iOS 17 中引入的一项辅助功能,可让您在设备上录制和存储语音,以便与实时语音功能一起使用。这项创新功能利用机器学习来分析以您自己的声音录制的 15 分钟音频,从而创建个性化的语音配置文件。使用此配置文件,可以让设备读出在受支持的应用程序中使用实时语音键入的任何文本。
由于某些医疗条件,有些人可能会面临随着时间的推移失去声音的风险。个人语音提供了一种解决方案,允许具有此类条件的用户在其设备上存储其独特的语音。这使他们能够与朋友和亲人进行有效的沟通。重要的是,使用个人语音时,所有录制的数据都会在本地设备上存储和处理,从而确保最大的隐私。这种方便且安全的方法使您可以通过实时语音无缝地使用自己的声音。
如何在 iPhone 上设置和使用个人语音
现在您已经熟悉了个人语音,下面介绍了如何设置它并在运行iOS 17的iPhone上使用它。您需要 iOS 17 或更高版本才能使用此功能。因此,如果您尚未更新设备,可以通过转到“设置”>“常规”>“软件更新”来实现。 更新设备后,您可以按照以下步骤设置和使用个人语音。
注意:你将需要启用实时语音,以便可以对其进行个人语音。如果您尚未启用此功能,我们将在下面的步骤 2 中讨论如何启用此功能。
步骤 1:设置个人语音
下面介绍了如何在设备上设置个人语音。
打开“设置”应用。
![]()
点按辅助功能。
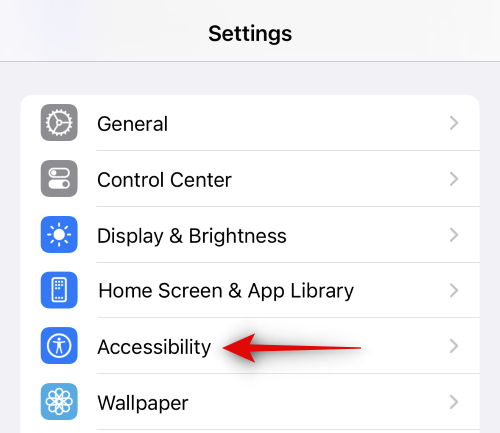
现在向下滚动并点击“语音”下的“个人语音”。
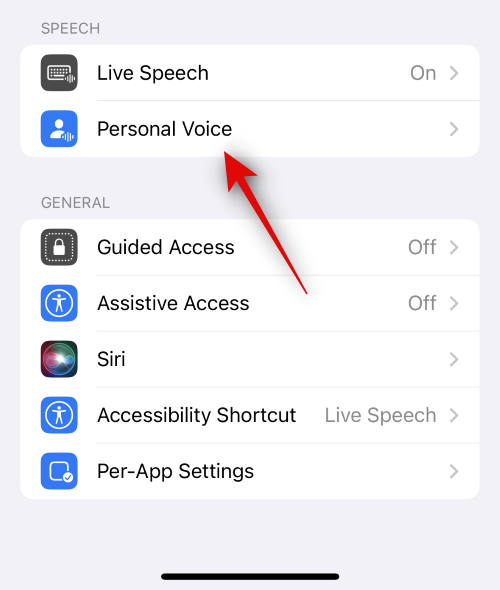
接下来,点击顶部的创建个人声音。

点按底部的继续。
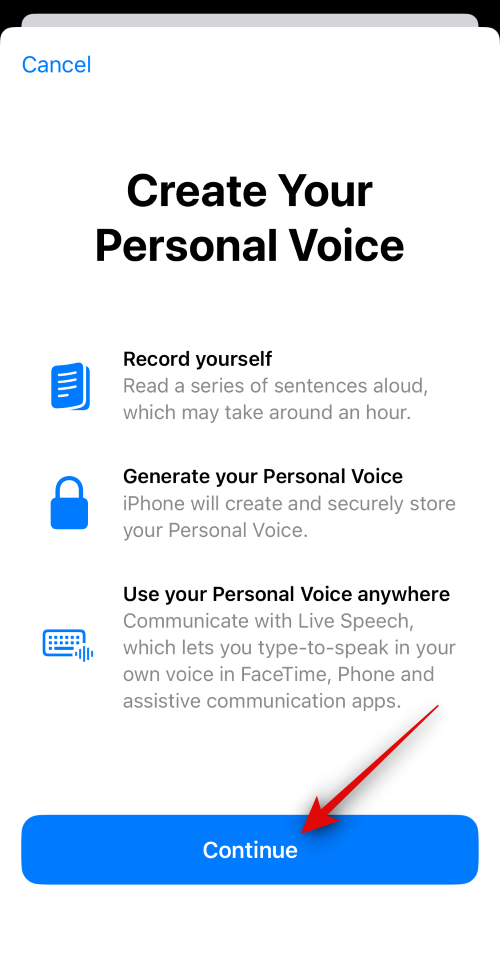
现在将显示录制音频的基本说明。我们建议您仔细阅读这些说明,并尽可能严格地遵循它们。
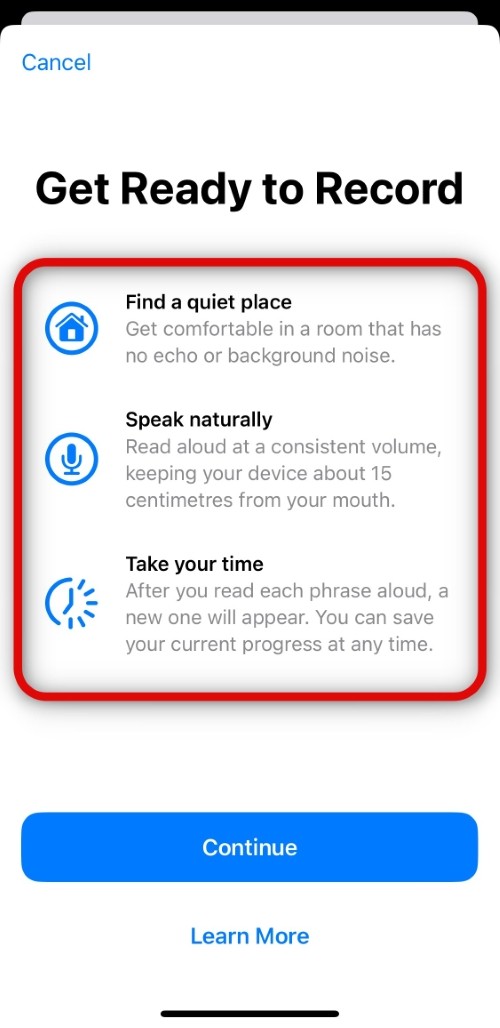
准备就绪后,点按底部的继续。
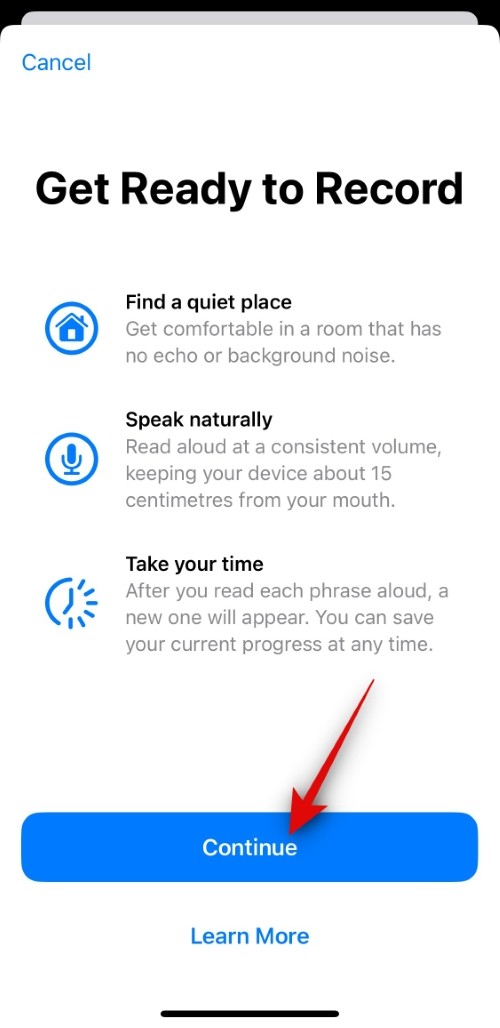
现在,在顶部为您的个人语音添加一个首选名称,以便将来可以轻松识别它。
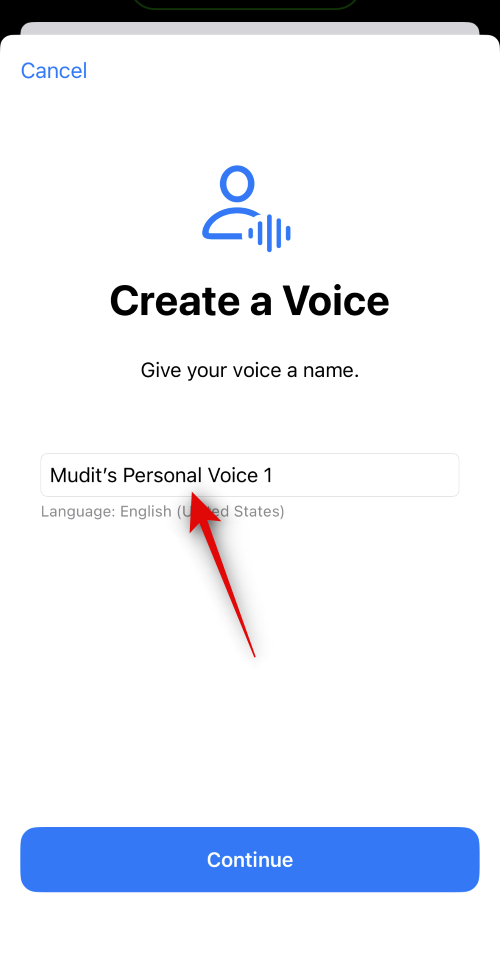
命名个人语音后点击继续。
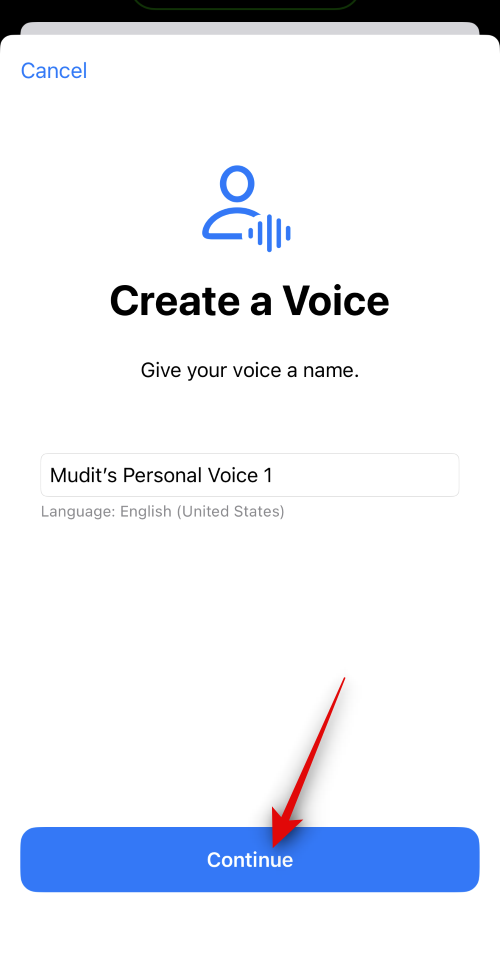
现在,您将获得第一个短语来检查音质。确保您处于相对安静的环境中,并准备好阅读该短语。准备好后,点击 记录 图标并阅读提供的短语。
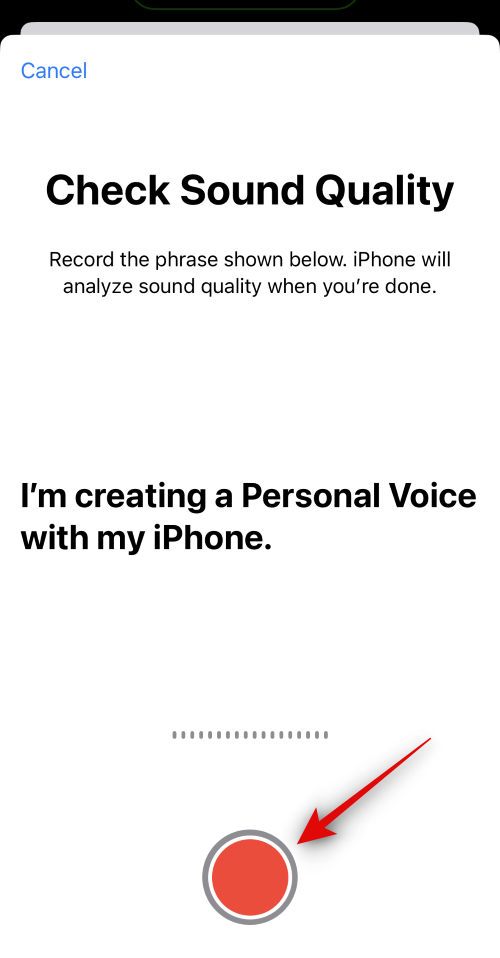
该短语现在将被记录下来,如果发现任何可能影响您个人语音质量的差异,它们将被显示给您。在这种情况下,您可以轻点“收听”以查看录制短语的预览。
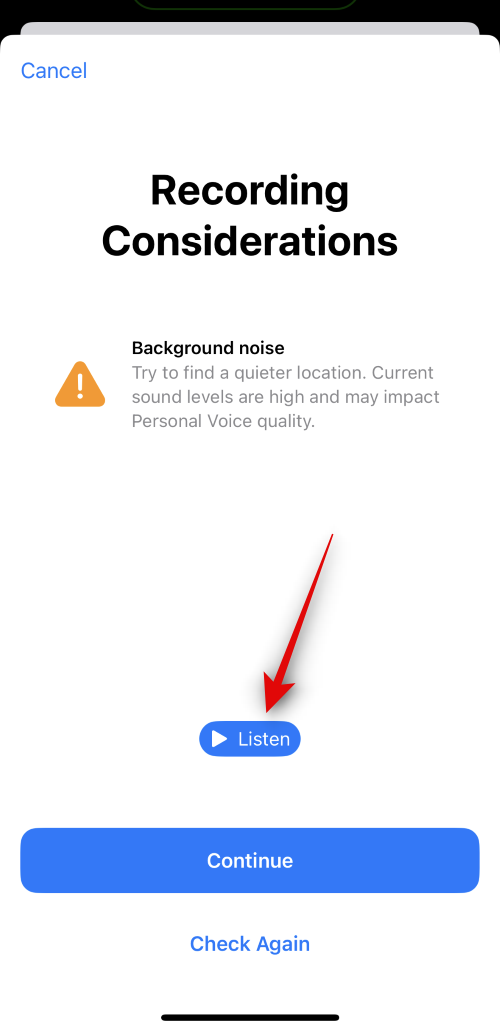
点击 再次检查 如果您希望再次录制该短语。

如果您已准备好继续,请点击继续。
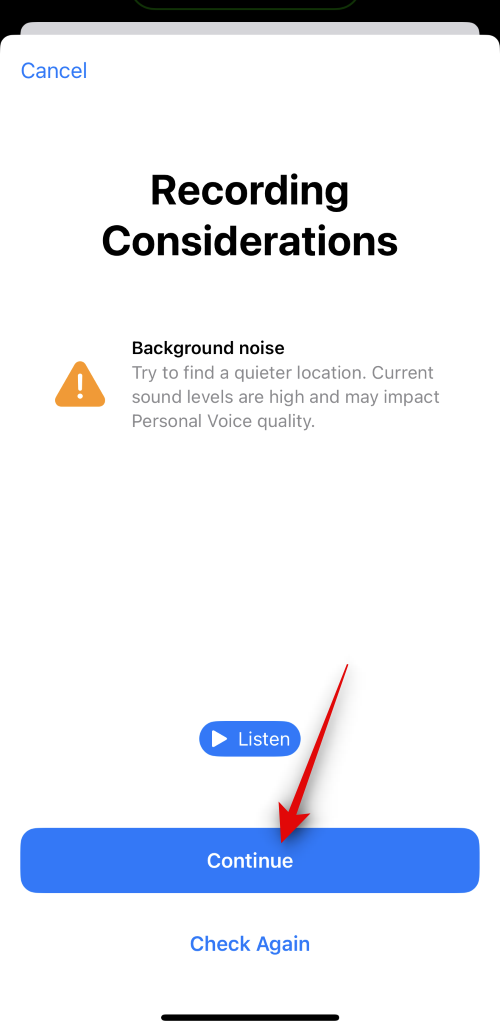
现在将显示下一个短语。重复上述步骤以记录此短语。
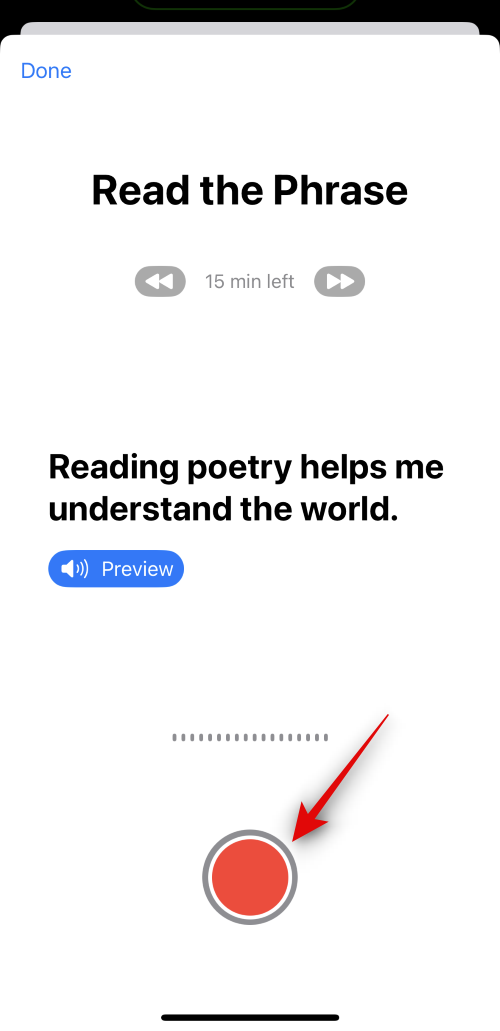
如果一切顺利,将自动启动下一个短语的录制。继续录制屏幕上的提示以完成个人语音设置。
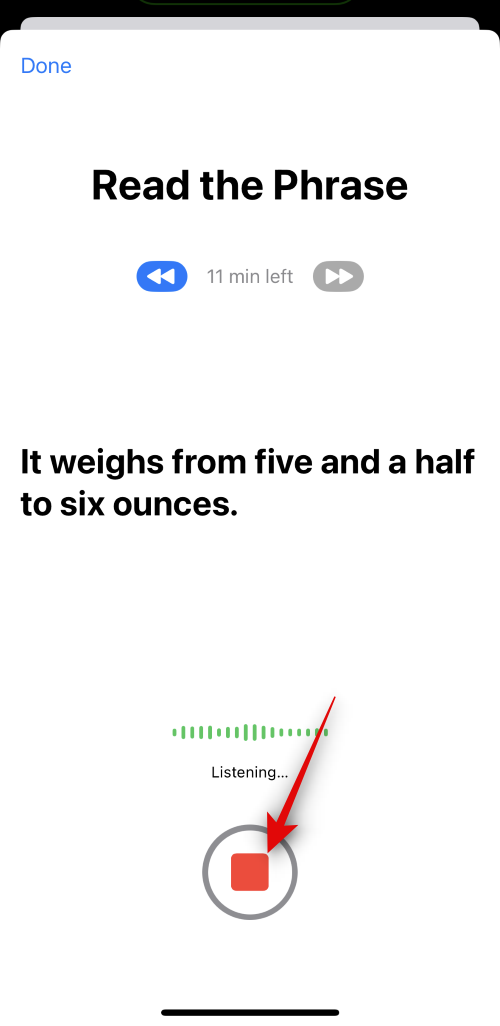
Apple 要求您先录制大约 15 分钟的音频,然后才能在 iPhone 上设置个人语音。相同的内容将在屏幕顶部跟踪,并且随着您继续录制短语而减少。
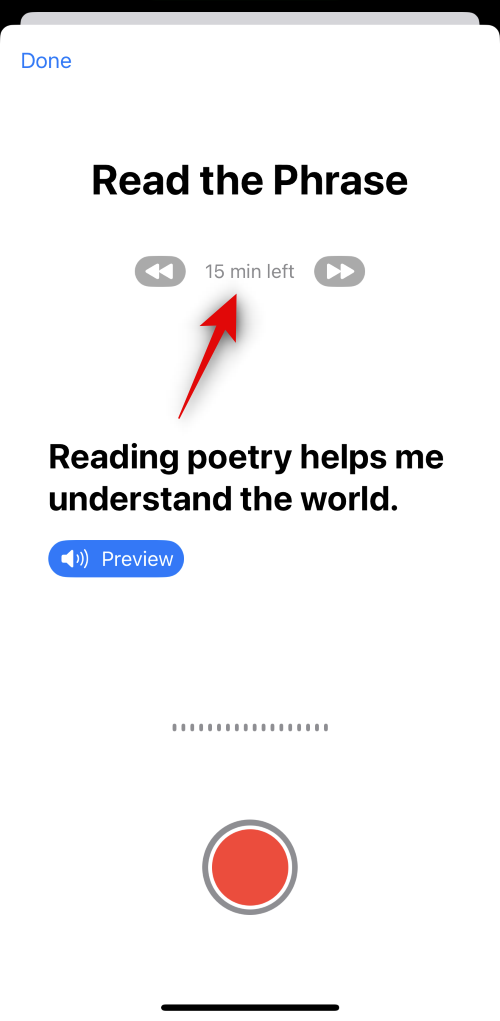
注意:您可以选择点击完成,稍后完成剩余的设置。您的设备会记住您的进度。
您可以随时点击“停止”图标以停止录制。
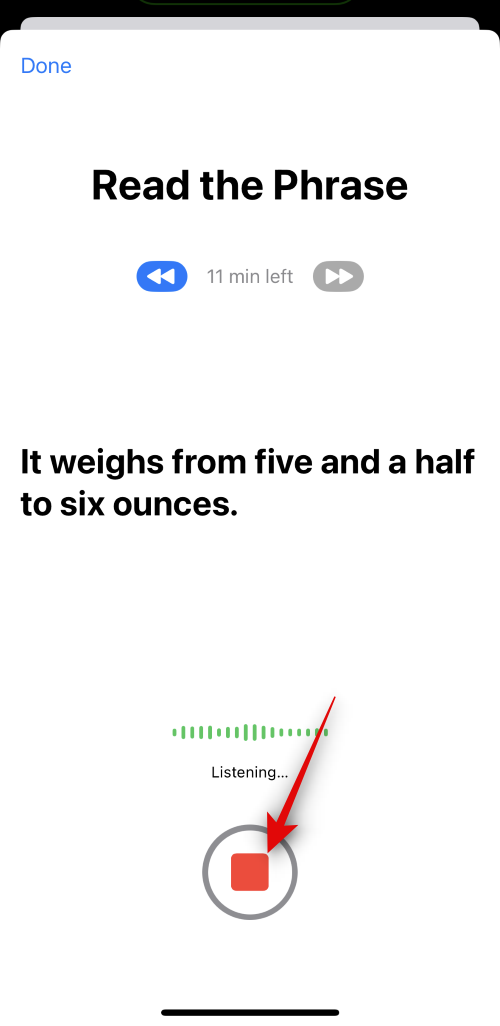
您还可以轻点“预览”以收听设备上当前短语的音频预览。
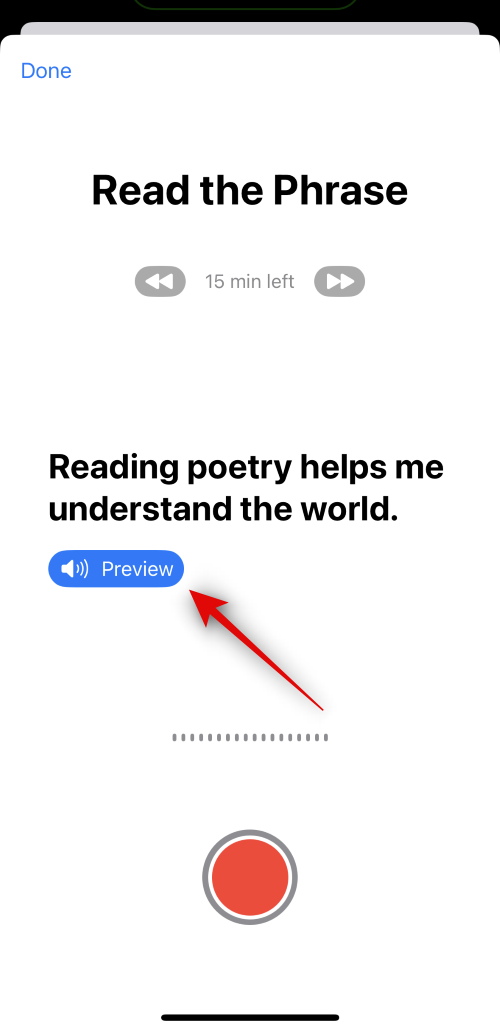
点击返回图标以根据需要返回到先前录制的短语。
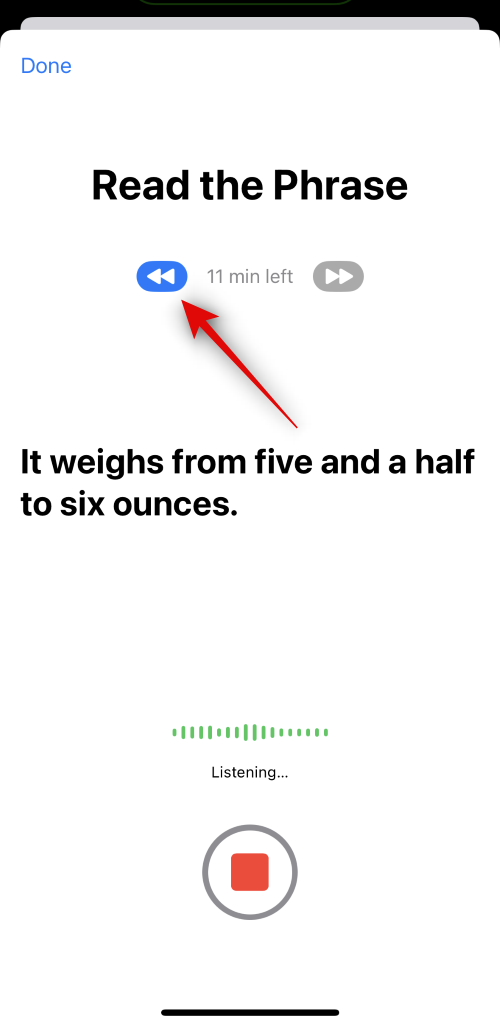
提示:我们建议您在录制短语时花点时间并注意您的用词。您的语气、声音、节奏等变化都会影响最终结果。因此,一旦一切设置完毕,尽可能自然地录制将有助于创建更逼真的声音复制。我们还建议您在阅读感叹号、问题等时表现力,以获得更好的最终结果。
完成后,您将看到“您已完成录制”屏幕。点按底部的继续。
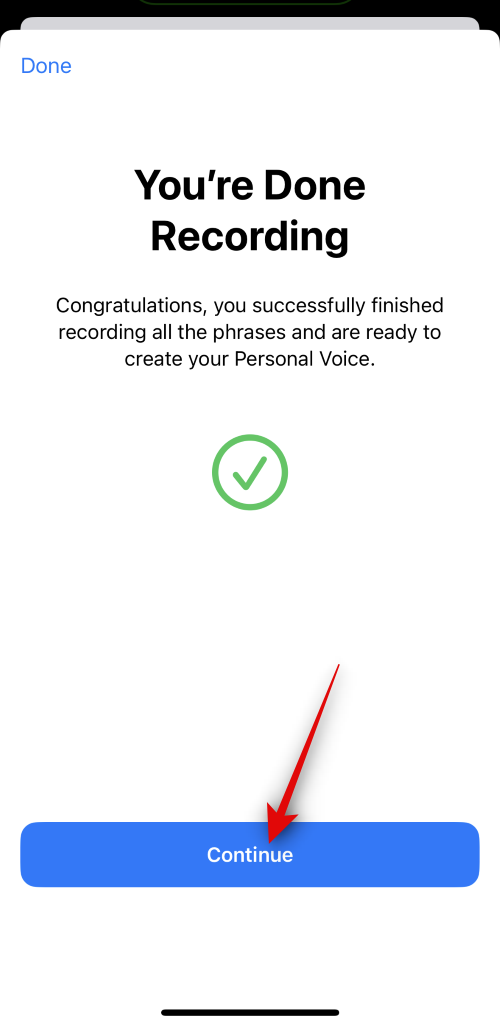
您的录音现在将在本地处理以创建您的个人语音,您现在将收到相同的通知。插入手机以立即启动处理,这可能需要长达一个小时。准备就绪后点击完成。
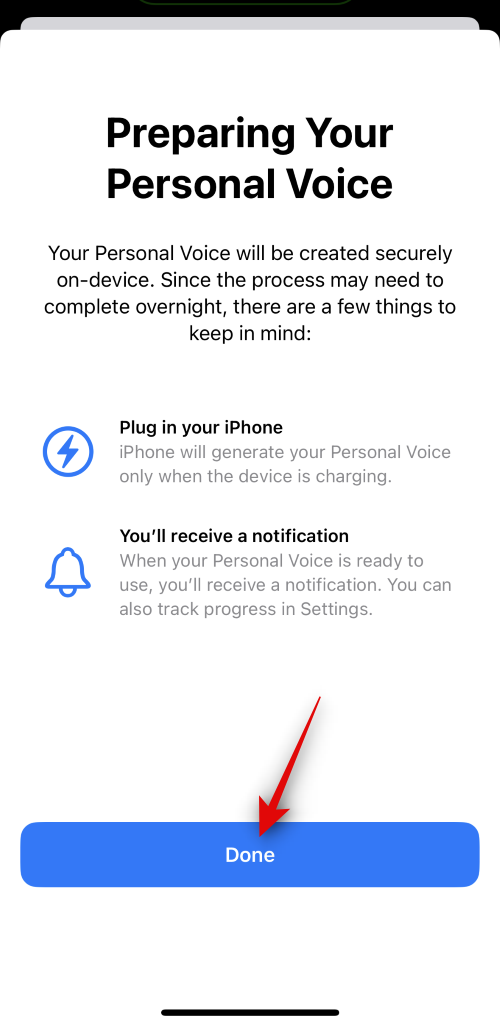
您可以在顶部的个人语音下实时跟踪处理进度。
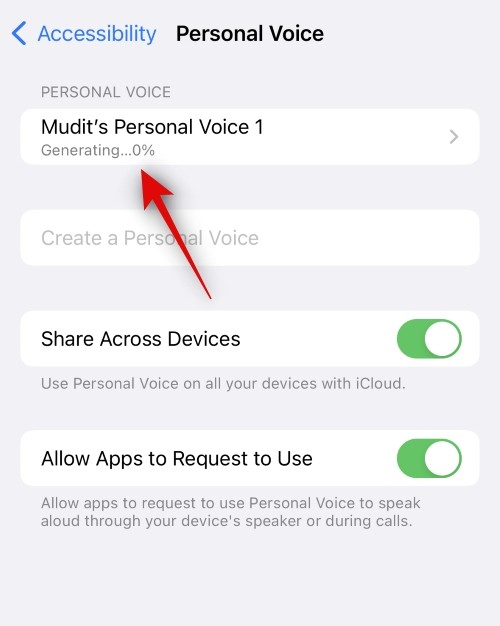
如果您希望将此个人语音与使用同一 Apple ID 的其他 Apple 设备一起使用,请打开“跨设备共享”开关。
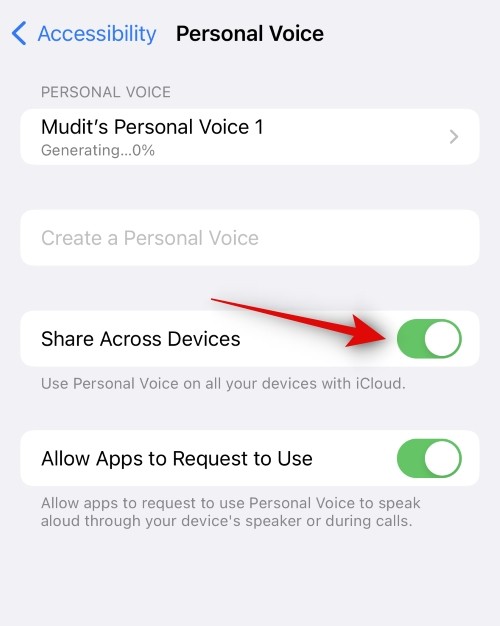
如果您希望允许第三方应用请求访问您的个人语音,请点击并打开允许应用请求使用的切换开关。如果您在iPhone上使用其他第三方辅助功能应用程序,这会派上用场。
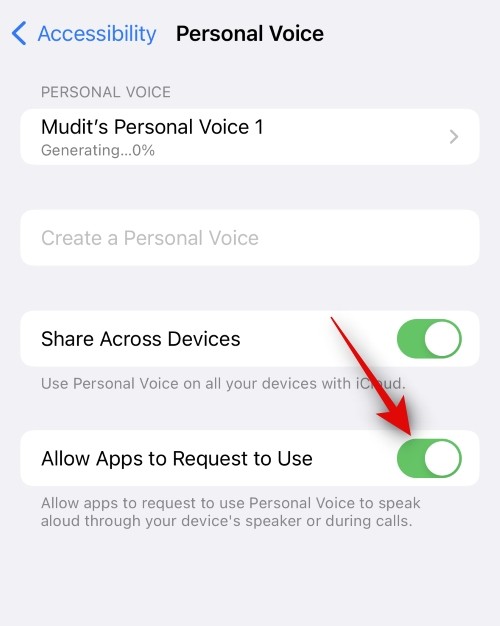
就是这样!创建个人语音后,您将收到相同的通知。然后,您可以使用下面的下一步在设备上使用您的个人语音。
步骤 2:将个人语音与实时语音结合使用
设置个人语音后,请使用以下步骤在设备上启用和用于实时语音。如果已启用实时语音,则可以跳过前几个步骤。让我们开始吧。
打开“设置”应用,然后点击“辅助功能”。
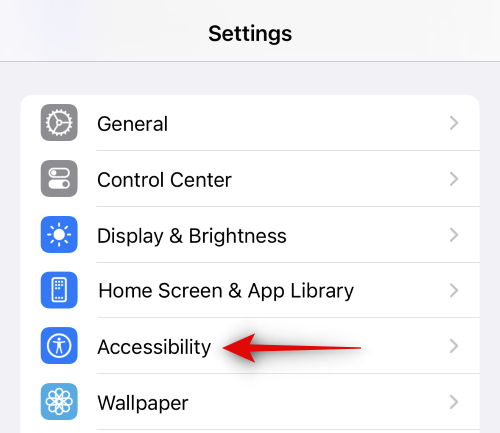
现在向下滚动并点击“语音”下的“实时语音”。
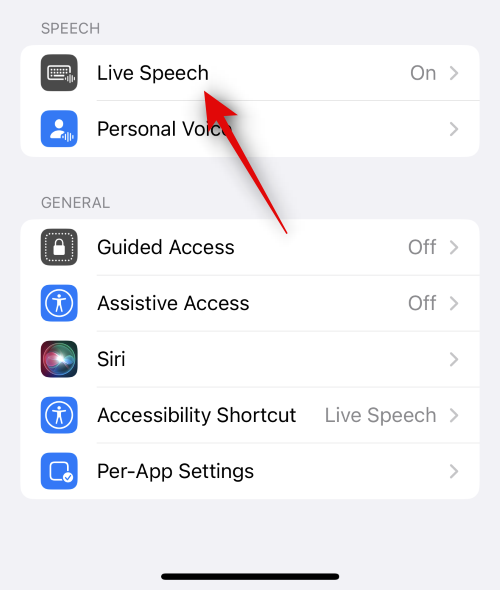
点击并启用顶部的实时语音切换开关。
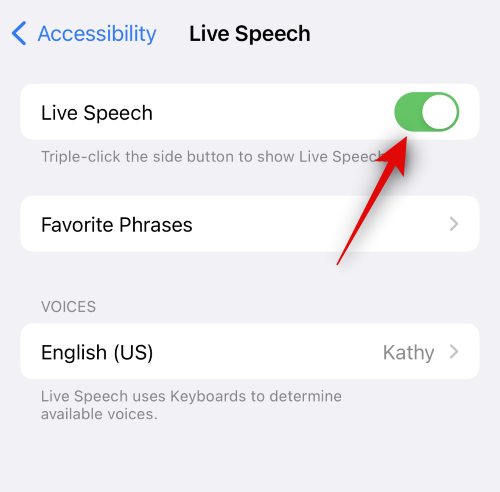
轻点“收藏短语”以添加您经常使用的任何首选短语。
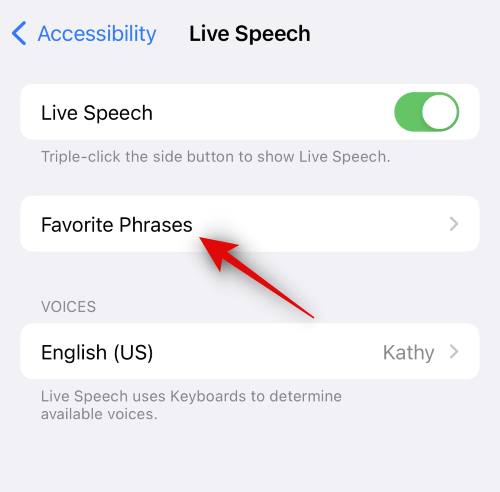
接下来,点击“语音”下的当前分配的声音。
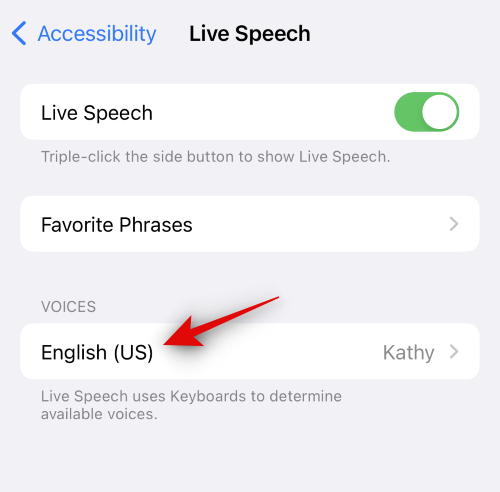
点按顶部的个人语音。

现在点击并选择您在上述步骤中生成的个人语音。
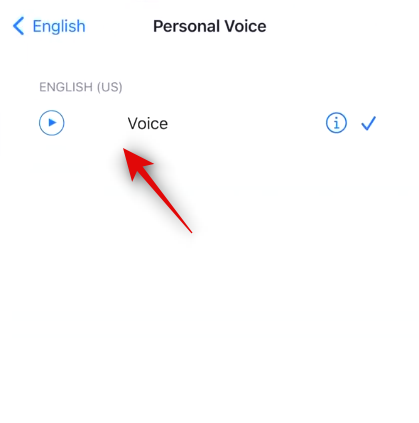
您现在可以按“睡眠/唤醒”按钮三次以激活实时语音。现在输入任何短语,它将以您的声音朗读。
