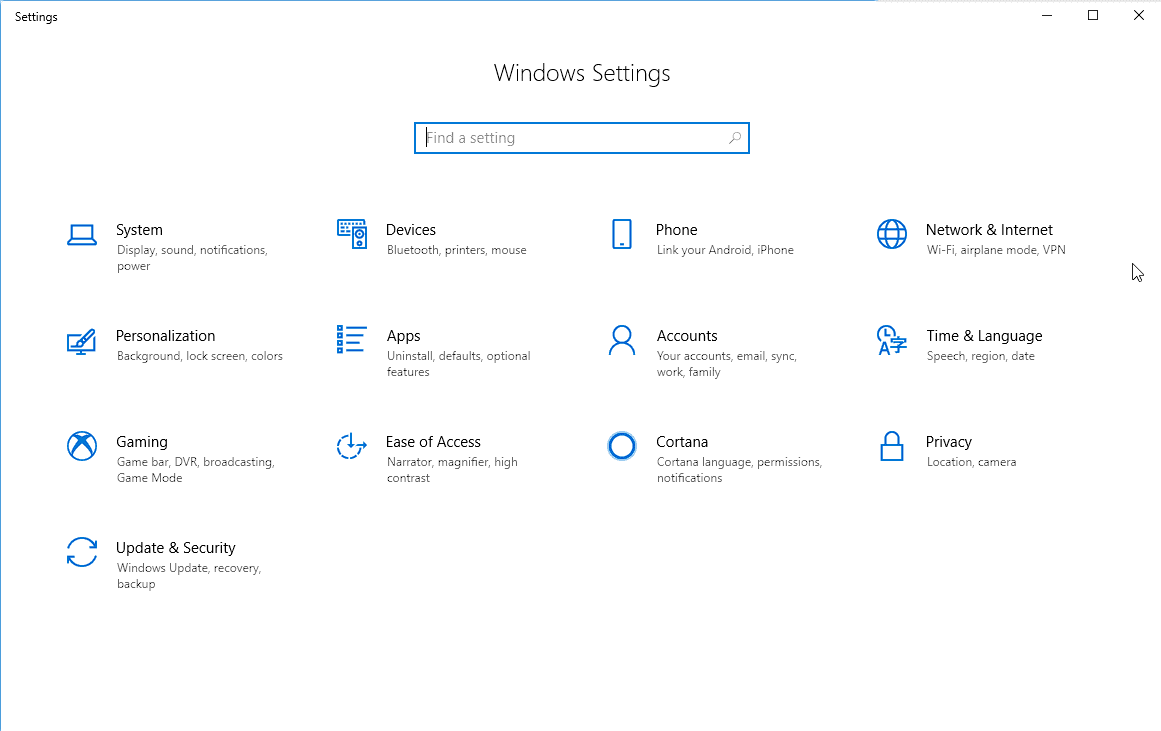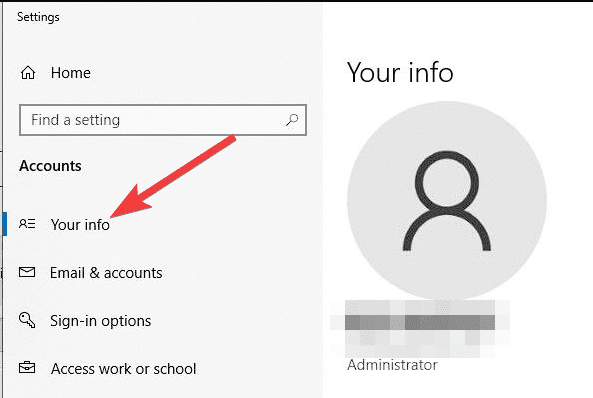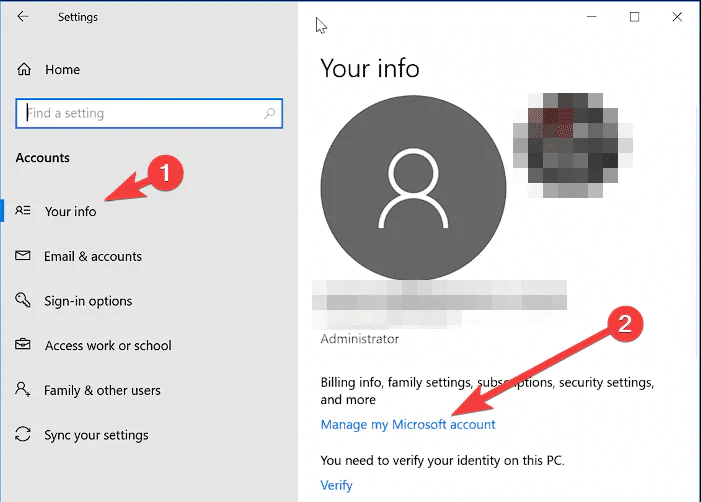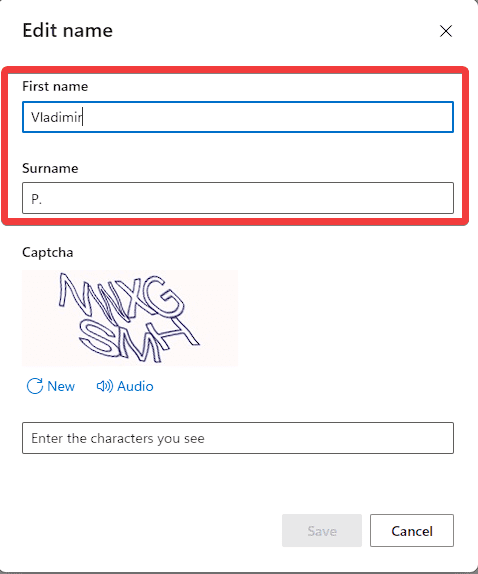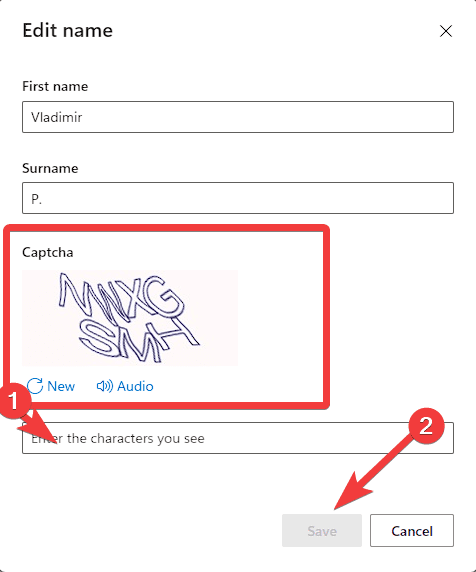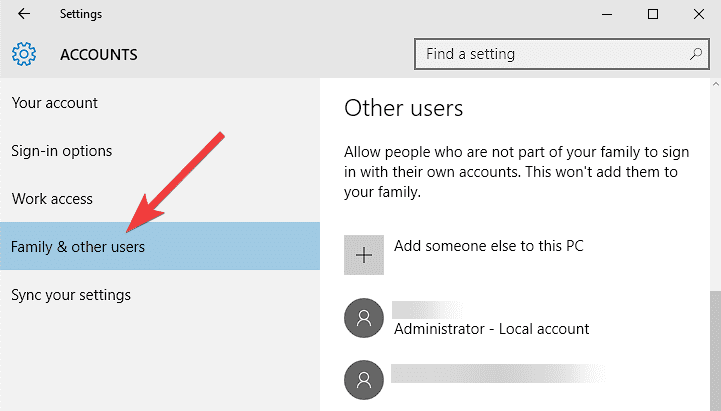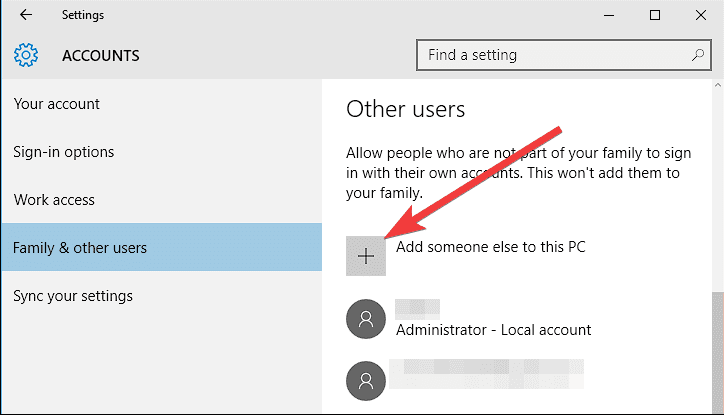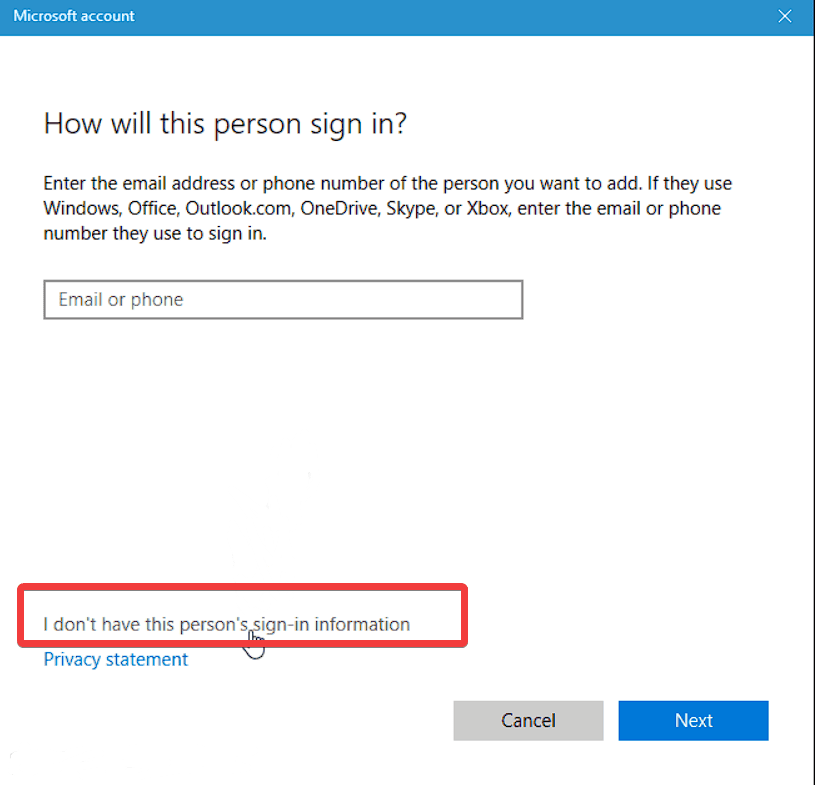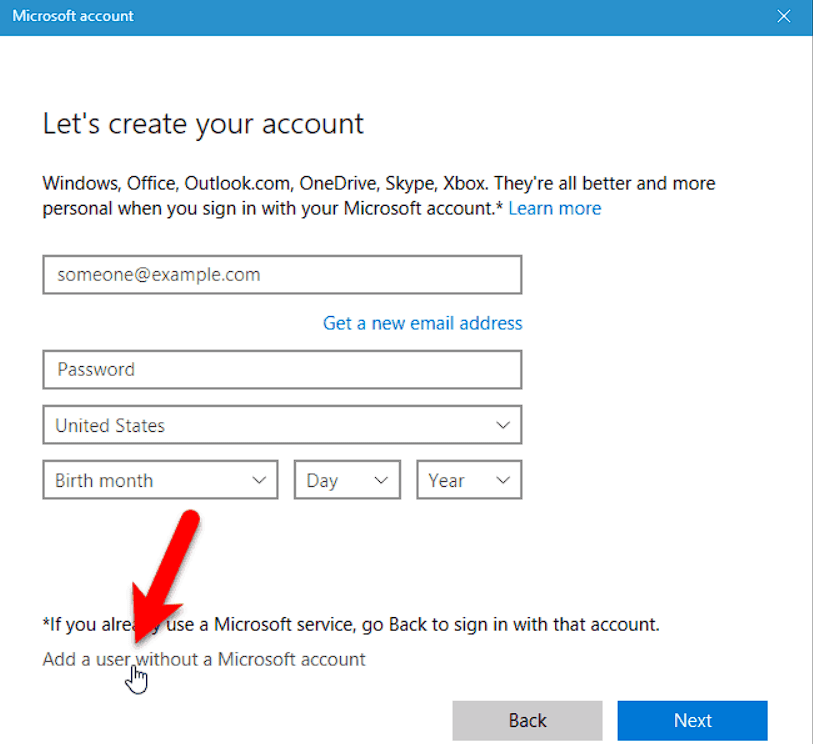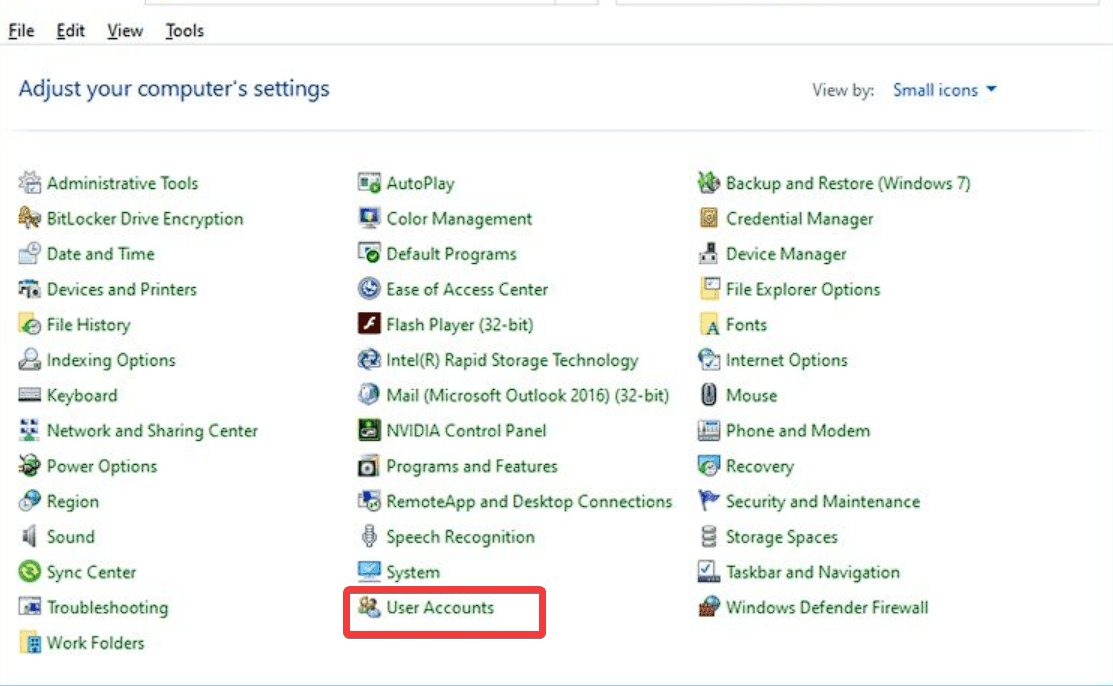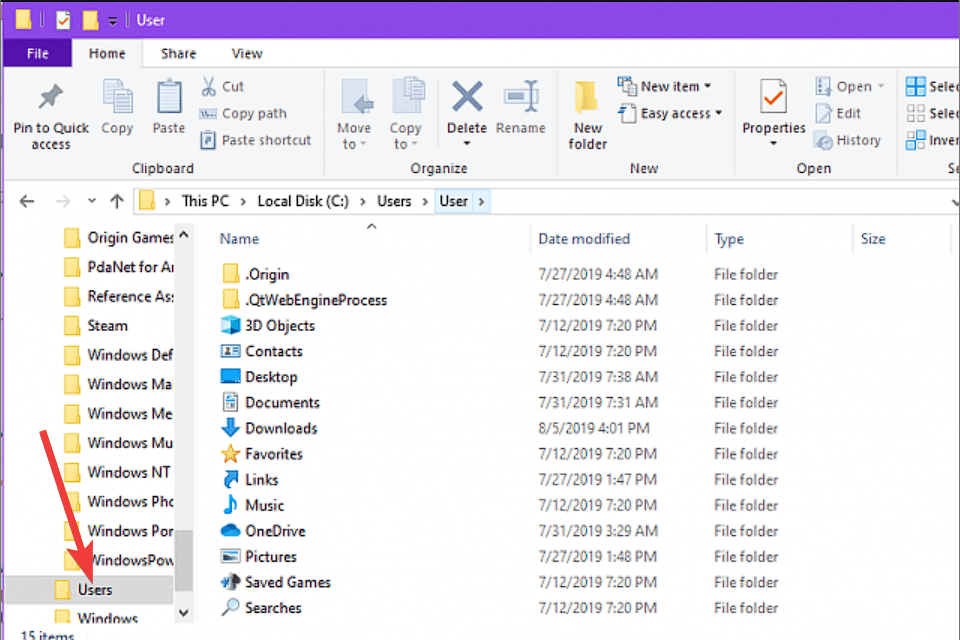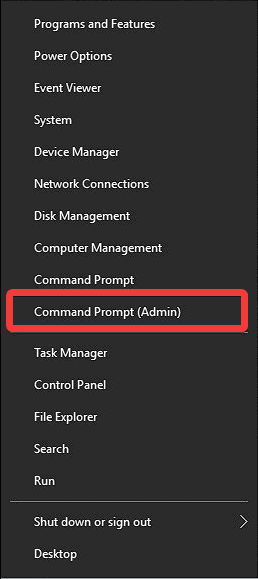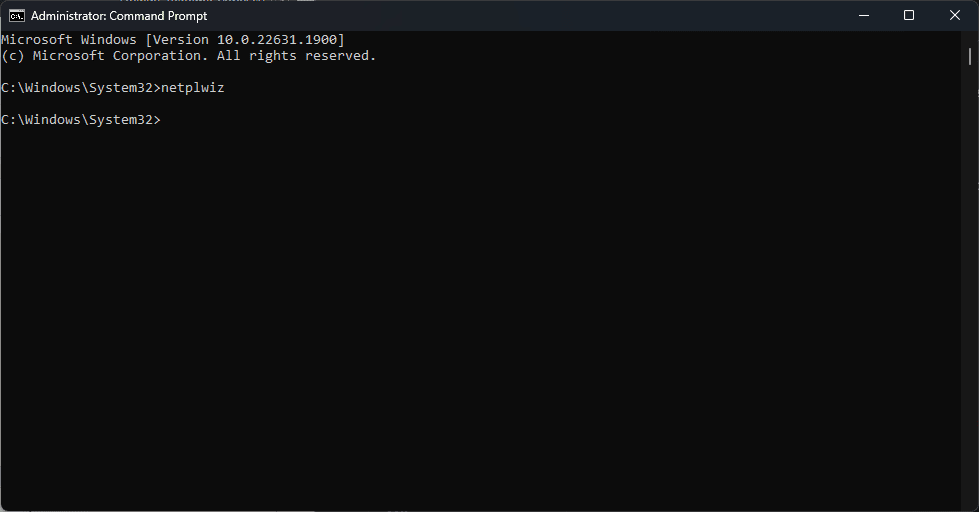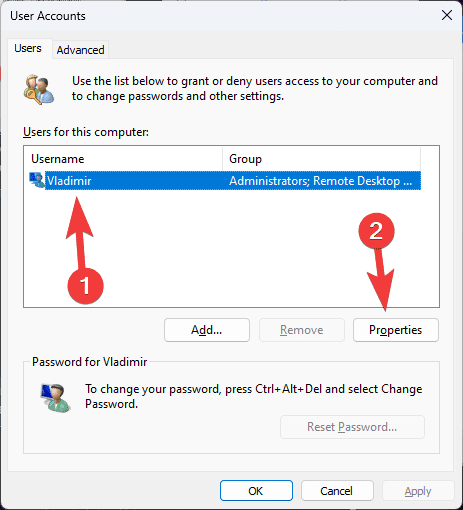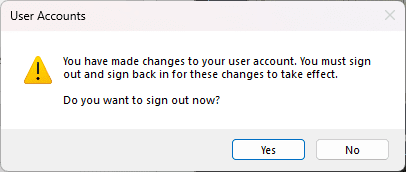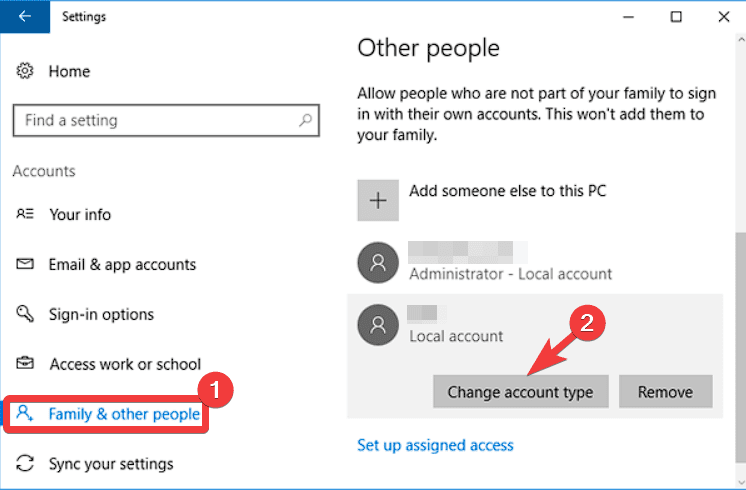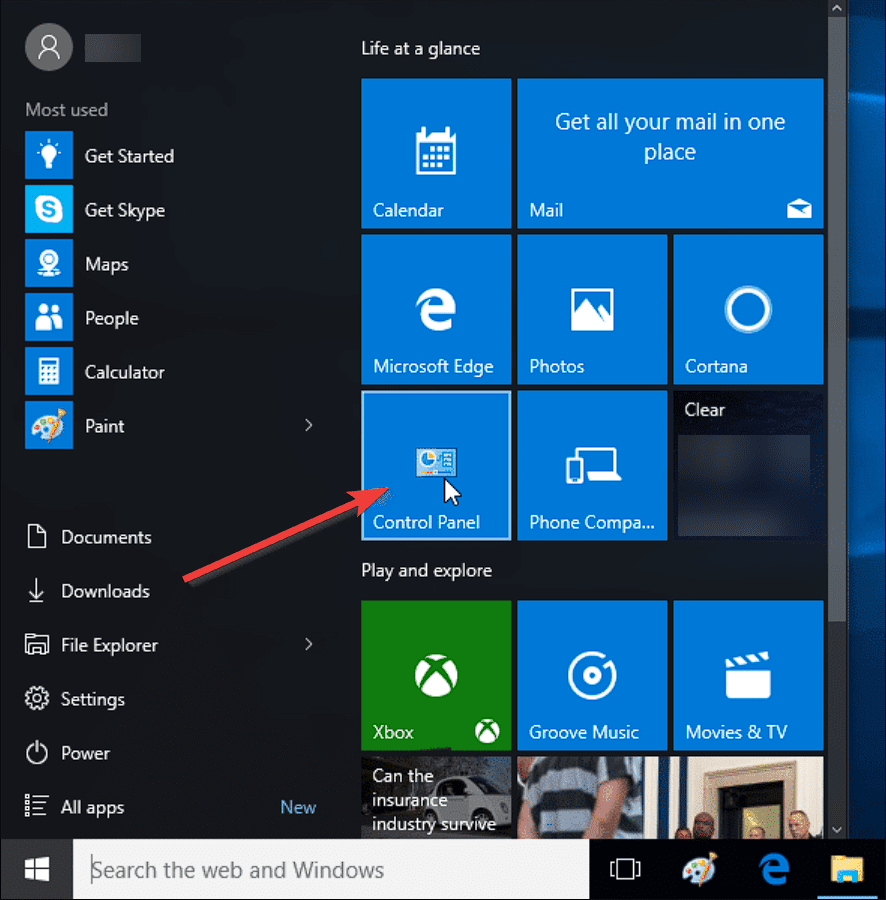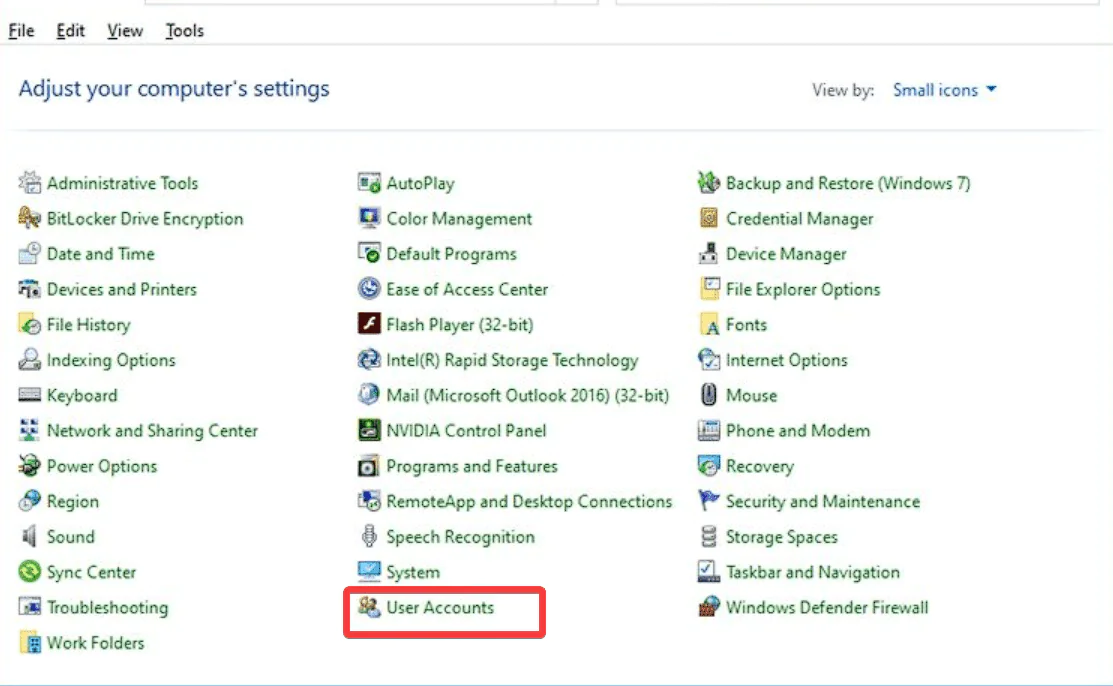1. 使用本地帐户设置
- 按 Win + I 键打开“设置”应用。

- 单击左侧边栏中的信息。

- 选择管理我的Microsoft帐户。

- 登录到使用现有凭据打开的Microsoft页面。
- 单击Microsoft帐户页面上的信息,然后选择编辑名称。

- 在“名字”字段中输入您的新用户名,并根据需要添加姓氏。
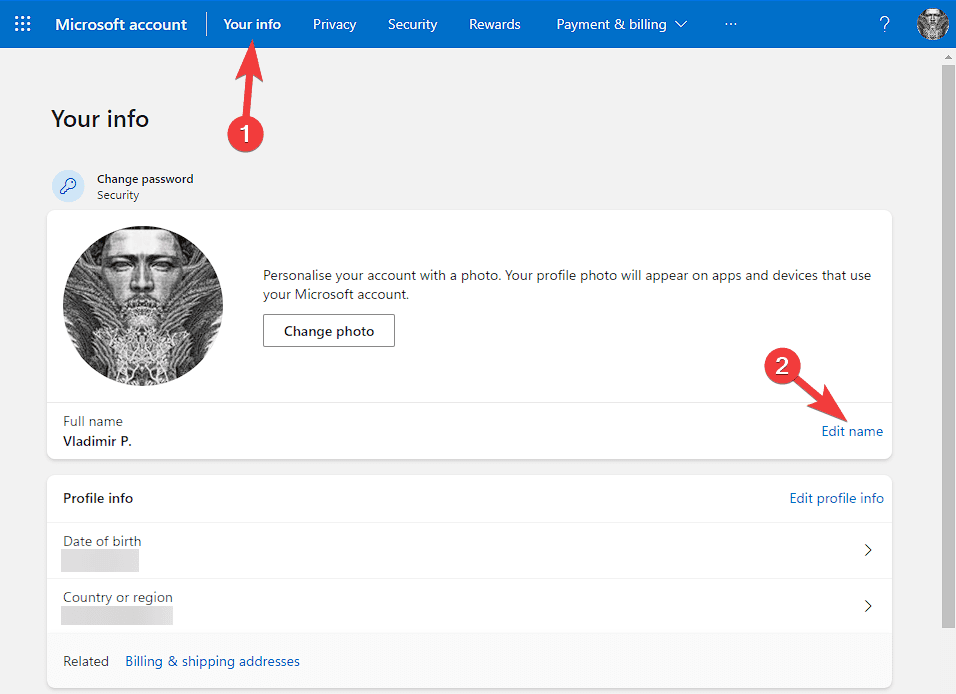

- 编写验证码,然后单击保存以应用更改。

- 注销您的 Windows 10 帐户,然后重新登录以查看更新的用户名。
2. 创建新的本地用户帐户
- 按 Win + I 打开“设置”,然后单击“帐户”。

- 从左侧边栏中选取“家庭和其他用户”。

- 单击将其他人添加到此电脑。

- 选择“我没有此人的登录信息”选项。

- 选择“添加没有Microsoft帐户的用户”。

- 为本地帐户写入新的用户名和密码,然后单击下一步。
- 按照屏幕上的说明完成设置并注销当前帐户以登录到新帐户。
3. 使用控制面板
- 按 Win + X 并选择控制面板。
- 将“查看方式”选项设置为“大图标”或“小图标”。

- 单击“用户帐户”,然后选择“更改帐户名称”。

- 输入新用户名,然后单击更改名称进行应用。
- 注销并登录到新的 Windows 10 帐户以使更改生效。
4. 重命名“用户”文件夹
- 在尝试此方法之前创建系统还原点,以确保可以还原任何必要的更改。
- 按 Win + E 键,然后导航到以下路径:
C:\Users
- 找到与您当前用户名匹配的用户文件夹。
- 右键单击该文件夹,然后选择重命名。
- 输入您的新用户名,然后按回车键。
- 将出现询问管理员权限的提示;单击继续。
- 若要查看更改的用户名,请注销你的 Windows 10 帐户并重新登录。
5.使用命令提示符
- 按键盘上的 Win + X 键,然后选择命令提示符(管理员)。

- 键入以下命令,然后按 Enter 键:
netplwiz
- 单击当前用户名,然后选择属性。

- 导航到常规选项卡。

- 在“用户名”部分下,输入新用户名,然后单击“确定”以保存更改。
- 保存所有正在进行的工作,然后在提示中单击“确定”,要求您重新启动 PC 以使更改生效。

6. 创建新的用户帐户并传输文件
如果您希望更改用户名,同时保留所有文件和首选项,则可以创建一个新的用户帐户并将所有内容移动到该帐户:
- 按照上面介绍的方法 #2 中的信息,使用所需的用户名创建新的本地用户帐户。
- 登录到新帐户,然后按 Win + I 键打开设置。

- 单击“帐户”,然后选择“家庭和其他用户”。
- 选择您的旧用户名,位于“其他用户”部分下。
- 单击更改帐户类型选项,然后选择管理员。

- 注销新帐户,然后重新登录到旧帐户。
- 打开文件资源管理器并导航到以下路径(OldUsername 将显示您以前的用户名):
C:\Users\OldUsername - 复制要传输的所有文件和文件夹。
- 导航到以下路径(其中 NewUsername 是新创建的帐户的名称):
C:\Users\NewUsername - 将所有复制的文件和文件夹粘贴到新帐户的文件夹中。
注意:在删除以前的用户帐户之前,请记住检查传输的文件以确保一切就绪。
如何在没有Microsoft帐户的情况下更改 Windows 10 中的用户名?
- 单击“开始”按钮并搜索“控制面板”,然后将其打开。

- 找到并打开“用户帐户”选项。

- 再次单击“用户帐户”链接。
- 用户帐户将打开一个新窗口,显示相关信息和设置。
- 单击更改您的帐户名称选项。
- 在显示的文本框中输入您的新用户名。

- 单击“确定”按钮以保存更改。
在 Windows 10 中,更改用户名是一个快速简便的过程,可以通过命令提示符或本地帐户设置完成。
出于安全目的,您可以快速调整用户帐户,也可以按照本文中的分步说明进行操作,以符合您的口味。
要查看更改生效,请不要忘记保存您的工作并重新启动计算机。
正文完