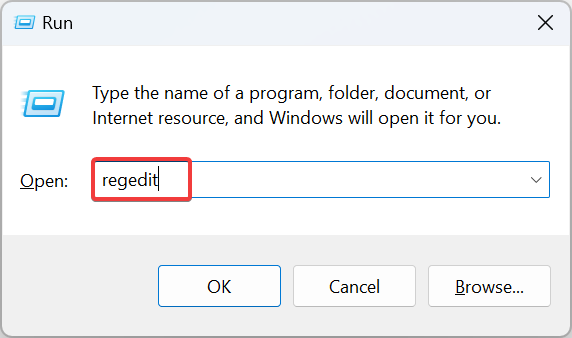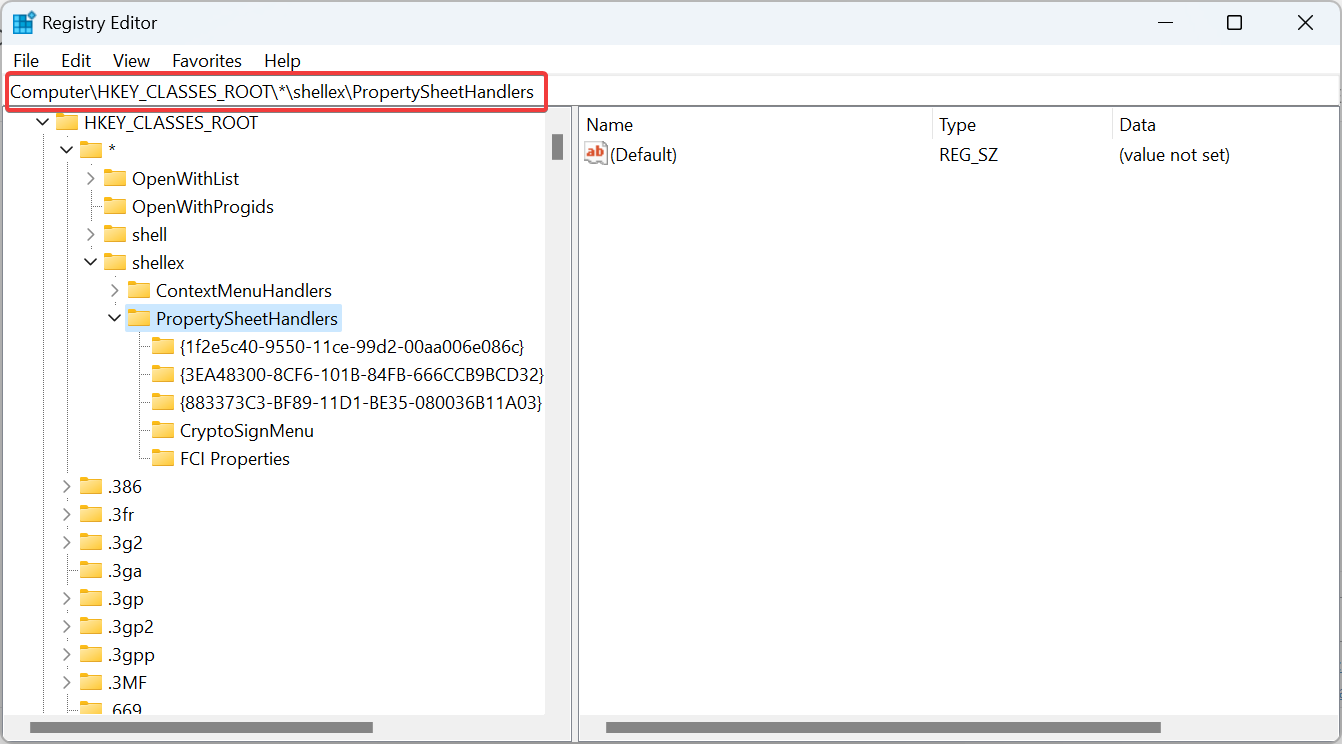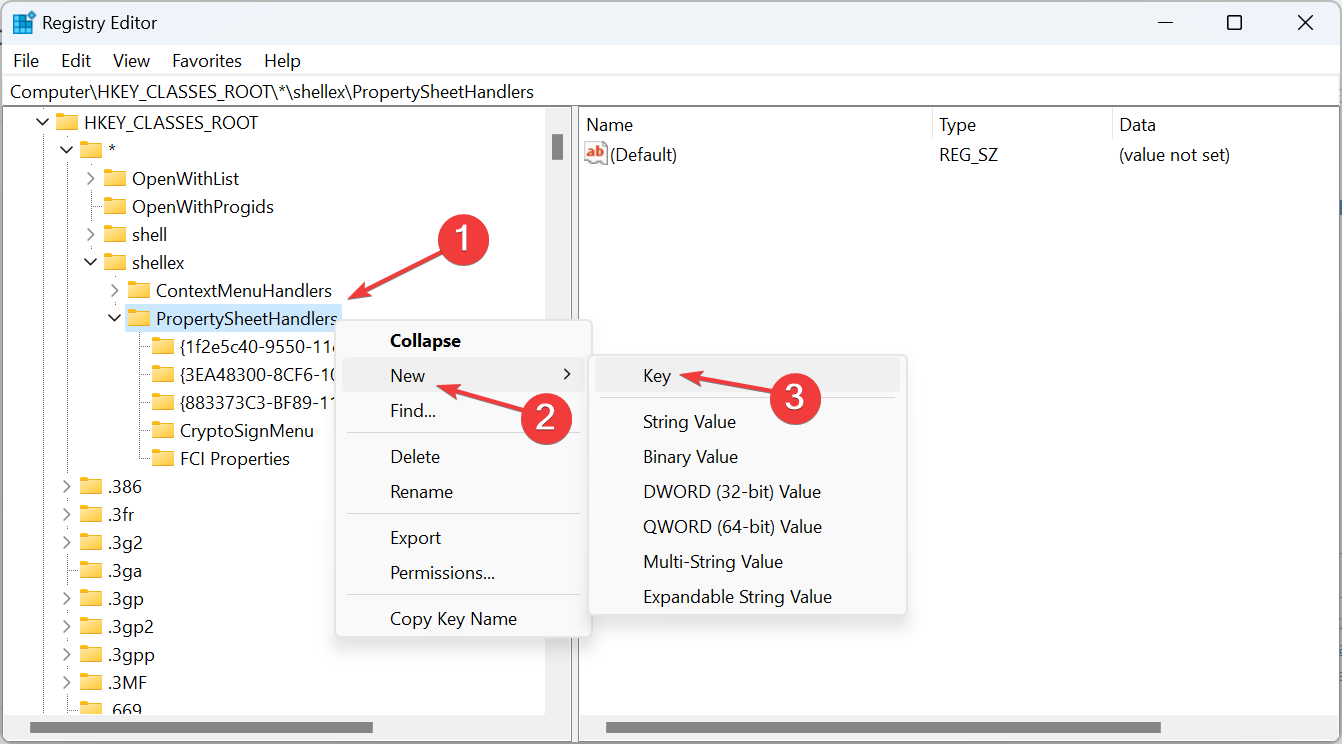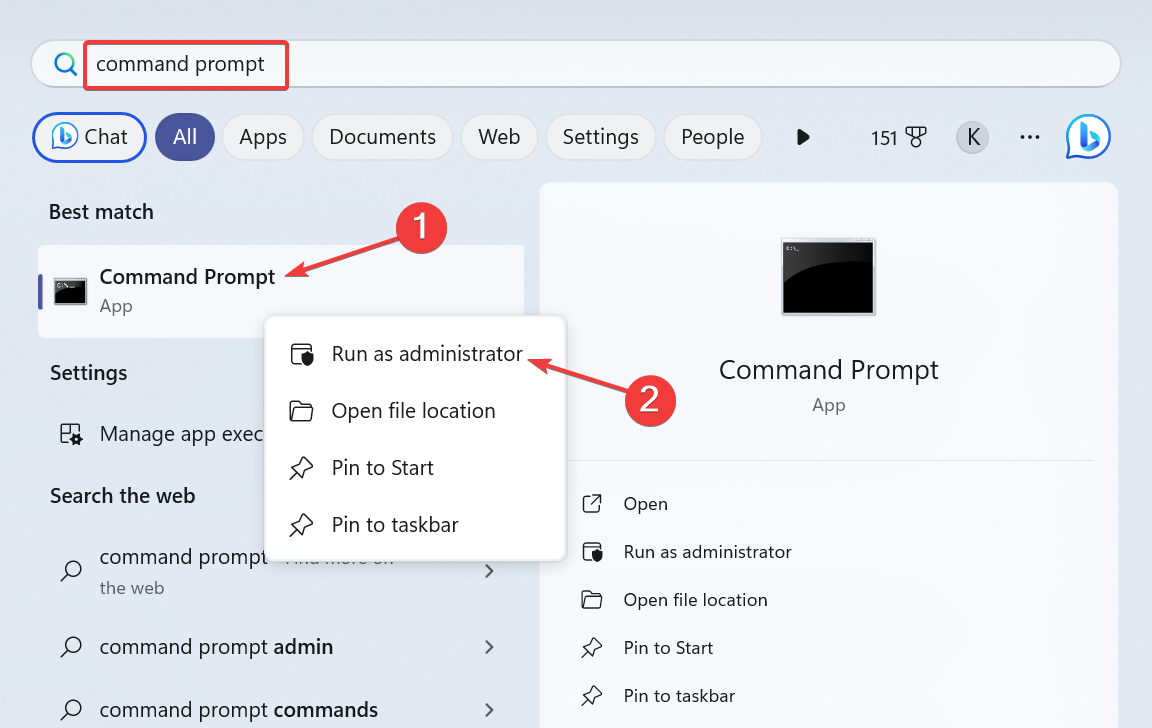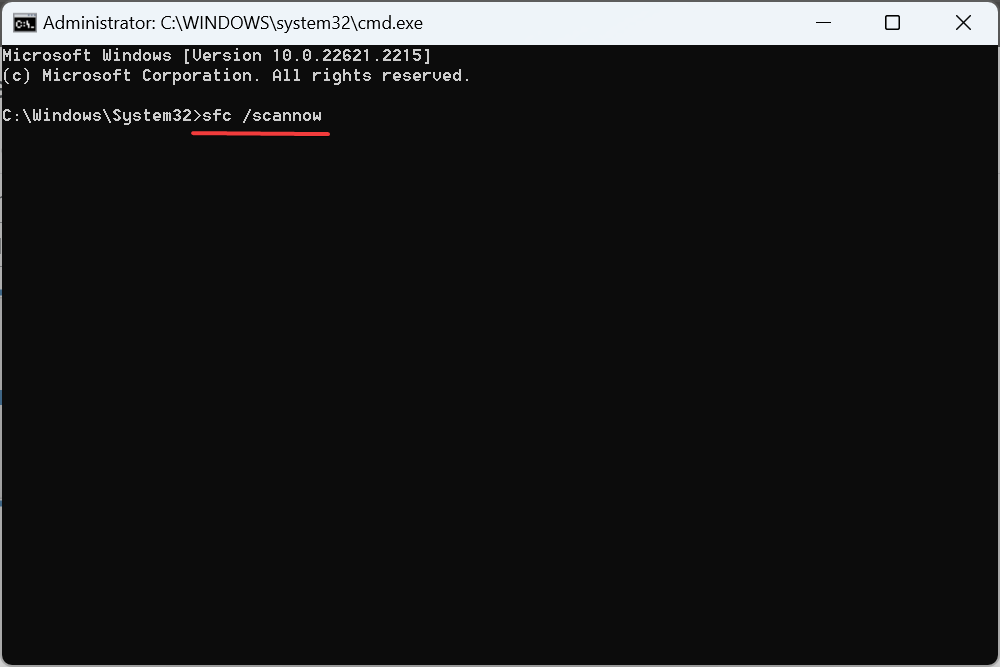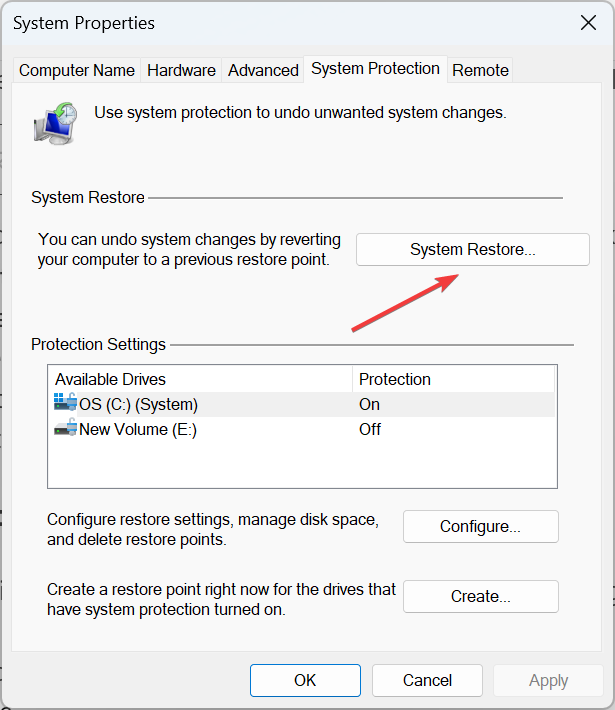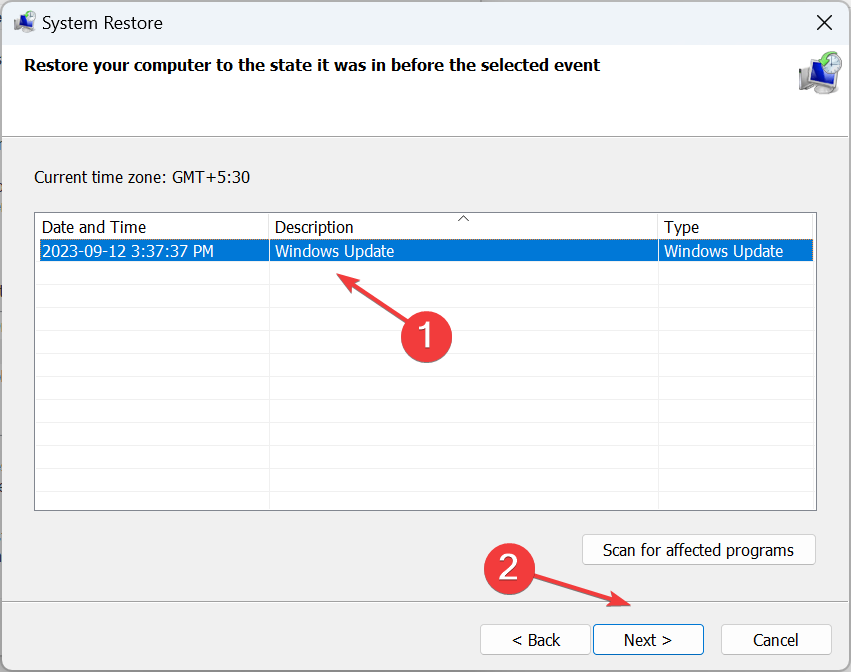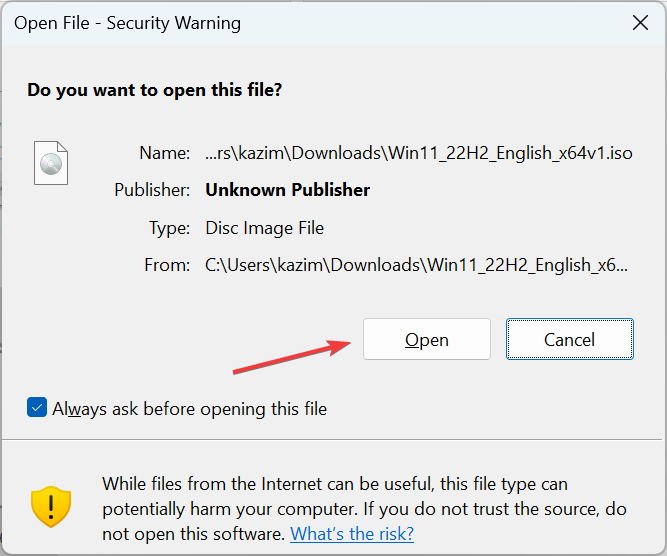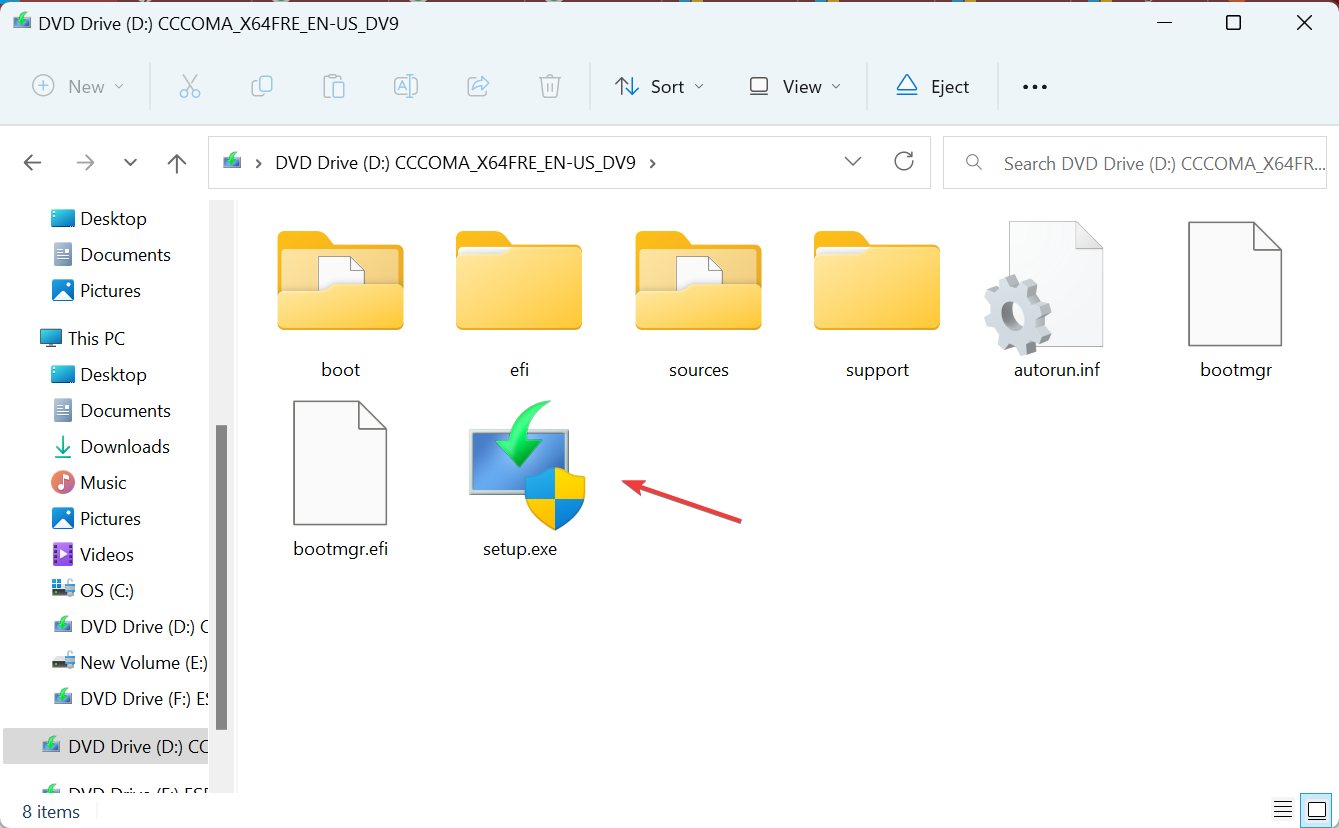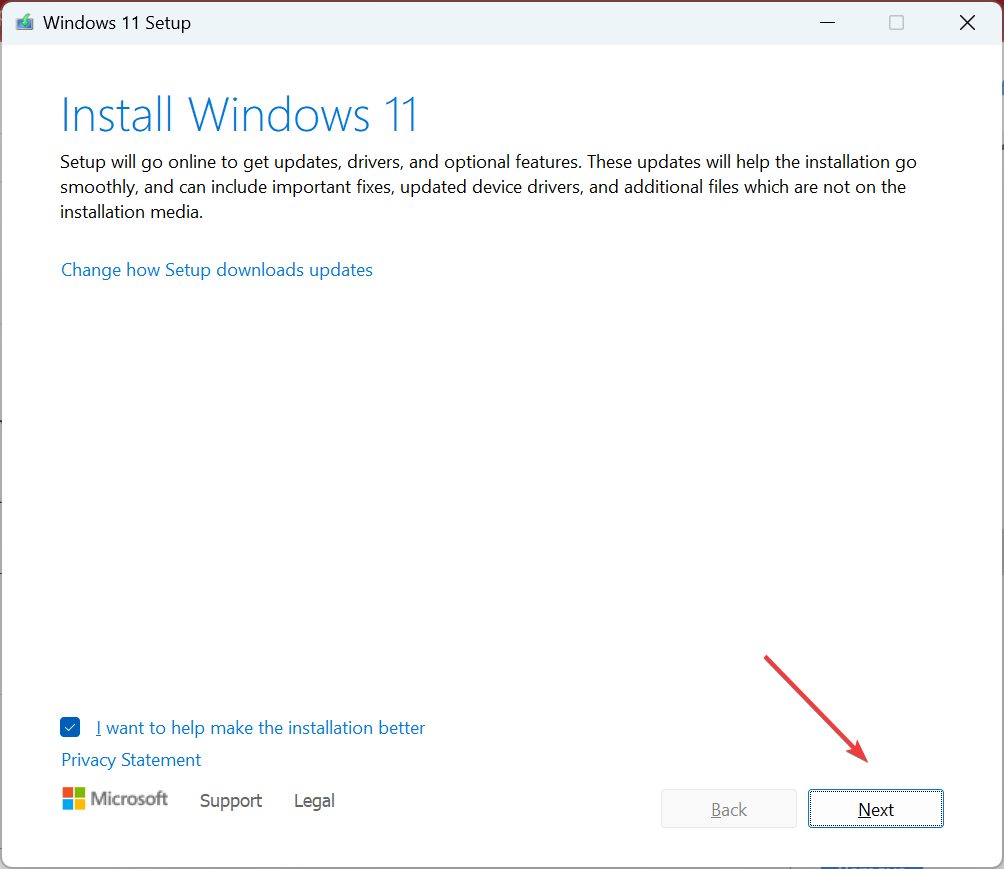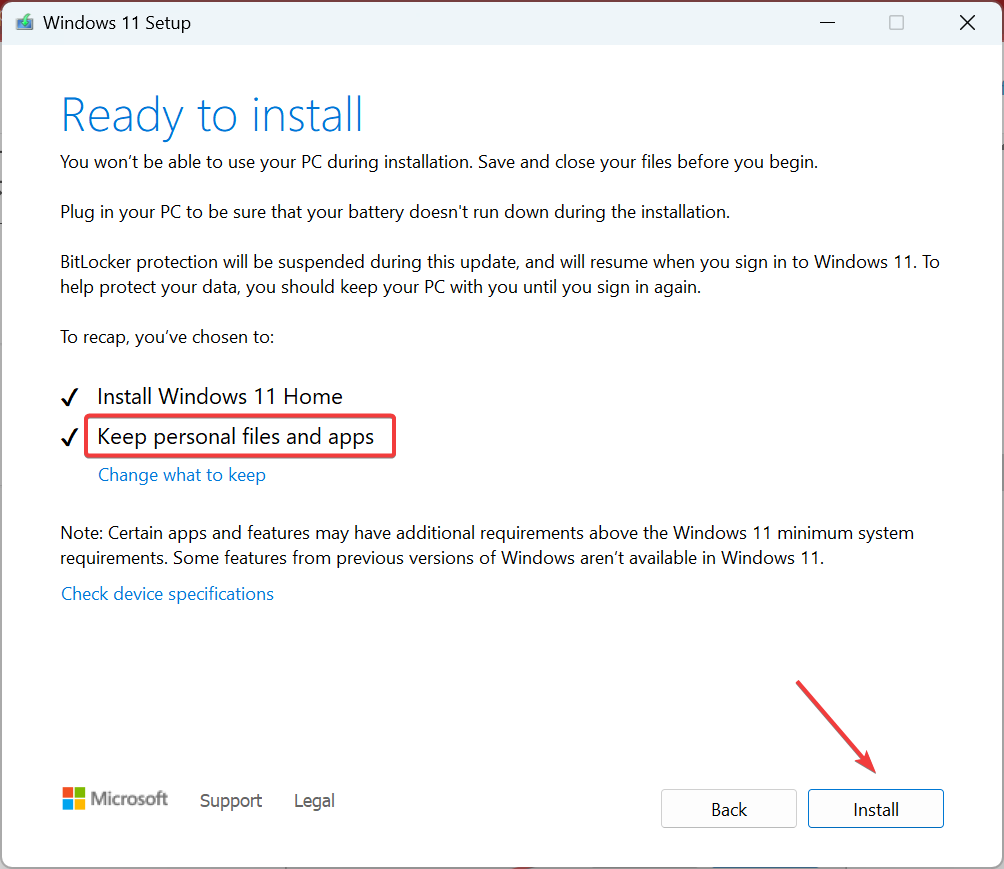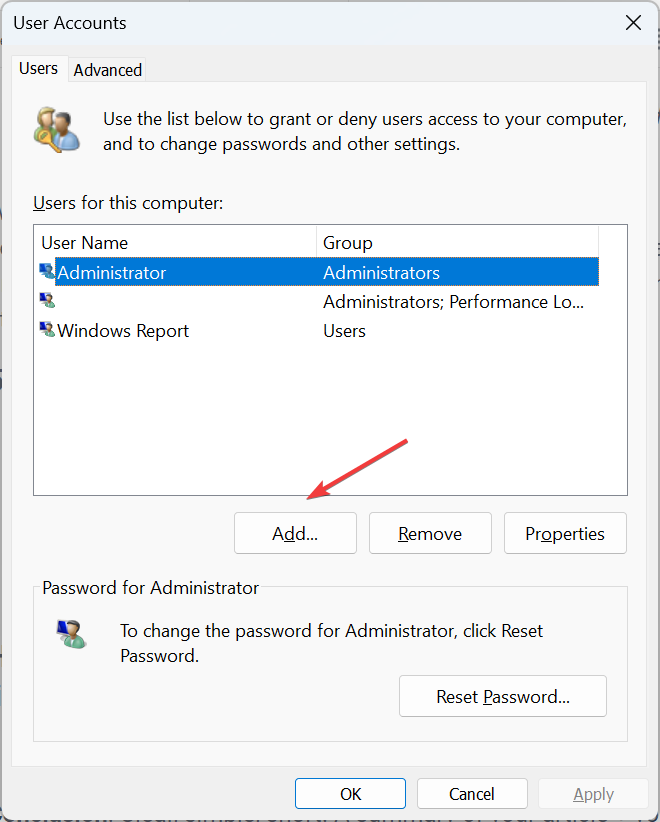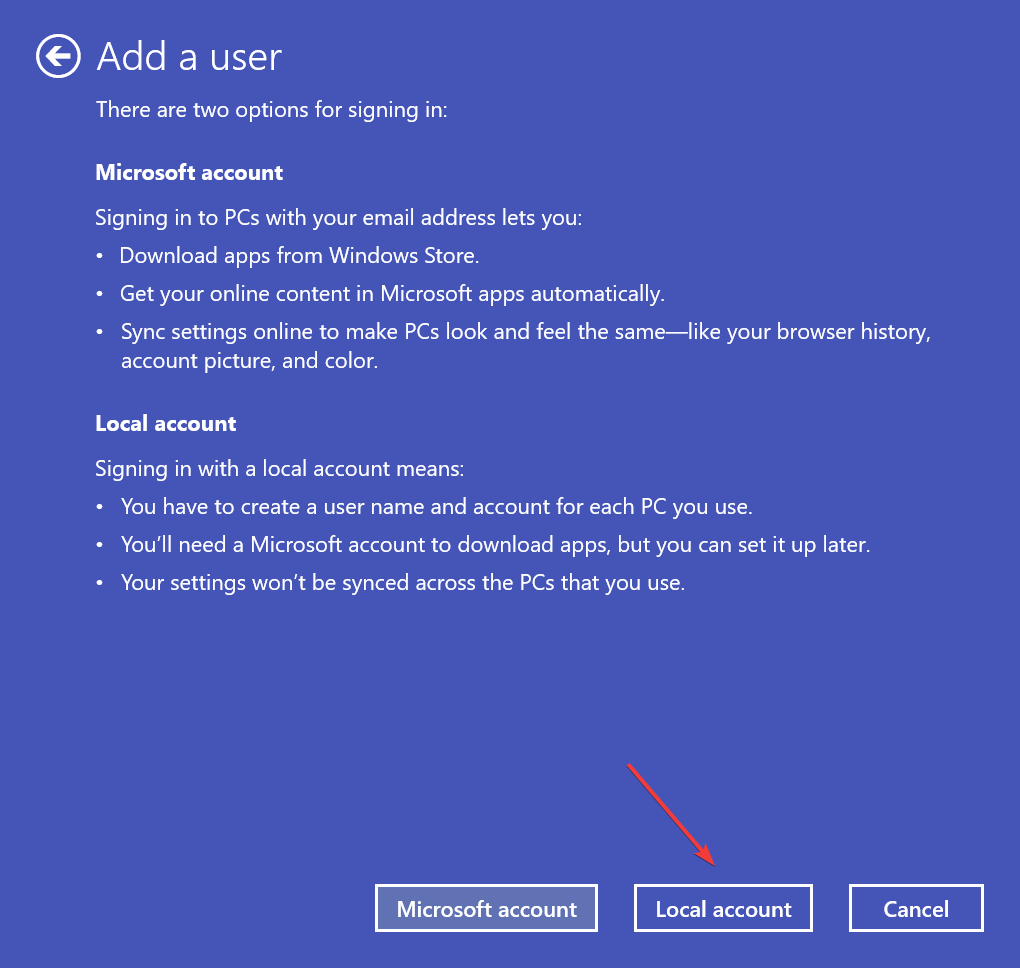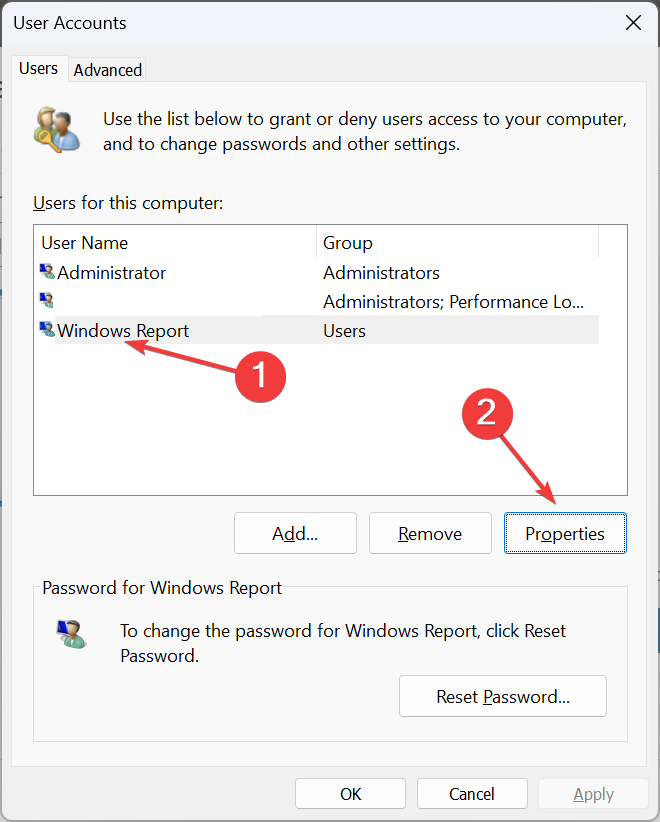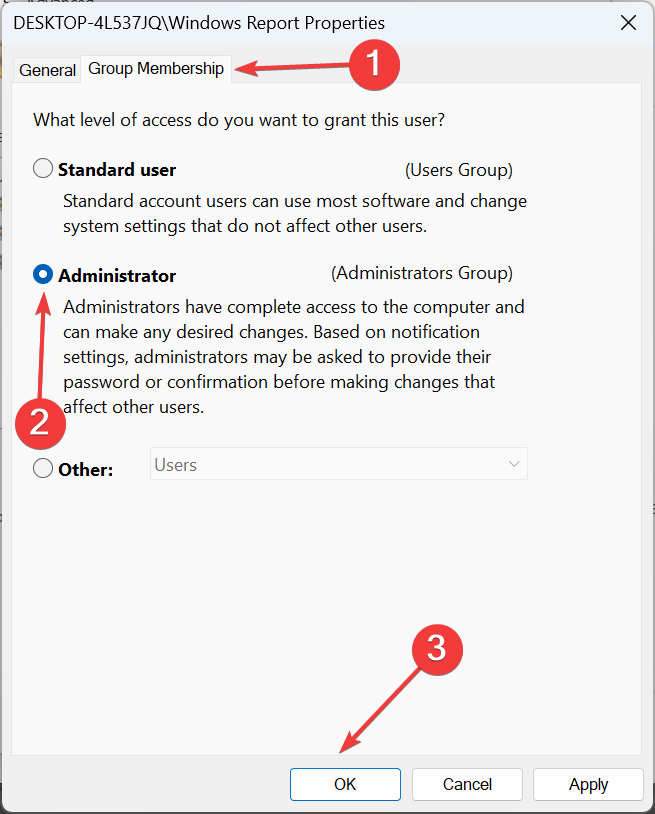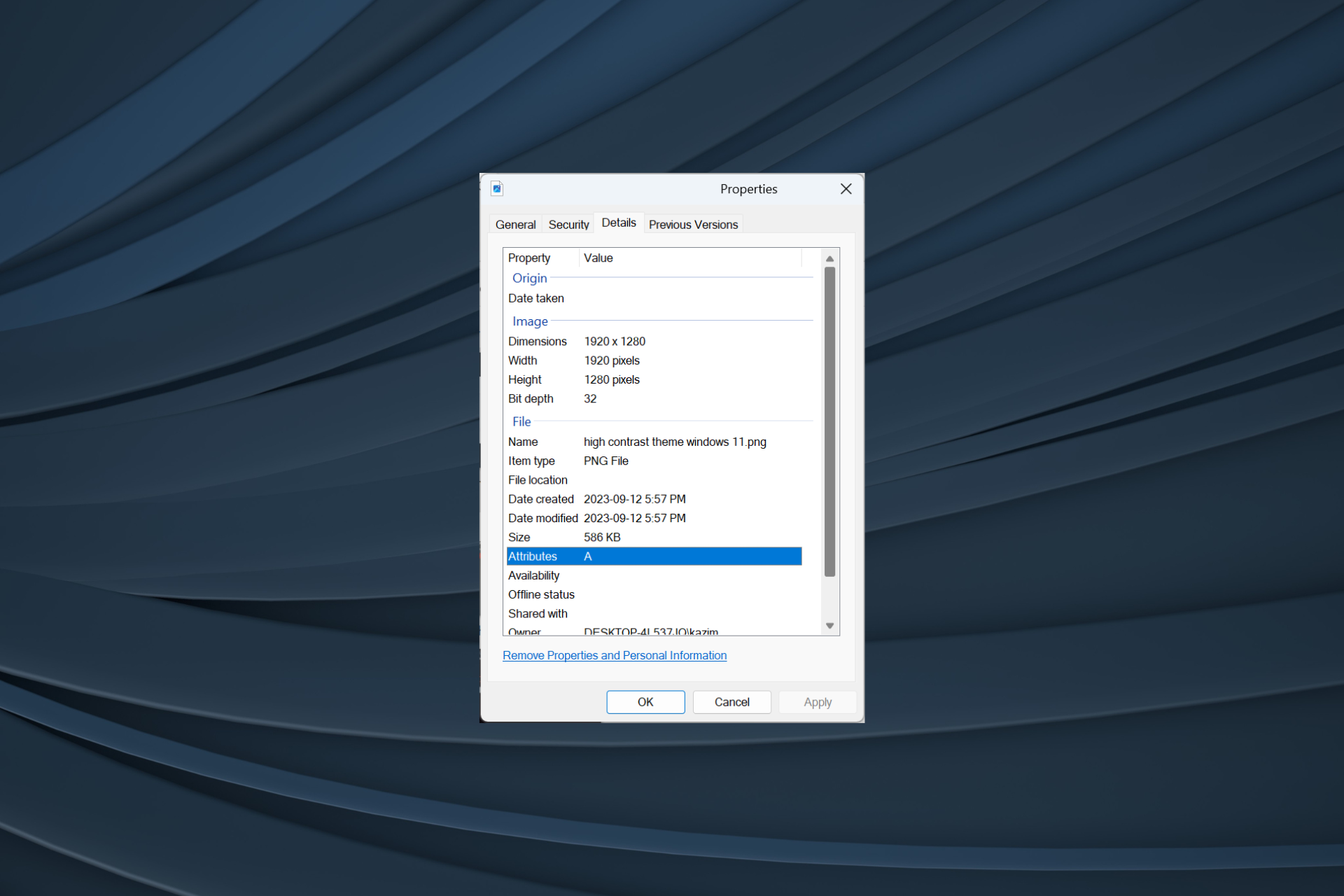
文件或文件夹属性用于访问重要详细信息或重新配置设置,包括权限。但是一些用户在 Windows 11 中文件资源管理器的属性中没有发现“详细信息”选项卡。
由于操作系统问题,选项卡可能偶尔丢失。有些人甚至发现文件资源管理器中没有“安全”选项卡,在大多数情况下,它只是常规版本和以前版本可用。
为什么 Windows 11 中没有“详细信息”选项卡?
- 损坏的操作系统文件
- 用户帐户问题
- 缺少文件权限
- 最近对 PC 触发冲突的更改
如何将“详细信息”选项卡添加回 Windows 11 上的“专有”?
在我们进入稍微复杂的解决方案之前,请先尝试这些更简单的解决方案:
- 检查它是否是您正在查看的文件或文件夹。默认情况下,Windows 仅显示文件的“详细信息”选项卡。
- 使用内置的 Windows 安全中心或可靠的第三方防病毒解决方案扫描电脑中的恶意软件,并确保安全设置井然有序。
- 确保您使用管理员帐户登录。如果没有,请将您的帐户设为 Windows 中的管理员。
- 获取文件或文件夹的完全所有权。当无法复制文件属性时,这也很有用。
如果不起作用,请转到下面列出的修补程序。
1. 修改注册表编辑器
- 按 + 打开运行,在文本字段中键入 regedit,然后点击 .WindowsREnter

- 在 UAC 提示符下单击“是”。
- 现在,将以下路径粘贴到地址栏中并点击:Enter
HKEY_CLASSES_ROOT\*\shellex\PropertySheetHandlers
- 检查左窗格中是否存在 {883373C3-BF89-11D1-BE35-080036B11A03} 子项。如果没有,请右键单击“属性表处理程序”,将光标悬停在“新建”上,选择“键”,并为其指定与字符串相同的名称。

- 或者,如果在删除密钥之前存储了 reg 文件的备份,请还原它,“详细信息”选项卡应重新出现在 Windows 11 文件属性中。
2.修复损坏的系统文件
- 按 + 打开“搜索”,键入“命令提示符”,右键单击相关搜索结果,然后选择“以管理员身份运行”。WindowsS

- 在出现的提示中单击“是”。
- 分别粘贴以下三个DISM命令,并在每个命令之后点击:Enter
DISM /Online /Cleanup-Image /CheckHealthDISM /Online /Cleanup-Image /ScanHealthDISM /Online /Cleanup-Image /RestoreHealth - 接下来,通过执行以下命令运行 SFC 扫描:
sfc /scannow
- 等待扫描完成,然后重新启动计算机。
通常,由于系统文件损坏,文件属性会消失,这就是SFC扫描和DISM命令拯救我们的地方。这些将用其本地存储的缓存副本替换任何损坏的文件。
3. 恢复系统
- 按 + 打开“搜索”,键入“创建还原点”,然后单击相关搜索结果。WindowsS
- 单击系统还原按钮。

- 选择选择其他还原点,然后单击下一步。
- 现在,从列表中选择另一个还原点(最好是最旧的还原点),然后单击下一步。

- 验证还原详细信息,然后单击完成。
- 等待还原完成。
4. 执行就地升级
- 进入Microsoft官网,选择ISO版和产品语言,然后下载Windows 11 ISO。
- 下载后,双击该文件,然后单击“打开”进行确认。

- 运行安装程序.exe文件。

- 在弹出窗口中单击是。
- 单击下一步继续。

- 通读Microsoft的许可条款,然后单击“下一步”。
- 最后,验证安装程序是否为“保留个人文件和应用程序”,然后单击“完成”。

如果没有“详细信息”选项卡或无法在 Windows 11 中编辑文件属性,则消除任何不一致或冲突的快速解决方案是就地升级。该过程可能需要几个小时,但与重新安装操作系统一样好,并且存储的文件和应用程序不受影响。
5. 创建一个新的用户帐户
- 按 + 打开“运行”,在文本字段中键入 netplwiz,然后单击“确定”。WindowsR
- 单击添加按钮。

- 单击不使用Microsoft帐户登录。
- 选择 本地帐户 从底部继续。

- 输入用户名、密码和提示,然后完成帐户创建。
- 选择新帐户,然后单击“属性”。

- 转到“组成员身份”选项卡,选择“管理员”,然后单击“确定”以保存更改。

使用新用户帐户登录,您应该会在 Windows 11 上的文件属性中找到“详细信息”选项卡。要在帐户之间传输数据,您可以使用外部驱动器,USB记忆棒或有效的云存储服务。
在 Windows 11 中查看文件详细信息的替代方法
- 使用第三方软件查找文件,它将列出基本详细信息。
- 对文本文件使用专用命令。
- 对于从 Web 下载的文件,请检查托管服务器上的详细信息。
虽然 Windows 11 属性中没有“详细信息”选项卡很严重,但影响用户的另一个问题是缺少“兼容性”选项卡,这会阻止他们运行较旧的应用程序。
有些人发现“位置”选项卡丢失了,但可以通过快速的注册表编辑轻松修复。
正文完