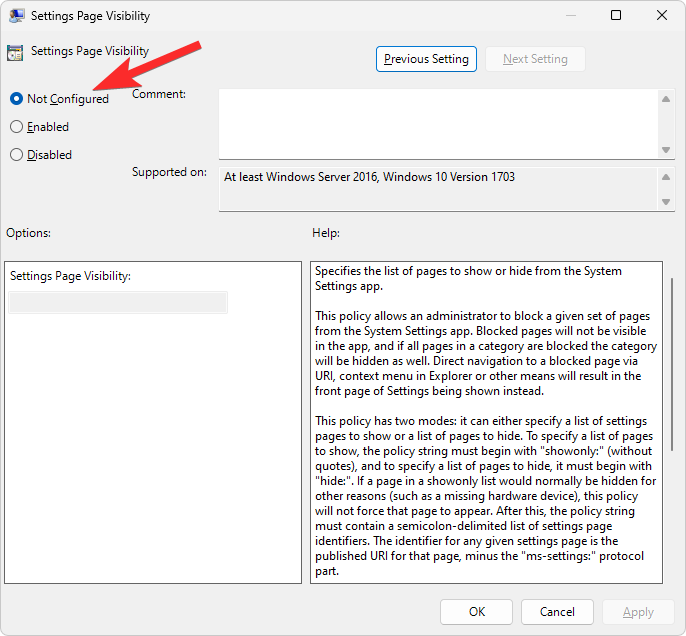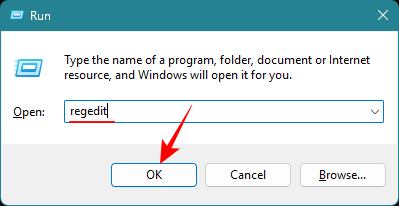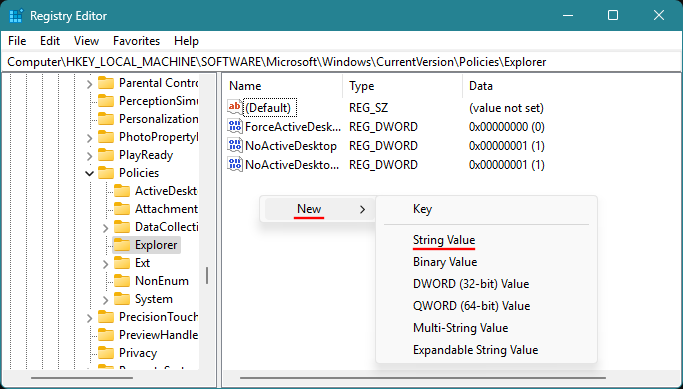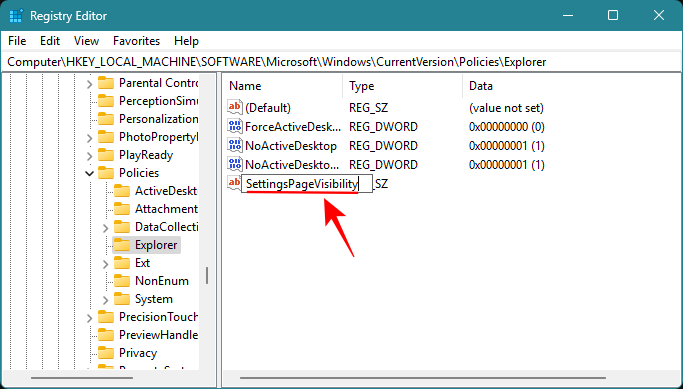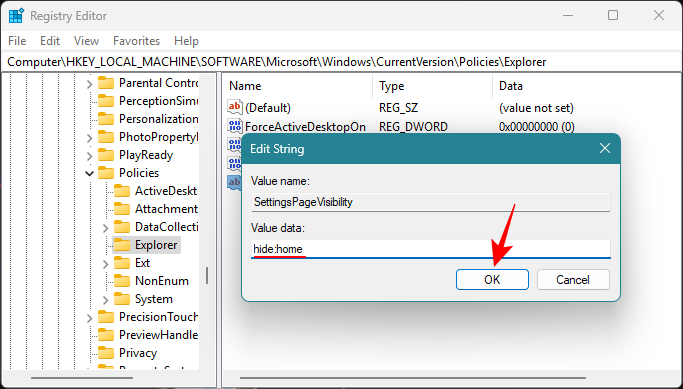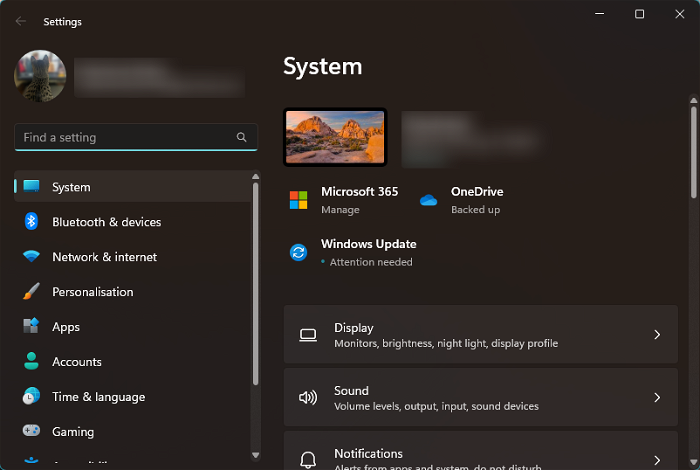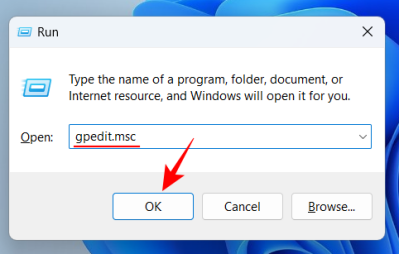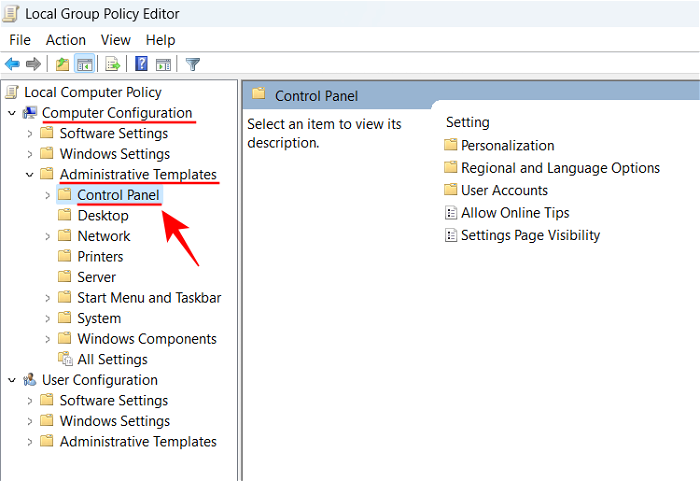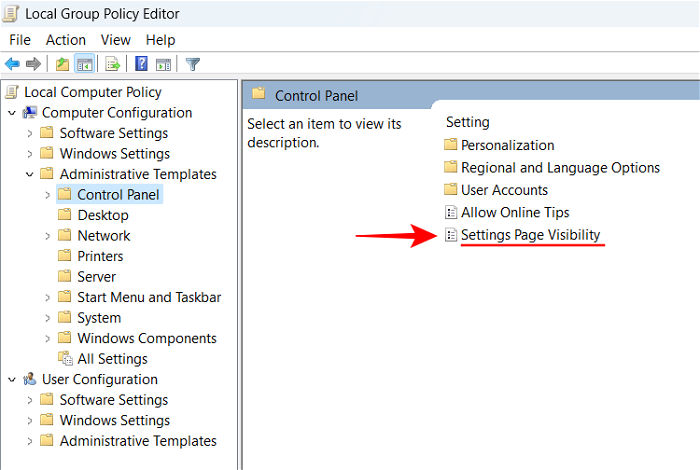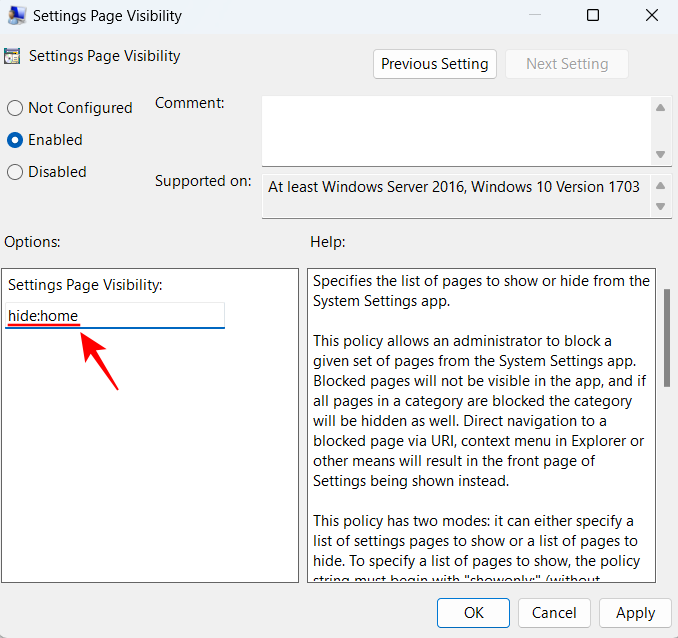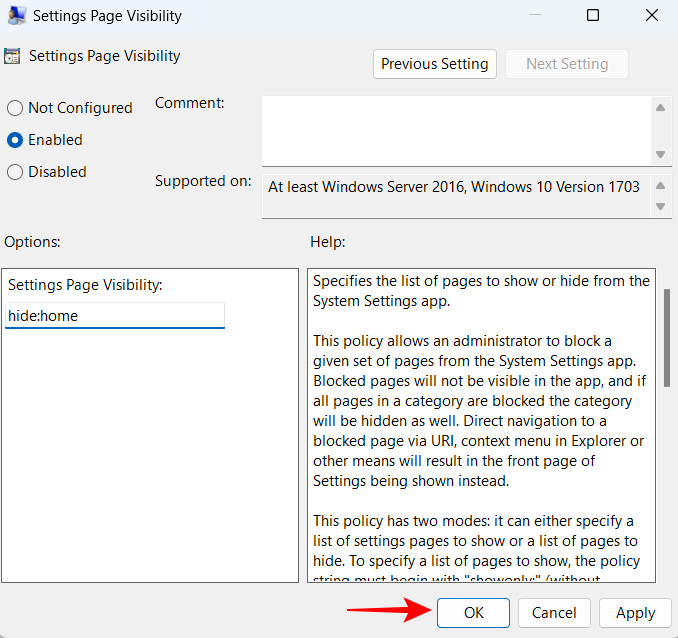Windows 11 上的“设置”应用最近收到了一个新的“主页”页面。此页面是应用程序现在打开的默认页面,其中包含您推荐和最常用的设置,但没有太多其他设置。如果您熟悉“设置”应用,则此主页大多无关紧要,最好将其删除。
有几种方法可以从“设置”应用中删除主页。首先是使用注册表编辑器,其次是使用组策略编辑器。无论哪种情况,请考虑先创建备份,以便在出现问题时可以恢复到当前设置。
方法 1:从注册表编辑器
注册表编辑器允许任何 Windows 版本的用户从“设置”应用中删除主页。
简短指南
打开注册表编辑器(在“运行”框中键入 regedit)并导航到 。接下来,右键单击并选择“新建>字符串值”。将其重命名为 SettingsPageVisibility。打开它并输入 hide:home 作为“数值数据”。单击“确定”保存它。Computer\HKEY_LOCAL_MACHINE\SOFTWARE\Microsoft\Windows\CurrentVersion\Policies\Explorer
分步指南
- 按 打开 RUN 对话框,键入 regedit,然后按 Enter。
Win+R

- 导航到或复制并粘贴到注册表编辑器的地址栏中,然后按 Enter。
Computer\HKEY_LOCAL_MACHINE\SOFTWARE\Microsoft\Windows\CurrentVersion\Policies\Explorer

- 在左窗格中选择“资源管理器”后,右键单击右侧并选择“新建”和“字符串值”。

- 将新字符串重命名为 SettingsPageVisibility。

- 打开字符串并输入 hide:home 作为“数值数据”,然后单击“确定”。

- 关闭注册表编辑器并打开“设置”应用。“主页”页面将消失。

方法 2:从组策略编辑器
Windows 11 专业版用户还可以使用组策略编辑器从“设置”应用中删除主页。
简短指南
从“运行”对话框或“开始”菜单打开组策略编辑器。导航到“计算机配置”>“控制面板”>“管理模板”。双击“设置页面可见性”,将其设置为“启用”,在“选项”下键入 hide:home,然后单击“确定”。
分步指南
- 按 打开 RUN 对话框,键入 gpedit.msc,然后按 Enter。
Win+R

- 导航到“计算机配置”>“控制面板”>“管理模板”。

- 双击右侧的设置页面可见性。

- 将其设置为“已启用”。

- 在“设置页面可见性选项”下,键入 hide:home。

- 单击“确定”。

- 主页将从“设置”应用中消失。

如果要恢复主页,只需撤消上述方法中所做的更改即可。
如何在“设置”中恢复主页?
好吧,反转您在上面所做的操作。如果您使用了注册表编辑器,则只需删除您之前创建的“SettingsPageVisibility”条目。
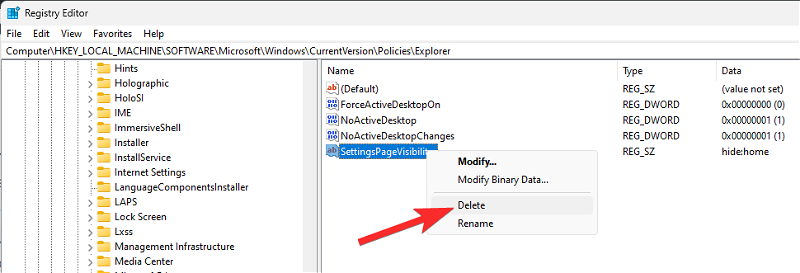
如果您为此使用了组策略编辑器,请立即选择“未配置”选项。