
尝试录制播客或参加在线会议,但在 Windows 11 上麦克风发出大量静电噪音?
您很幸运,因为这是我们的 WindowsReport 专家提供的第一手经验,因此请继续关注,了解如何获得更好的音质。
如何在 Windows 11 中修复麦克风上的静态噪音?
在进行任何高级故障排除之前,请先进行以下初步检查:
- 测试您的麦克风并确保其处于良好的工作状态。
- 尝试将其插入计算机上的其他端口,以确保它们没有损坏。
- 确保你的电脑已使用所有可用的软件更新进行更新,然后重新启动它。
1. 运行音频疑难解答
- 点击键,然后单击设置。Windows

- 单击“系统”,然后选择“疑难解答”。

- 选择“其他疑难解答”。

- 打 运行 旁边的按钮 播放音频.

2.禁用音频增强功能
- 按 + 启动搜索菜单。在顶部的文本字段中输入更改系统声音,然后单击出现的相关搜索结果。WindowsS

- 导航到“声音”窗口中的“播放”选项卡。

- 右键单击当前正在使用的设备,然后从上下文菜单中选择“属性”。

- 现在,导航到“扬声器属性”窗口中的“增强”选项卡,勾选“禁用所有增强功能”复选框,然后单击底部的“确定”以保存更改。

删除这些增强功能或将麦克风设置重置为默认值不仅可以解决 Windows 11 麦克风的静态噪音,还有助于解决麦克风音量过低等问题。
我们如何测试、审查和评分?
在过去的 6 个月里,我们一直在努力建立一个关于我们如何制作内容的新审查系统。使用它,我们随后重做了大部分文章,以提供有关我们制作的指南的实际实践专业知识。
有关更多详细信息,可以在 WindowsReport 上阅读我们如何测试、审查和评分。
3.重新安装音频驱动程序
- 按键,在搜索栏中键入设备管理器,然后单击打开。Windows

- 导航到“声音、视频和游戏控制器”以展开,右键单击音频设备,然后选择“卸载设备”。

- 卸载时确认。
- 重新启动设备,驱动程序将自动重新安装。
4.更新音频驱动程序
- 按键,在搜索栏中键入设备管理器,然后单击打开。Windows

- 导航到“声音、视频和游戏控制器”以展开,右键单击音频设备,然后选择“更新驱动程序”。

- 选择自动搜索驱动程序。

- 重新启动电脑并尝试重新连接。
如果此方法未产生预期结果,请考虑直接从制造商的网站下载。更好的是,使用驱动程序更新工具,例如 Outbyte Driver Updater,它可以自动检测、扫描并用正确的驱动程序替换丢失、损坏或过时的驱动程序。
5. 回滚以前的音频驱动程序
- 按键,键入设备管理器,然后单击打开。Windows

- 展开“音频输入和输出”部分。

- 右键单击您的音频驱动程序,然后选择属性。

- 打 回滚驱动程序 按钮。

6. 卸载最近的 Windows 更新
- 点击键并选择设置。Windows

- 单击“Windows 更新”,然后在右侧窗格中选择“更新历史记录”。

- 向下滚动,在“相关设置”下,单击“卸载更新”。

- 这将带您进入最新安装的更新。
- 选择最顶层的更新,然后单击“卸载”。

- 重新启动电脑并检查问题是否仍然存在。
有缺陷的更新可能会导致您的麦克风停止工作,因此将其移除可以恢复其曾经正常工作的状态。
7.禁止应用控制
- 按键,在搜索栏中键入控制面板,然后单击打开。Windows

- 单击硬件和声音。

- 选择声音。
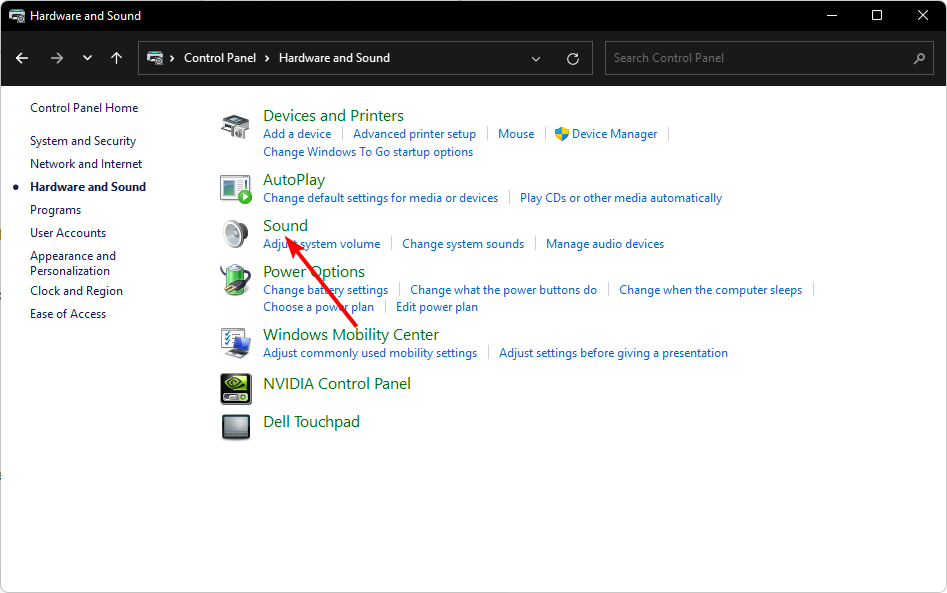
- 导航到“播放”选项卡,右键单击音频输出设备,然后选择“设置为默认通信设备”。
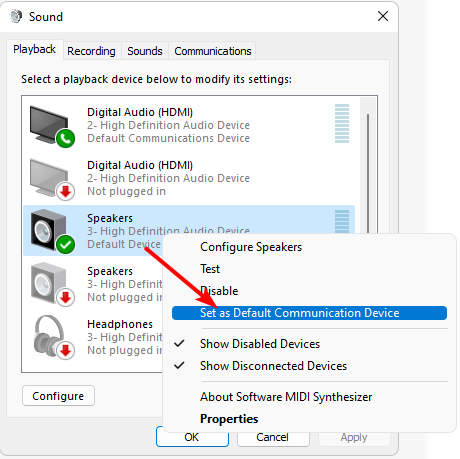
- 单击底部的“属性”。
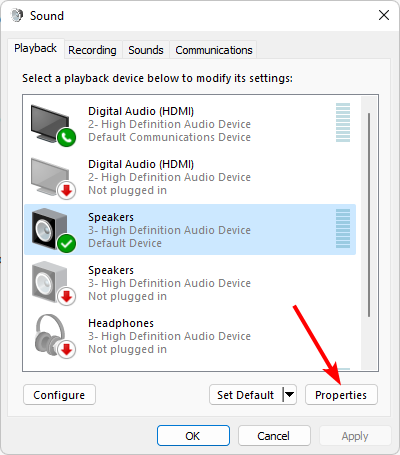
- 导航到“高级”选项卡,然后取消选中“允许应用程序对此设备进行独占控制”框。
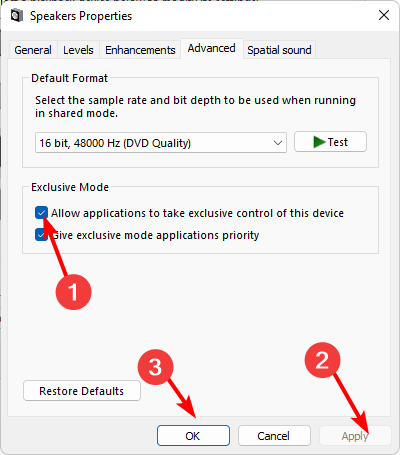
8. 执行系统还原
- 按键,键入“控制面板”,然后单击“打开”。Windows

- 选择“大图标”作为“查看方式”,然后单击“恢复”。

- 单击“打开系统还原”。

- 选择“选择其他还原点”,然后单击“下一步”。

- 现在选择还原点,然后单击下一步。

- 单击“完成”以恢复以前的设置,Windows 将重新启动。现在单击“完成”。

如何在 Windows 11 上校准我的麦克风?
您可以通过 Windows 11 中的“设置”应用轻松校准麦克风。只需导航到系统>声音>输入>测试您的麦克风>开始测试。您必须对着麦克风说话并聆听,但要准备好调整几次,直到您对新的声音设置感到满意为止。
幸运的是,您不必手动执行此操作,因为存在可以在几秒钟内完成的声音校准软件。这使您的麦克风能够通过消除背景噪音和其他干扰来更有效地工作。
大多数情况下,静态噪音会在过渡期间或停顿之间出现在录音中。在控制其他干扰因素(如天气或硬件)的情况下,您可以随时移动到更安静的房间并升级到降噪麦克风。
不幸的是,麦克风问题很多,随时可能出现。好消息是,我们解决了其中的很大一部分问题,因此您的声音不会被打断。



















