是否有任何电子邮件附件未显示在 Microsoft Outlook 客户端中?此问题背后可能有多种原因。其中一个关键原因是第三方插件的干扰。因此,我们整理了一份修复程序列表,可帮助您解决此问题。
修复1 –在Outlook中设置邮件设置
您必须在 Outlook 客户端中更改邮件设置。
第 1 步 –转到Outlook收件箱,然后转到“主页”菜单。
第 2 步 –在那里,打开“选项”选项卡。
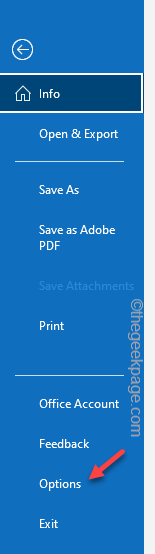
第 4 步 –转到“邮件”选项卡。
第 5 步 –在面板的另一侧,转到“撰写邮件”选项卡。
步骤 6 –在那里,设置“以这种格式撰写消息:”,然后从下拉列表中将其设置为“HTML”。
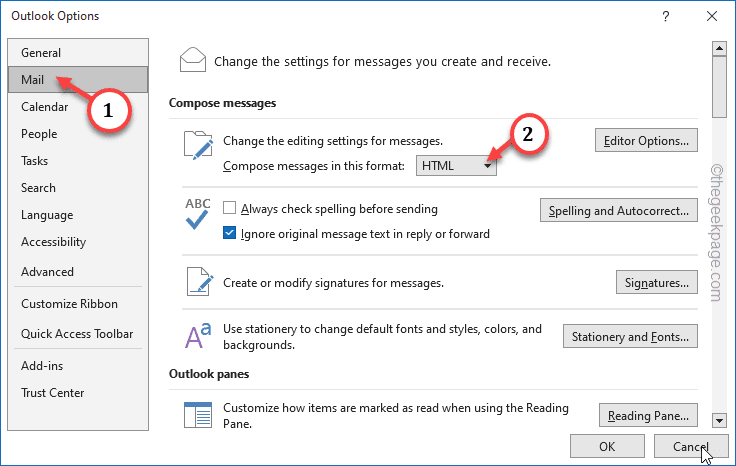
步骤 7 –接下来,向下滑动右侧窗格并转到“消息格式”选项卡。
步骤 8 –在那里,您将找到“以富文本格式向Internet收件人发送消息时:”选项,并将其设置为列表中的“转换为HTML格式”。
步骤 9 –最后,点击“确定”以保存此更改。
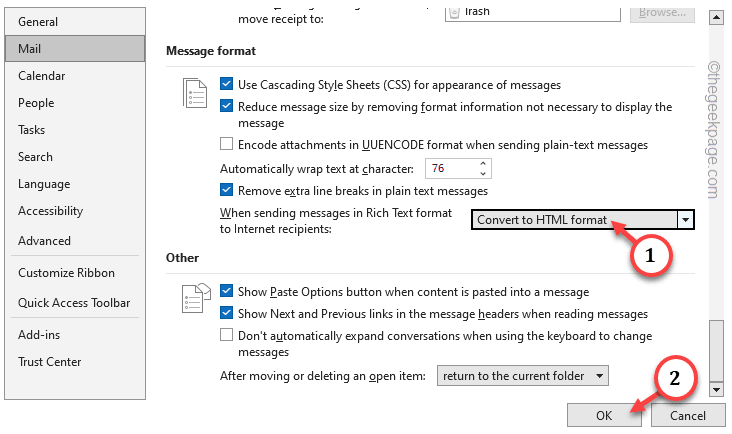
在Outlook中保存这些更改后,关闭并重新启动它。
这一次,您应该可以看到那里的所有Outlook附件。
修复 2 – 更改回复消息
继续更改回复和转发设置。
第 1 步 –快速,转到“文件”选项,然后点击“选项”以加载Outlook选项。
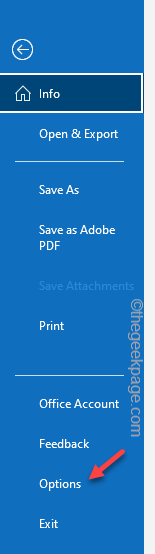
第 2 步 –切换到“邮件”选项卡。在那里,在右侧窗格中,您将找到“回复和转发”部分。
步骤 3 –将“回复消息时:”设置为“附加原始消息”。
第 4 步 –切换到“转发邮件时:”到“附加原始邮件”。
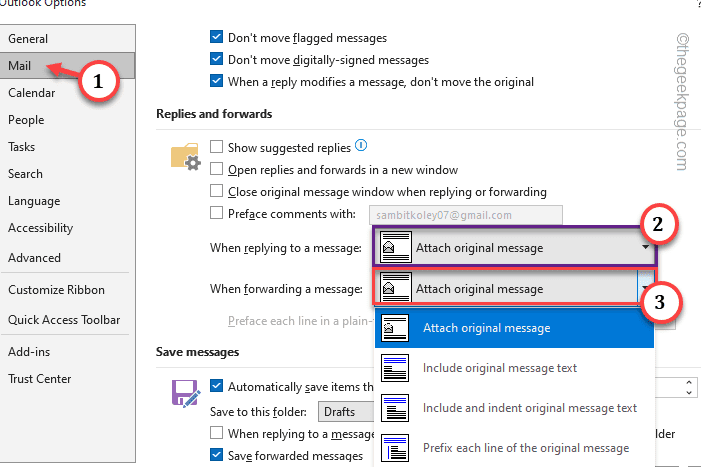
第 5 步 –最后,单击“确定”。
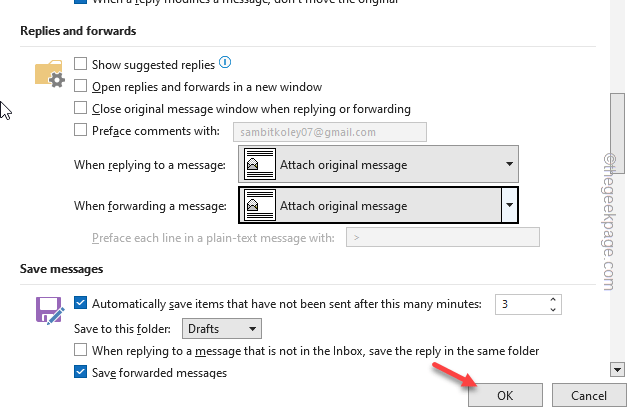
现在,重新启动 Outlook 客户端并再次检查。
修复 3 – 更改附件处理设置
更改 Microsoft Outlook 中的附件处理设置。
第 1 步 –打开 Outlook 客户端。
第 2 步 –接下来,从菜单栏转到“文件”。
步骤 3 –只需打开“选项”即可访问它。
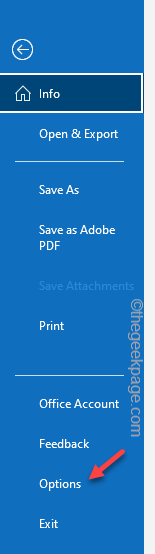
第 4 步 –转到“信任中心”选项卡。
第 5 步 –在页面的另一部分,单击“信任中心设置”以访问该设置。
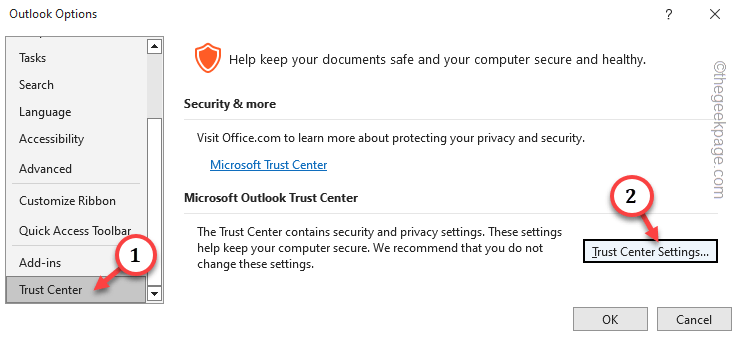
步骤 6 –在“信任中心”面板中,转到“附件处理”窗格。
步骤 7 –接下来,在“附件和文档预览”窗格中,取消选中“关闭附件预览”框。
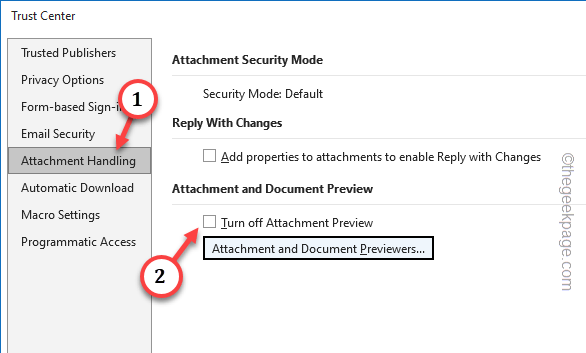
步骤 8 –点击“附件和文档预览器…”框将其打开。
步骤 9 –确保选中所有框,然后单击“确定”。
步骤 10 –最后,点击“确定”以保存更改。
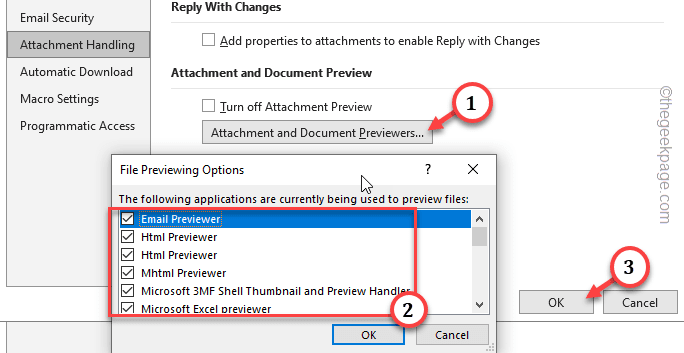
第 11 步 –返回信任中心设置,点击“确定”继续。
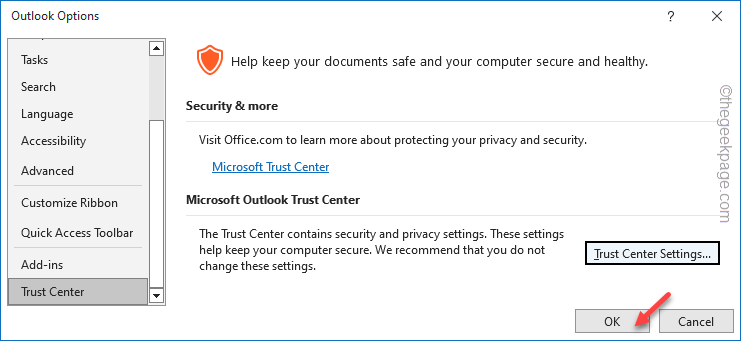
退出 Outlook 窗口并重新启动它。最后,您应该开始看到附件文件。
修复4 – Outlook已阻止附件
由于安全原因,Microsoft Outlook实际上可以阻止某些附件。即使附件包含未知扩展名的文件,Outlook 也只会阻止它可能存在的恶意软件或特洛伊木马。
如果您尝试发送包含特殊类型文件的附件,则有一个很好的选择。只需将这些内容上传到 OneDrive 并与收件人共享链接即可。
修复 5 – 关闭阅读窗格
Outlook 具有多种视图,有时可能会阻碍用户查看附件文件。其中之一是阅读窗格。
第 1 步 –只需转到Microsoft Outlook中的“查看”选项卡即可。
第 2 步 –找到“阅读窗格”并点击它。
步骤 3 –尝试不同的模式,如“右”、“底部”或“关闭”模式。
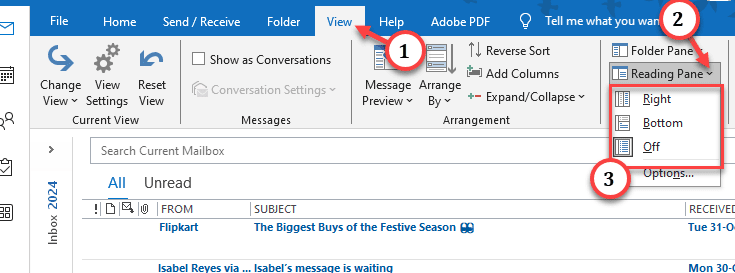
检查是否可以在任何这些阅读模式下检测到附件。