您在 Microsoft Outlook 中看不到工具栏并感到无助?不用担心。Outlook 有多种查看模式,您可能在错误的模式下查看它。尽管这背后也可能有其他原因。快速执行这些步骤以再次恢复Outlook中的工具栏,这样它就不会再妨碍您的工作效率。
修复 1 – 切换到查看单个功能区
如果双击菜单栏上的任何项目,工具栏就会得到补贴。菜单栏下方的功能区(也可以称为工具栏)会立即折叠。
步骤1 – 因此,要将其取回,您只需双击菜单栏的任何项目(例如“主页”,“插入”或“工具”)。
第 2 步 –这样做将再次显示工具栏。
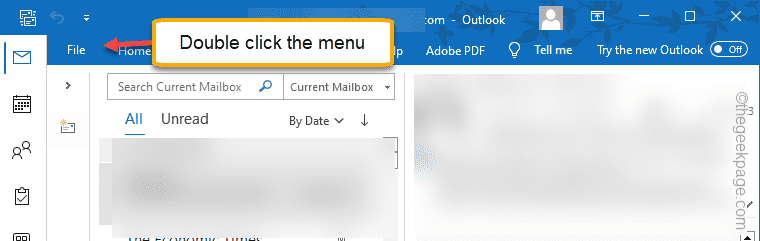
这只是一个功能。即使您不小心双击菜单栏上的任何项目,它也会再次折叠。
修复 2 – 显示经典功能区
如果您使用的是 Microsoft Office 365 应用,则在较新版本的 Outlook 中会遇到此问题。
第 1 步 –此 Outlook 中的设置略有不同。因此,转到“查看”栏。
第 2 步 –找到“布局”设置,然后选择“功能区”,然后选择“经典功能区”。
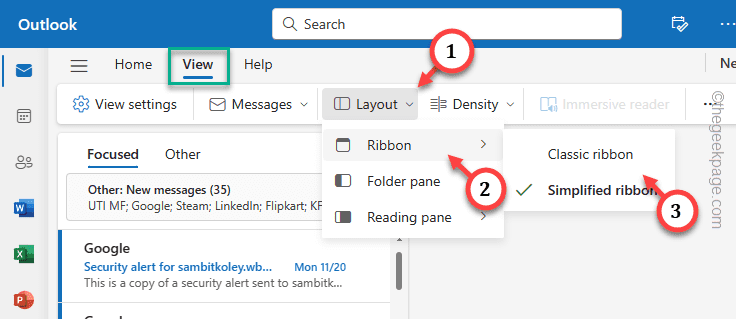
这将向您显示您在MS Outlook中一直看到的工具栏的扩展经典版本。
修复 3 – 在 MS Outlook 中查看选项卡和命令
使用功能区显示选项将工具栏恢复到 Outlook 中。
第 1 步 –您将在Outlook页面顶部的帐户图像旁边看到一个小箭头图标。
第 2 步 –点击一次,然后从下拉列表中选择“显示选项卡和命令”,以便所有选项卡正确显示菜单。
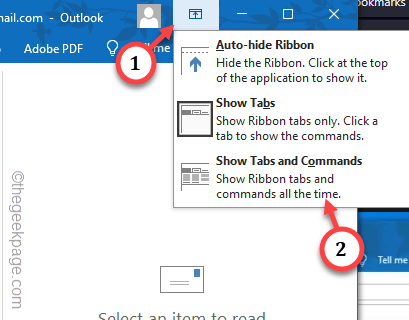
您应该能够再次查看MS Outlook中的工具栏。
修复 4 – 返回到较旧的 Outlook
MS Outlook的新版本(这是Microsoft Office 365版本)显示了Outlook的改进版本。因此,如果是这种情况,请返回旧模式。
第 1 步 –在Outlook中,您应该看到“新Outlook”已打开。点击一次。
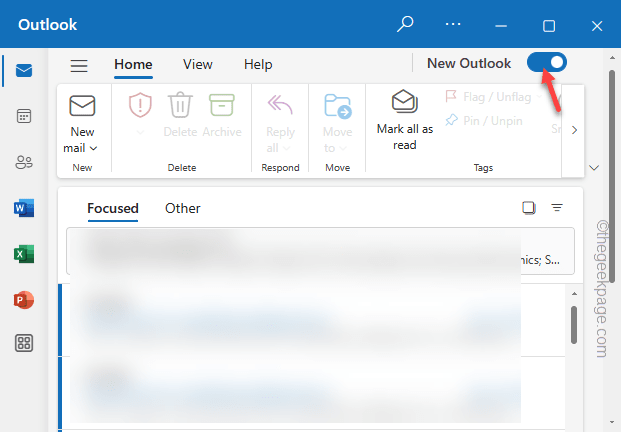
第 2 步 –Microsoft通常会向所有恢复到旧Outlook的用户提示调查。您可以完全跳过调查。
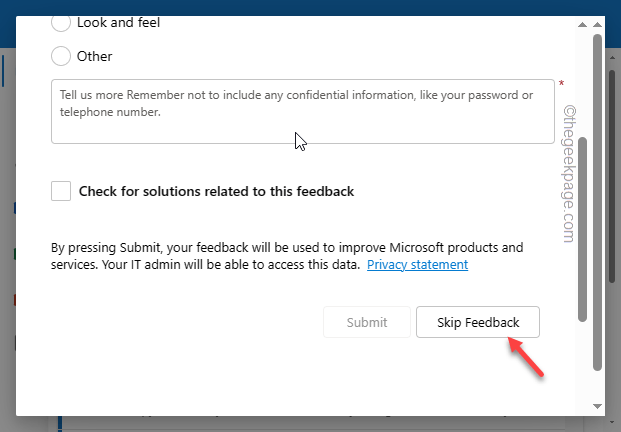
随着旧版本的MS Outlook的加载,您将在其自己的位置看到工具栏。